 Tutoriel système
Tutoriel système
 Série Windows
Série Windows
 Réparer la méthode de restauration du système en mode sans échec du système Win10
Réparer la méthode de restauration du système en mode sans échec du système Win10
Réparer la méthode de restauration du système en mode sans échec du système Win10
Le mode sans échec Win10 est un mode fourni avec le système, qui peut apporter de nombreuses fonctions pratiques aux utilisateurs. Les amis disposant d'une très haute autorité et sachant comment l'utiliser peuvent modifier le système et peuvent également être utilisés pour réparer divers problèmes du système. Aujourd'hui, je vais vous présenter une méthode détaillée sur la façon de réparer la restauration du système en mode sans échec Win10.
Comment réparer la restauration du système en mode sans échec Win10 :
1. Après être entré en mode sans échec, les utilisateurs peuvent cliquer sur le champ de recherche dans le coin inférieur gauche pour effectuer une recherche.

2. Entrez ensuite "Réinitialiser ce PC".
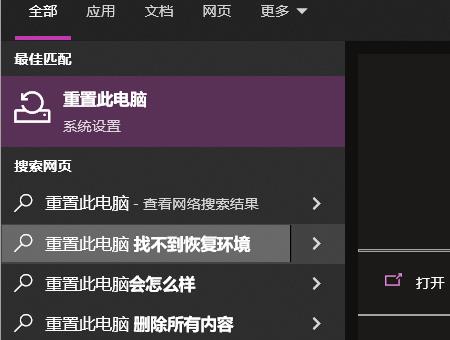
3. Cliquez ensuite sur "Restaurer" à gauche.
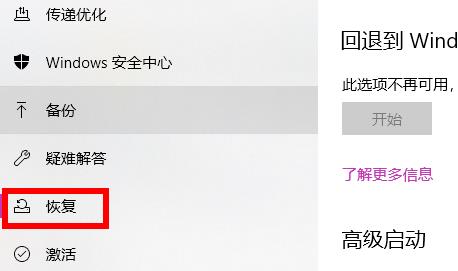
4. Enfin, cliquez sur "Démarrer" pour réussir la restauration.
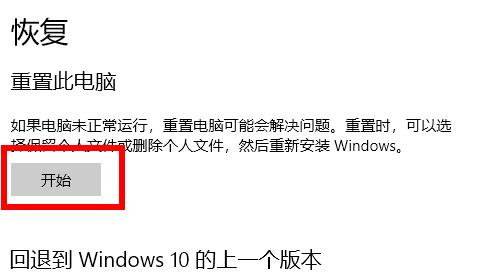
Après la restauration, le système commencera à redémarrer, donc tout le monde devra donner son autorisation.
Ce qui précède est le contenu détaillé de. pour plus d'informations, suivez d'autres articles connexes sur le site Web de PHP en chinois!

Outils d'IA chauds

Undresser.AI Undress
Application basée sur l'IA pour créer des photos de nu réalistes

AI Clothes Remover
Outil d'IA en ligne pour supprimer les vêtements des photos.

Undress AI Tool
Images de déshabillage gratuites

Clothoff.io
Dissolvant de vêtements AI

AI Hentai Generator
Générez AI Hentai gratuitement.

Article chaud

Outils chauds

Bloc-notes++7.3.1
Éditeur de code facile à utiliser et gratuit

SublimeText3 version chinoise
Version chinoise, très simple à utiliser

Envoyer Studio 13.0.1
Puissant environnement de développement intégré PHP

Dreamweaver CS6
Outils de développement Web visuel

SublimeText3 version Mac
Logiciel d'édition de code au niveau de Dieu (SublimeText3)
 Comment supprimer le pilote de la carte graphique en mode sans échec
Feb 20, 2024 am 11:57 AM
Comment supprimer le pilote de la carte graphique en mode sans échec
Feb 20, 2024 am 11:57 AM
Comment désinstaller le pilote de la carte graphique en mode sans échec Avec le développement continu de la technologie, les ordinateurs sont devenus l'un des outils indispensables dans la vie et le travail des gens. Dans le cadre de l'utilisation quotidienne des ordinateurs, les internautes rencontrent souvent divers problèmes, parmi lesquels les problèmes de pilote de carte graphique sont relativement courants. Lorsqu'il y a un problème avec le pilote de la carte graphique, nous devons parfois désinstaller le pilote en mode sans échec. Cet article présentera les étapes à suivre pour désinstaller le pilote de la carte graphique en mode sans échec. Qu’est-ce que le mode sans échec ? Le mode sans échec est un mode spécial utilisé pour réparer et résoudre les problèmes informatiques. Quand l'électricité
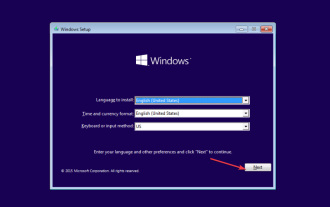 Erreur BSoD 0xc0000218 : comment la réparer sous Windows 10 et 11
Jul 11, 2023 pm 10:50 PM
Erreur BSoD 0xc0000218 : comment la réparer sous Windows 10 et 11
Jul 11, 2023 pm 10:50 PM
Certains utilisateurs de Windows 10 et 11 se sont récemment plaints de l'erreur 0xc0000218BSoD, qui empêche leur système de démarrer correctement. Le code d'erreur 0xc0000218 indique clairement une défaillance du fichier de registre, qui se produit généralement en raison d'une mauvaise configuration des paramètres système. Si vous voyez cet article ou rencontrez des problèmes similaires, consultez quelques correctifs potentiels pour résoudre le problème de manière transparente. Qu’est-ce qui cause l’erreur 0xc0000218BSoD ? L'erreur 0xc0000218BSoD peut avoir plusieurs raisons. Voici quelques facteurs potentiels : Modification incorrecte du registre – Si des modifications incorrectes sont apportées à l'aide d'outils d'édition du registre ou en modifiant manuellement les valeurs, cela peut entraîner une corruption du registre. Une telle mauvaise configuration peut entraîner des problèmes dans le système
 Comment résoudre le problème selon lequel Win11 ne peut pas démarrer et entrer en mode sans échec
Jan 02, 2024 pm 05:05 PM
Comment résoudre le problème selon lequel Win11 ne peut pas démarrer et entrer en mode sans échec
Jan 02, 2024 pm 05:05 PM
Plusieurs fois, nous pouvons résoudre le problème de l’écran bleu Win11 en passant en mode sans échec. Cependant, comme certains amis ne connaissent pas le système et les ordinateurs, ils ne savent pas comment entrer en mode sans échec lorsque l'écran bleu ne démarre pas. En fait, nous pouvons entrer via le bouton d'alimentation. Comment entrer en mode sans échec lorsque Windows 11 ne démarre pas avec un écran bleu Méthode 1 : 1. Tout d’abord, nous utilisons en permanence le bouton d’alimentation de l’ordinateur (bouton d’alimentation) pour redémarrer le système. 2. Après trois opérations consécutives ou plus, l'ordinateur entrera dans l'option de réparation du système. 3. Sélectionnez « Dépannage », entrez dans le dépannage, puis entrez « Options avancées » 4. Recherchez « Paramètres de démarrage » dans « Options avancées » et entrez-le, puis sélectionnez « Redémarrer » 5. Après cela, vous pouvez appuyer sur en fonction des invites. "F4
 Solution : résolvez le problème d'écran noir du système Windows 10 qui ne peut pas passer en mode sans échec
Jan 09, 2024 am 09:58 AM
Solution : résolvez le problème d'écran noir du système Windows 10 qui ne peut pas passer en mode sans échec
Jan 09, 2024 am 09:58 AM
Lorsque nous utilisons le système d'exploitation Win10, dans certains cas, nous pouvons rencontrer un écran noir sur notre système d'exploitation Win10 et ne pas pouvoir accéder au mode sans échec du système. Concernant ce problème, je pense que cela peut être dû au fait que la compatibilité de notre ordinateur n'est pas très bonne, ou qu'il y a un problème avec le pilote de l'ordinateur, entraînant un écran noir et l'impossibilité de passer en mode sans échec. Donc, pour les étapes spécifiques de la solution, jetons un coup d'œil à ce que l'éditeur a fait ~ Que faire si le système Windows 10 a un écran noir et ne peut pas passer en mode sans échec Méthode 1 : 1. Allumez le système et appuyez longuement sur le bouton d'alimentation. pour l'éteindre, puis rallumez-le environ trois fois. 2. Lorsque vous voyez l'interface Options avancées, cliquez sur Options avancées--"Dépannage--"Options avancées--"Invite de commandes. 3. Entrez dans l'invite : C : ※défini
 Un tutoriel simple pour entrer en mode sans échec dans Dellwin10
Dec 30, 2023 pm 12:49 PM
Un tutoriel simple pour entrer en mode sans échec dans Dellwin10
Dec 30, 2023 pm 12:49 PM
Comment accéder au mode sans échec du système Win10 de l'ordinateur Dell ? Lorsque notre ordinateur présente une erreur de pilote ou d'autres défauts mineurs, entrer en mode sans échec est une bonne solution. Aujourd'hui, je vais vous apprendre à entrer en mode sans échec sur Dell. Comment entrer en mode sans échec dans Dellwin10 1. Cliquez sur le bouton Démarrer, sélectionnez Alimentation, maintenez la touche Maj enfoncée, puis cliquez sur « Redémarrer ». 2. Après le redémarrage, entrez dans le menu et sélectionnez d'abord « Dépannage ». 3. Sélectionnez ensuite « Options avancées ». 4. Sélectionnez ensuite « Paramètres de démarrage ». 5. À ce stade, cliquez sur « Redémarrer » pour accéder au menu de sélection « Mode sans échec ». 6. Vous pouvez choisir le type d'entrée en fonction de la situation du moment.
 Comment quitter le mode sans échec sur les téléphones Huawei
Dec 31, 2023 pm 08:41 PM
Comment quitter le mode sans échec sur les téléphones Huawei
Dec 31, 2023 pm 08:41 PM
Vous ne savez peut-être pas grand-chose sur le mode sans échec des téléphones mobiles Huawei, si nous passons en mode sans échec, comment pouvons-nous en sortir ? Cet article vous présentera en détail le rôle du mode sans échec du téléphone mobile Huawei, ainsi que la méthode de fonctionnement spécifique pour quitter le mode sans échec. Apprenons-le ensemble. À quoi sert le mode sans échec sur les téléphones mobiles Huawei ? Avant de commencer à présenter la méthode pour libérer le mode sans échec, comprenons d'abord le rôle du mode sans échec. En tant que système d'exploitation ouvert, Android permet aux utilisateurs de téléphones mobiles Huawei d'installer des applications tierces. Cependant, en raison d'une compatibilité insuffisante entre les applications tierces et le système, le téléphone peut ne pas pouvoir s'allumer ou se comporter anormalement. Le mode sans échec consiste à résoudre le problème selon lequel le téléphone mobile ne peut pas être utilisé normalement en raison de l'incompatibilité des applications du téléphone mobile. Danhua
 Comment ignorer automatiquement le mot de passe de mise sous tension en mode sans échec Win10
Dec 28, 2023 pm 06:57 PM
Comment ignorer automatiquement le mot de passe de mise sous tension en mode sans échec Win10
Dec 28, 2023 pm 06:57 PM
Lorsque de nombreux utilisateurs utilisent des ordinateurs, ils rencontrent souvent le problème de sauter directement le mot de passe de mise sous tension en mode de démarrage et de le laisser intact. Cela a causé beaucoup de problèmes aux utilisateurs. Ce n'est en fait pas difficile à résoudre. le mode de sécurité win10. Ignorez le mot de passe de mise sous tension. Impossible d'accéder au mode sans échec Win10 : 1. De nombreux utilisateurs sont bloqués avant d'accéder au bureau et il n'y a pas d'interface de mot de passe. 2. Nous pouvons forcer l'arrêt trois à quatre fois. Ensuite, la page des paramètres de démarrage apparaîtra et sélectionner "Activer le mode sans échec". 3. Cliquez avec le bouton droit sur « Démarrer » et cliquez sur « Exécuter ». 4. Entrez "msconfig" dans la fenêtre d'exécution. 5. Cliquez sur "Général" et sélectionnez "Démarrage normal". 6. Entrez avec succès l'interface de mot de passe.
 Comment entrer en mode sans échec dans Win7
Dec 26, 2023 pm 06:09 PM
Comment entrer en mode sans échec dans Win7
Dec 26, 2023 pm 06:09 PM
Le système win7 est un système très facile à utiliser. Lors d'une utilisation continue, de nombreux amis demandent comment entrer en mode sans échec dans le système Win7 ? Aujourd'hui, l'éditeur vous proposera un didacticiel détaillé avec des images et du texte sur la façon d'entrer en mode sans échec sur un ordinateur Win7. Jetons un coup d'œil. Tutoriel graphique sur la façon d'entrer en mode sans échec dans Windows 7 : Méthode 1 : Utiliser les touches de raccourci pour saisir les éléments de démarrage avancés 1. Appuyez plusieurs fois sur la touche « F8 » avant de démarrer sur l'écran de démarrage du système Windows, ou maintenez la touche « CTRL » enfoncée. De cette façon, nous pouvons accéder aux options de démarrage avancées du système Windows et choisir d'entrer en mode sans échec. Méthode 2 : Configurez le démarrage pour entrer les éléments de démarrage avancés 1. Si le système win7 peut démarrer normalement, vous pouvez utiliser la combinaison de touches Win + R pour ouvrir la boîte d'exécution.





