Voici quatre meilleurs correctifs pour les mises à jour iPhone
L'un des problèmes les plus courants avec les appareils iOS est le blocage lors des mises à jour. Certains utilisateurs s'y sont tellement habitués qu'ils ne bougent même pas lorsque leur appareil affiche un message d'erreur lors d'une mise à jour iOS. Mais généralement ou non, c'est un problème et pour les nouveaux utilisateurs, cela peut être assez choquant si une mise à jour de l'iPhone reste bloquée. Mais ne vous inquiétez plus, il existe quelques solutions très efficaces décrites ci-dessous qui vous aideront à résoudre complètement le problème et vous pourrez ensuite réessayer d'installer de nouvelles mises à jour.
Partie 1 : Problèmes de mise à jour de l'iPhone auxquels vous pourriez être confronté
Il existe de nombreuses raisons possibles pour lesquelles votre iPhone est bloqué dans l'écran de mise à jour, mais vous pouvez également rester bloqué dans le processus. La plupart du temps, différents utilisateurs rencontrent des problèmes très différents.
Ce qui suit est une liste de quelques problèmes courants de décalage sur iPhone : 1. Trop d'applications : Si trop d'applications sont installées sur le téléphone, cela entraînera une mémoire insuffisante, provoquant le blocage de l'iPhone. La solution consiste à supprimer certaines applications rarement utilisées ou à effectuer une réinitialisation du système. 2. Mémoire insuffisante : si le téléphone ne dispose pas de mémoire suffisante, les applications ne fonctionneront pas correctement, ce qui entraînera des retards. La solution consiste à nettoyer la mémoire du téléphone, à supprimer certains fichiers inutiles ou à effectuer une réinitialisation du système. 3. Problèmes de mise à jour logicielle : Parfois, les mises à jour de certaines applications peuvent entraîner des problèmes de décalage. La solution consiste à mettre à jour l'application rapidement ou à essayer de désinstaller et de réinstaller l'application. 4. Matériel vieillissant : si le matériel de l'iPhone vieillit, comme le vieillissement de la batterie ou des problèmes de mémoire, cela entraînera également un retard. La solution consiste à remplacer la batterie ou à effectuer une réparation matérielle. 5. Des erreurs se produisent pendant le fonctionnement : Parfois, des erreurs peuvent survenir lors du fonctionnement de certaines applications, provoquant des retards. La solution consiste à fermer l'application et à la redémarrer, ou à essayer de réinstaller l'application. Bref, si votre iPhone souffre souvent de problèmes de gel, vous pouvez essayer les solutions ci-dessus et espérer qu'elles pourront vous aider. Si le problème persiste, il est recommandé de contacter le service client Apple ou un réparateur professionnel pour obtenir de l'aide.
- iPhone bloqué lors de la vérification de la mise à jour
- iPhone bloqué lors de la demande de mise à jour
- Mise à jour iPhone bloquée sur le logo Apple
- Mise à jour iPhone bloquée en attente d'iPhone
- Mise à jour iPhone bloquée sur le logo iTunes
- Mise à jour iPhone bloquée sur l'écran de chargement
- Mise à jour iPhone bloquée lors de la mise à jour des paramètres iCloud
Partie 2 : Comment réparer la mise à jour iPhone bloquée
En fait, les solutions à ces problèmes peuvent être résumées en 3 mots "redémarrer", "restaurer" et "réinitialiser"". Fondamentalement, il n'y a pas d'autres options, si vous êtes bloqué sur un écran spécifique, vous devez redémarrer votre iPhone ou forcer le redémarrage si vous ne pouvez pas redémarrer l'appareil par les moyens traditionnels. Si cela ne fonctionne pas et que vous devez restaurer votre appareil, la dernière option consiste à réinitialiser votre appareil.
Solution 1 : forcer le redémarrage de l'iPhone et supprimer les mises à jour logicielles
Si l'iPhone est bloqué en mode mise à jour, vous pouvez essayer de forcer le redémarrage de l'appareil, peut-être qu'après son redémarrage, il ne sera plus bloqué. Le redémarrage forcé peut résoudre de nombreux problèmes, mais la séquence de redémarrage forcé est différente selon les différentes versions de l'iPhone, nous les listons chacune :
Uniquement pour l'iPhone 6 ou les versions précédentes :
Étape 1 : Appuyez et appuyez sur la touche d'alimentation et le bouton Accueil.
Étape 2 : Attendez de voir le curseur sur l'écran.
Étape 3 : Après un certain temps, l'écran deviendra complètement noir, mais vous devez maintenir le bouton enfoncé jusqu'à ce que vous voyiez à nouveau le logo Apple.
Étape 4 : À ce stade, vous pouvez relâcher le bouton pour terminer le redémarrage forcé.
Uniquement pour iPhone 7 et 7 Plus :
L'iPhone 7 Plus diffère des autres modèles d'iPhone en ce sens qu'il n'a pas de bouton d'accueil physique.
Étape 1 : Cliquez et appuyez sur les touches d'alimentation et de réduction du volume.
Étape 2 : Appuyez dessus et maintenez-les enfoncés jusqu'à ce que l'écran devienne noir et que le logo Apple soit visible.
Étape 3 : Après cela, vous pouvez les abandonner une fois le redémarrage forcé terminé.
Uniquement pour iPhone 8 ou version ultérieure :
Les choses ont radicalement changé avec ces nouvelles versions d'iPhone. Par conséquent, le programme sera complètement différent du précédent ;
Étape 1 : Tout d'abord, appuyez sur la touche d'augmentation du volume, puis appuyez sur la touche de réduction du volume.
Étape 2 : Ensuite, appuyez et appuyez sur le bouton latéral et l'écran devient noir.
Étape 3 : Continuez à appuyer sur l'écran jusqu'à ce que le logo Apple apparaisse à nouveau sur l'écran.
Étape 4 : Vous pouvez maintenant relâcher le bouton une fois le redémarrage forcé terminé.
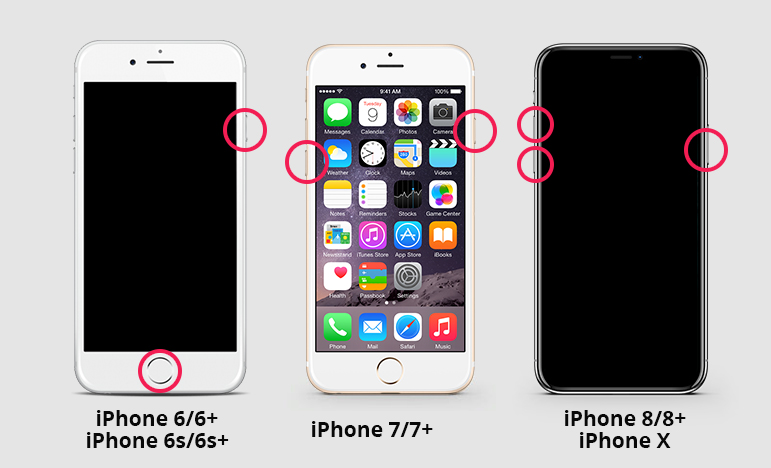
Normalement, si vous forcez simplement le redémarrage de votre appareil, ce genre de problème sera résolu. Une fois qu'il redémarre, l'écran de mise à jour bloqué revient à la normale. Toutefois, si votre iPhone a toujours du mal à résoudre le problème, vous devez supprimer la mise à jour logicielle et réessayer à partir de zéro.
La première étape consiste à ouvrir les paramètres de votre téléphone et à trouver les options générales dans l'interface des paramètres.
Étape 2 : Ici, sélectionnez « Stockage iPhone » et supprimez les mises à jour iOS de l'iPhone.
Étape 3 : Cliquez simplement sur « Supprimer la mise à jour » pour supprimer la mise à jour.
Vous devez suivre ces étapes pour réinstaller les mises à jour supprimées : Tout d'abord, revenez à l'option "Général" dans "Paramètres", puis recherchez et appuyez sur "Mise à jour du logiciel". Ensuite, vous pouvez télécharger une nouvelle copie de la mise à jour et réessayer de l'installer. De cette façon, vous pouvez mettre à jour votre appareil et profiter de nouvelles fonctionnalités et améliorations.
Solution 2 : utilisez iTunes pour essayer de mettre à jour le système
Si votre iPhone est bloqué sur le logo Apple lors de la mise à jour, vous devez essayer d'autres méthodes pour terminer la mise à jour. Si vous choisissez de mettre à jour iOS via OTA, vous risquez de rencontrer ces problèmes, donc utiliser iTunes pour mettre à jour serait une meilleure option.
Étape 1 : Tout d'abord, vous devez mettre à jour l'application iTunes sur votre ordinateur si vous ne l'avez pas encore mise à jour, cela améliorera les performances et l'efficacité de l'application.
La deuxième étape consiste à connecter l'appareil à l'ordinateur et à ouvrir l'application iTunes.
Étape 3 : iTunes détectera automatiquement l'iPhone, vous devrez ensuite accéder au panneau iTunes et cliquer sur "Résumé" sur le côté gauche du panneau.
Étape 4 : Cliquez sur "Vérifier les mises à jour". Vous pouvez voir toutes les mises à jour disponibles, puis simplement cliquer sur Télécharger et mettre à jour.
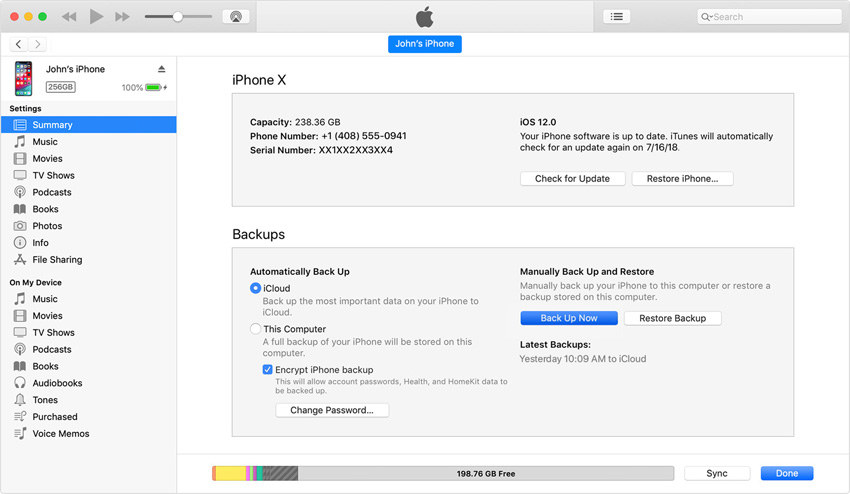
Étape 5 : Il se peut que l'on vous demande le code d'accès de votre iPhone, fournissez-le simplement lorsque cela vous est demandé.
Solution 3 : Réparer les mises à jour de l'iPhone sans perte de données
Si l'une des solutions ci-dessus ne parvient pas à réparer votre iPhone et que l'appareil affiche toujours "Mise à jour iOS bloquée", alors nous sommes presque sûrs que le système d'exploitation de votre iPhone est gravement endommagé. Vous pouvez l'apporter au centre d'assistance Apple le plus proche et ils le répareront pour vous, mais si la garantie de votre iPhone est annulée, l'entreprise vous facturera beaucoup d'argent pour réparer l'appareil.
Une meilleure option pour résoudre les problèmes iOS consiste à utiliser un logiciel de récupération système efficace. Apple Phone Repair Tool est un logiciel qui peut réparer rapidement divers problèmes système sur iPhone/iPad/iPod/AppleTV en un seul clic. Il peut facilement résoudre divers problèmes système courants, notamment les pommes blanches, les écrans noirs, les redémarrages constants, le blocage en mode de récupération, les mises à jour échouées et l'incapacité de démarrer. L'opération de réparation à l'aide de ce logiciel est très simple, suivez simplement les étapes ci-dessous :
Étape 1 : Installez l'outil de démarrage, connectez l'appareil à l'ordinateur via le câble de données et cliquez sur « Réparer les problèmes du système iOS ».
Choisissez et cliquez sur « Réparation standard » et cliquez pour télécharger le firmware. Le logiciel fournit par défaut la dernière version du micrologiciel du système iOS.
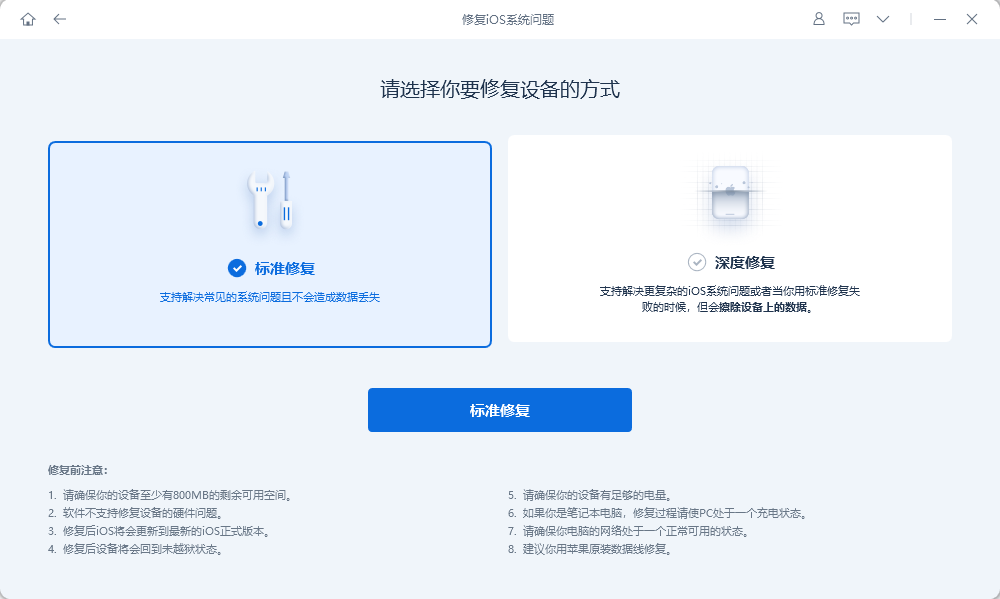
La deuxième étape consiste à cliquer sur le bouton « Démarrer la réparation » après avoir téléchargé avec succès le firmware pour démarrer automatiquement le processus de réparation.
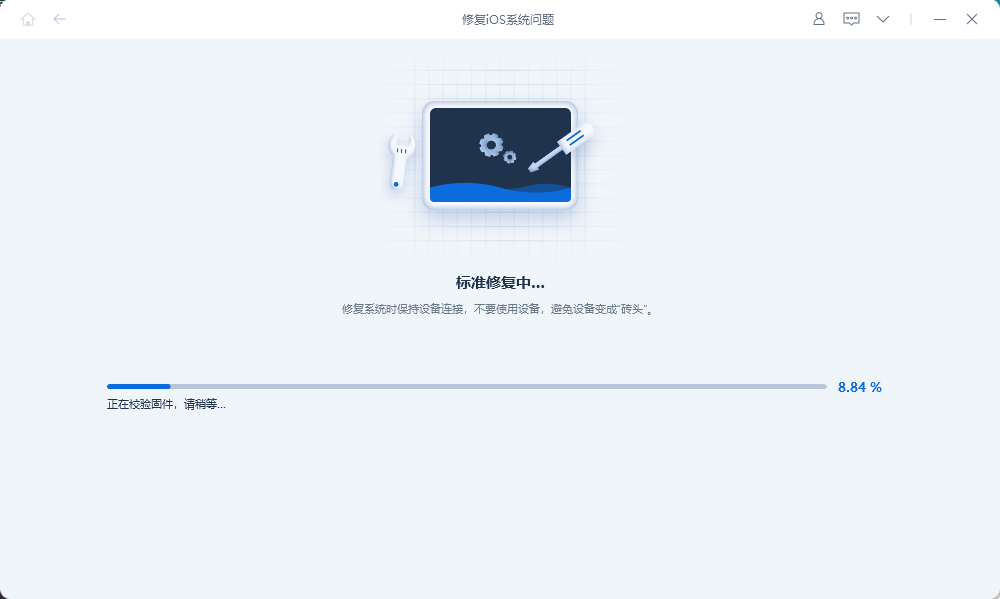
Étape 3 : Attendez que la réparation soit terminée. L'ensemble du processus de réparation prend environ 10 minutes. Veillez à ne pas déconnecter le câble de données pendant l'opération. Attendez que « Réparation terminée » s'affiche pour terminer la réparation du système.
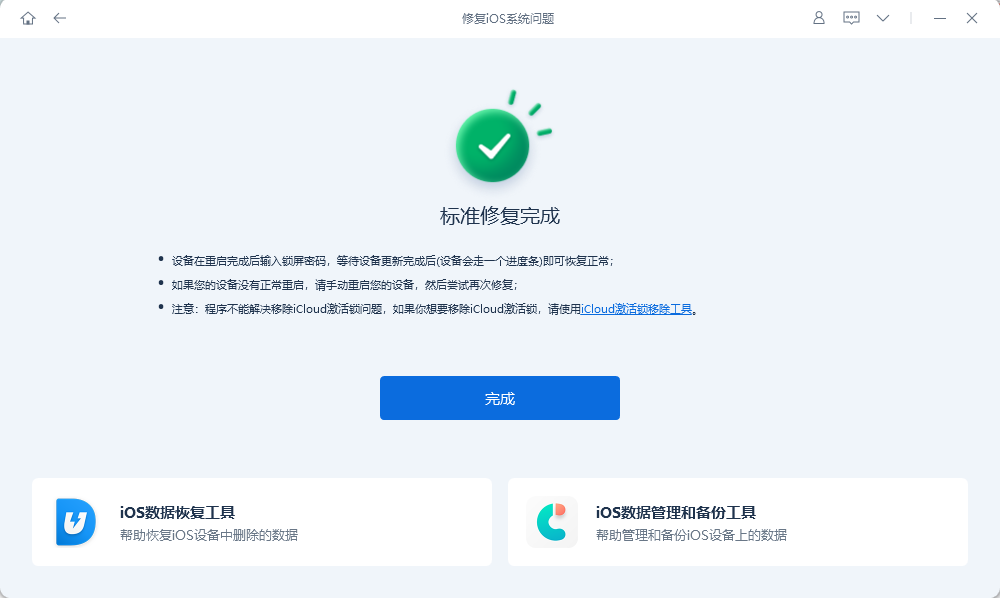 Téléchargement sécurisé Téléchargement gratuit Téléchargement sécurisé pour macOS 10.14 et versions antérieures
Téléchargement sécurisé Téléchargement gratuit Téléchargement sécurisé pour macOS 10.14 et versions antérieures Solution 4 : Restauration DFU à l'aide d'iTunes
Si votre iPhone est bloqué lors du processus de demande de mise à jour et qu'il ne peut pas être réparé, la dernière option consiste à mettre l'appareil en place. en mode DFU, puis utilisez iTunes pour restaurer. Le taux de réussite de la réparation de votre appareil à l'aide de cette méthode est très élevé car les experts du centre d'assistance Apple utilisent également le mode DFU pour résoudre les problèmes iOS.
Malheureusement, mettre l'appareil en mode DFU effacera toutes les données de l'appareil. Nous vous recommandons donc d'utiliser Apple Data Management Tool, un outil de gestion de données approprié, pour sauvegarder l'appareil avant de lancer le programme.
Pour effectuer une sauvegarde, vous pouvez mettre votre iPhone en mode DFU. Cependant, différents appareils disposent de différentes méthodes pour accéder au mode DFU. Voici leur commande : 1. iPhone 6s et modèles antérieurs : Tout d’abord, connectez l’iPhone à l’ordinateur et ouvrez iTunes. Ensuite, maintenez enfoncés le bouton d'alimentation et le bouton d'accueil en même temps jusqu'à ce que l'écran devienne noir. Ensuite, relâchez le bouton d'alimentation mais continuez à maintenir le bouton Accueil enfoncé jusqu'à ce que vous voyiez une invite sur iTunes indiquant que l'appareil est entré en mode de récupération. 2. iPhone 7 et iPhone 7 Plus : comme pour la première méthode, connectez votre iPhone à votre ordinateur et ouvrez iTunes. Ensuite, maintenez enfoncés simultanément les boutons d’alimentation et de réduction du volume jusqu’à ce que l’écran devienne noir. Ensuite, relâchez le bouton d'alimentation mais continuez à maintenir le bouton de réduction du volume jusqu'à ce que vous voyiez une invite sur iTunes indiquant que l'appareil est entré en mode de récupération. 3. Modèles iPhone 8 et versions ultérieures (à l'exception de l'iPhone X) : Tout d'abord, connectez l'iPhone à l'ordinateur et ouvrez iTunes. Ensuite, appuyez sur le bouton d'augmentation du volume, puis appuyez rapidement sur le bouton de réduction du volume, et enfin appuyez et maintenez enfoncé le bouton d'alimentation latéral jusqu'à ce que l'écran devienne noir. Ensuite, relâchez le bouton d'alimentation latéral, mais continuez à maintenir le bouton de réduction du volume jusqu'à ce que vous voyiez une invite dans iTunes indiquant que l'appareil est entré en mode de récupération. 4. iPhone X et modèles ultérieurs : commencez par connecter l'iPhone à l'ordinateur et ouvrez iTunes. Ensuite, appuyez sur le bouton d'augmentation du volume, puis appuyez rapidement sur le bouton de réduction du volume, et enfin appuyez et maintenez enfoncé le bouton d'alimentation latéral jusqu'à ce que l'écran devienne noir. Ensuite, relâchez le bouton d'alimentation latéral, mais continuez à maintenir le bouton de réduction du volume jusqu'à ce que vous voyiez une invite dans iTunes indiquant que l'appareil est entré en mode de récupération. N'oubliez pas de toujours effectuer une sauvegarde avant de passer en mode DFU pour éviter la perte de données.
Applicable à l'iPhone 6 et versions antérieures :
Étape 1 : Tout d'abord, vous devez éteindre votre appareil et connecter votre appareil à votre ordinateur à l'aide d'un câble USB.
Étape 2 : Maintenant, appuyez et maintenez les touches Accueil et Verrouillage pendant 8 secondes.
Étape 3 : Après cela, conservez la clé de verrouillage mais maintenez le bouton d'accueil enfoncé.
Étape 4 : Enfin, lorsque l'écran devient noir, relâchez les boutons lorsque vous entrez en mode DFU.
Pour iPhone 7 et 7 Plus :
Étape 1 : Comme d'habitude, éteignez et connectez votre appareil à votre ordinateur.
La deuxième étape consiste à maintenir enfoncées simultanément les touches latérales et de réduction du volume pendant 8 secondes.
Étape 3 : Après cela, laissez la touche latérale mais appuyez sur la touche de réduction du volume.
Étape 4 : Enfin, l'écran deviendra noir et vous pourrez relâcher les boutons.
Pour iPhone 8 et supérieur :
Tout d'abord, nous devons éteindre et connecter l'appareil. Ensuite, appuyez rapidement sur la touche « Volume + », puis appuyez rapidement sur la touche « Volume - ». Cette opération déclenchera une fonction cachée, nous permettant d'entrer dans une interface spéciale. Dans cette interface, nous retrouverons quelques éléments anachroniques, et c'est à ces endroits qu'il nous faut les retrouver. N'oubliez pas d'observer attentivement chaque détail et de cliquer dessus pour terminer les tâches de nettoyage. Bonne chance à tous!
Étape 2 : Ensuite, appuyez et maintenez le bouton latéral et attendez que l'écran devienne noir, puis appuyez et maintenez le bouton de réduction du volume.
Étape 3 : Après 5 secondes, relâchez le bouton latéral.
Étape 4 : Maintenant, une fois que l'écran est devenu complètement noir, vous pouvez relâcher les touches lorsque vous entrez en mode DFU.
Voici quelques méthodes pour mettre l'iPhone en mode DFU. Immédiatement après être entré en mode DFU, iTunes vous informera qu'il a détecté l'appareil en mode de récupération.
Lorsque vous recevez ce message, cliquez simplement sur le bouton "Restaurer" pour restaurer votre appareil à l'aide d'iTunes.
Maintenant, cliquez simplement sur "Restaurer et mettre à jour".
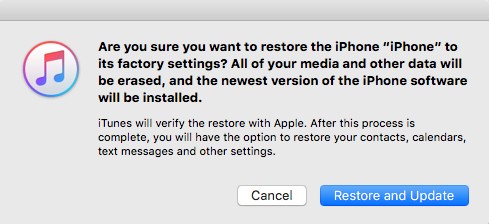
Le blocage lors de la mise à jour iOS est un problème très courant pour les utilisateurs iOS. Les utilisateurs iOS de longue date ont rencontré ce problème au moins une fois. Mais la solution à ce problème est très simple et la plupart du temps, effectuer un redémarrage forcé ou changer de programme de mise à jour résout complètement le problème. Mais ceux qui ont la malchance d'être toujours bloqués peuvent utiliser la récupération en mode DFU pour réparer l'appareil, mais finiront par effacer toutes les données de l'appareil. Par conséquent, une meilleure option consiste à utiliser Tenorshare ReiBoot pour réparer iOS tout en conservant toutes les données.
Ce qui précède est le contenu détaillé de. pour plus d'informations, suivez d'autres articles connexes sur le site Web de PHP en chinois!

Outils d'IA chauds

Undresser.AI Undress
Application basée sur l'IA pour créer des photos de nu réalistes

AI Clothes Remover
Outil d'IA en ligne pour supprimer les vêtements des photos.

Undress AI Tool
Images de déshabillage gratuites

Clothoff.io
Dissolvant de vêtements AI

AI Hentai Generator
Générez AI Hentai gratuitement.

Article chaud

Outils chauds

Bloc-notes++7.3.1
Éditeur de code facile à utiliser et gratuit

SublimeText3 version chinoise
Version chinoise, très simple à utiliser

Envoyer Studio 13.0.1
Puissant environnement de développement intégré PHP

Dreamweaver CS6
Outils de développement Web visuel

SublimeText3 version Mac
Logiciel d'édition de code au niveau de Dieu (SublimeText3)
 8 applications iPhone i & # 039; j'utilise pour essayer de vivre pour toujours
Mar 16, 2025 am 12:19 AM
8 applications iPhone i & # 039; j'utilise pour essayer de vivre pour toujours
Mar 16, 2025 am 12:19 AM
Maximisez votre durée de vie: applications iPhone pour une vie plus saine et plus longue Groucho Marx aspirait à vivre pour toujours ou à mourir en essayant. Bien que l'immortalité reste insaisissable, nous pouvons prolonger considérablement notre durée de vie et HealthSpan (la durée que nous enjoutons
 Les meilleurs étuis iPad Air de 11 pouces de 2025
Mar 19, 2025 am 06:03 AM
Les meilleurs étuis iPad Air de 11 pouces de 2025
Mar 19, 2025 am 06:03 AM
Top iPad Air Cas de 11 pouces: un guide complet (mis à jour 14/03/2025) Ce guide mis à jour met en valeur les meilleurs cas d'iPad Air de 11 pouces disponibles, répondant à divers besoins et budgets. Que vous soyez propriétaire du nouveau M3 ou du modèle M2, en protégeant votre investissement
 Apple Intelligence s'allume après les mises à jour de l'iPhone
Mar 14, 2025 am 03:01 AM
Apple Intelligence s'allume après les mises à jour de l'iPhone
Mar 14, 2025 am 03:01 AM
Les nouvelles mises à jour de l'iPhone iOS réactivent automatiquement Apple Intelligence, même pour les utilisateurs qui l'ont auparavant désactivé. Ce comportement inattendu, qu'il s'agisse d'un bug ou intentionnel, entraîne la frustration des utilisateurs. La récente mise à jour iOS 18.3.2, principalement un
 Les meilleurs cas de 13 pouces iPad Pro de 2025
Mar 25, 2025 am 02:49 AM
Les meilleurs cas de 13 pouces iPad Pro de 2025
Mar 25, 2025 am 02:49 AM
Si vous avez fait le pas avec l'iPad Pro de 13 pouces, vous voudrez le suivre avec un cas pour le protéger contre les dommages accidentels.
 La simple raison pour laquelle je n'utilise pas le partage de la famille Apple (aussi bien qu'il soit)
Mar 22, 2025 am 03:04 AM
La simple raison pour laquelle je n'utilise pas le partage de la famille Apple (aussi bien qu'il soit)
Mar 22, 2025 am 03:04 AM
Le partage de la famille d'Apple: une promesse brisée? Demandez à l'achat de non-protéger contre les charges de terre Le partage de la famille d'Apple, bien que pratique pour le partage d'applications, d'abonnements, et plus encore, a un défaut important: sa fonctionnalité "demander d'achat" ne parvient pas à
 Google Assistant ne fonctionnera plus avec Waze sur iPhone
Apr 03, 2025 am 03:54 AM
Google Assistant ne fonctionnera plus avec Waze sur iPhone
Apr 03, 2025 am 03:54 AM
Google est l'intégration de Sunseting Google Assistant dans Waze pour iPhones, une fonctionnalité qui fonctionne mal depuis plus d'un an. Cette décision, annoncée sur le Waze Community Forum, vient alors que Google se prépare à remplacer pleinement Google Assistant par son
 Apple Intelligence est un buste mais il a eu un avantage majeur
Mar 25, 2025 am 03:08 AM
Apple Intelligence est un buste mais il a eu un avantage majeur
Mar 25, 2025 am 03:08 AM
Résumé d'Apple Intelligence a jusqu'à présent sous-alimenté avec des fonctionnalités peu impressionnantes, dont certaines n'arriveront probablement pas avant le lancement d'iOS 19 plus tard dans
 M3 iPad Air vs Ipad Pro M4: Quelle tablette devez-vous obtenir?
Mar 14, 2025 am 12:09 AM
M3 iPad Air vs Ipad Pro M4: Quelle tablette devez-vous obtenir?
Mar 14, 2025 am 12:09 AM
Apple iPad Air (M3) contre iPad Pro (M4): une comparaison détaillée Les dernières versions d'iPad d'Apple présentent un choix convaincant: l'iPad Air alimenté par M3 et l'iPad Pro équipé de M4. Les deux offrent des tailles d'écran de 11 pouces et 13 pouces, mais des différences significatives dans






