 Tutoriel système
Tutoriel système
 Série Windows
Série Windows
 Étapes pour activer le service SNMP dans le système d'exploitation Win11
Étapes pour activer le service SNMP dans le système d'exploitation Win11
Étapes pour activer le service SNMP dans le système d'exploitation Win11
Enseignement comment activer le service SNMP dans le système Win11. Certains utilisateurs souhaitent activer le service SNMP dans le système informatique. Le service SNMP est en fait le Simple Network Management Protocol. L'activation de cette fonction peut améliorer les performances du système de gestion de réseau et peut également être utilisée pour gérer et surveiller les ressources du réseau en temps réel. Alors comment démarrer le service ? Voyons comment procéder ci-dessous.
Étapes de fonctionnement :
1. Tout d'abord, appuyez sur [Win +
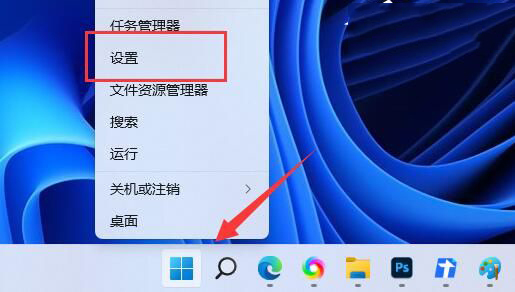
2. Dans la fenêtre Paramètres Windows, cliquez sur [Applications] à gauche et sur [Fonctionnalités facultatives (fonctionnalités supplémentaires pour votre appareil)] à droite.
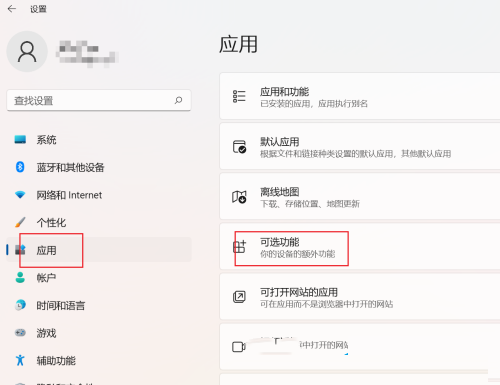
3. Le chemin actuel est : Application - Fonctions facultatives, cliquez sur [Afficher les fonctions] à côté de Ajouter des fonctions facultatives.
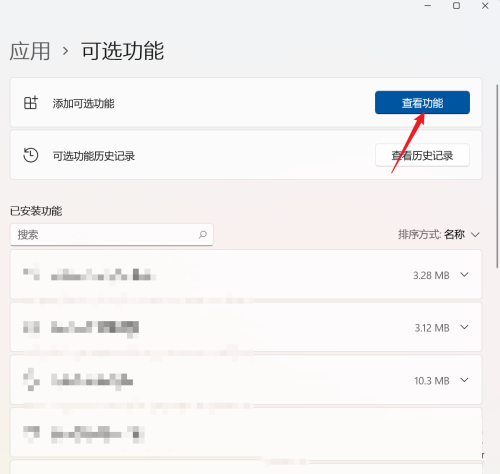
4. Recherchez et vérifiez [Fournisseur SNMP WMI], puis cliquez sur [Suivant].
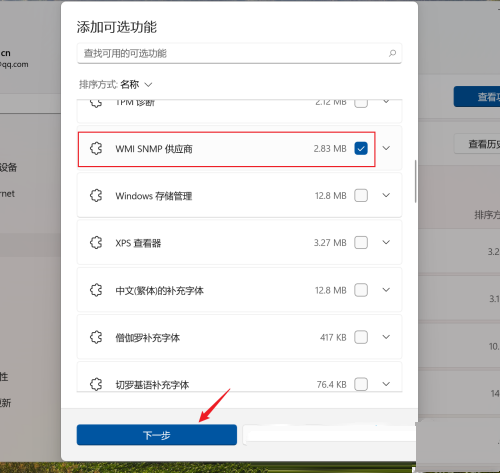
5. Assurez-vous que ce que vous souhaitez installer est [Fournisseur SNMP WMI], puis cliquez sur [Installer] et attendez enfin la fin de l'installation.
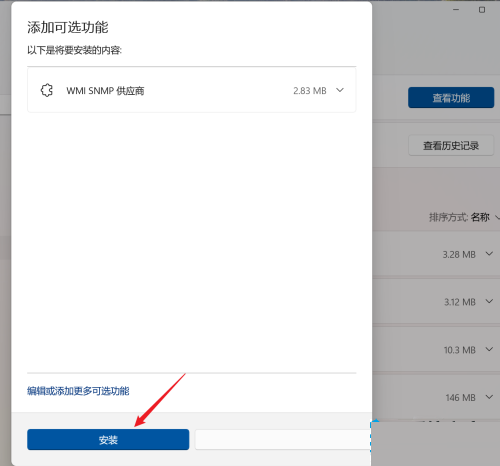
Ce qui précède est le contenu détaillé de. pour plus d'informations, suivez d'autres articles connexes sur le site Web de PHP en chinois!

Outils d'IA chauds

Undresser.AI Undress
Application basée sur l'IA pour créer des photos de nu réalistes

AI Clothes Remover
Outil d'IA en ligne pour supprimer les vêtements des photos.

Undress AI Tool
Images de déshabillage gratuites

Clothoff.io
Dissolvant de vêtements AI

AI Hentai Generator
Générez AI Hentai gratuitement.

Article chaud

Outils chauds

Bloc-notes++7.3.1
Éditeur de code facile à utiliser et gratuit

SublimeText3 version chinoise
Version chinoise, très simple à utiliser

Envoyer Studio 13.0.1
Puissant environnement de développement intégré PHP

Dreamweaver CS6
Outils de développement Web visuel

SublimeText3 version Mac
Logiciel d'édition de code au niveau de Dieu (SublimeText3)

Sujets chauds
 1359
1359
 52
52
 Comment connecter le contrôleur PS4 dans les étapes Win11_Operation pour correspondre au contrôleur PS4 dans Win11
May 08, 2024 pm 03:01 PM
Comment connecter le contrôleur PS4 dans les étapes Win11_Operation pour correspondre au contrôleur PS4 dans Win11
May 08, 2024 pm 03:01 PM
1. Entrez d'abord dans le système win11, cliquez avec le bouton droit sur l'icône Bluetooth dans le coin inférieur droit et sélectionnez [Ajouter un périphérique Bluetooth]. 2. Entrez ensuite dans l'interface de l'appareil et cliquez sur [Ajouter des appareils Bluetooth ou autres] pour entrer. 3. Dans l'interface de l'appareil ajouté, cliquez sur l'option Bluetooth pour entrer. 4. Utilisez ensuite la poignée et maintenez enfoncés les boutons SHARE et PS4 de la poignée lorsqu'elle est éteinte et non connectée à l'ordinateur. Il ne faut que 5 secondes environ pour que le voyant situé derrière la poignée commence à clignoter rapidement pour entrer. l'état d'appariement. 5. Enfin, vous pouvez rechercher le périphérique Bluetooth du contrôleur PS4 dans l'interface d'ajout de périphérique de l'ordinateur et cliquer sur WirelessController pour le coupler.
 Comment installer WinNTSetup dans le système Win11_Comment installer WinNTSetup dans le système Win11
May 08, 2024 am 11:19 AM
Comment installer WinNTSetup dans le système Win11_Comment installer WinNTSetup dans le système Win11
May 08, 2024 am 11:19 AM
Téléchargez d'abord la dernière image ISO du système Win11, puis dans le système Win10, vous pouvez cliquer avec le bouton droit sur le fichier image ISO téléchargé et sélectionner [Charger] ; s'il se trouve sous le système WinPE, WinXP ou Win7, vous devez utiliser le système virtuel. outil de lecteur optique pour charger l’image ISO ; ou vous pouvez directement décompresser le fichier image ISO sans utiliser de lecteur optique virtuel. Exécutez ensuite WinNTSetup. L'interface du logiciel est celle illustrée sur la figure : Localisez d'abord le fichier install.wim. Vous pouvez trouver le fichier install.wim dans le répertoire des sources de l'image ISO Win11 chargée ou décompressée par le lecteur optique virtuel. Définissez ensuite l’emplacement du disque de démarrage et du disque d’installation. Généralement, vous allez mettre W.
 Lorsque j'allume l'ordinateur, il s'arrête toujours sur l'écran du logo de la carte mère. Rien ne se passe lorsque j'appuie sur quelque chose et je ne parviens pas à accéder au BIOS ?
Apr 23, 2024 am 09:13 AM
Lorsque j'allume l'ordinateur, il s'arrête toujours sur l'écran du logo de la carte mère. Rien ne se passe lorsque j'appuie sur quelque chose et je ne parviens pas à accéder au BIOS ?
Apr 23, 2024 am 09:13 AM
Lorsque j'allume l'ordinateur, il s'arrête toujours sur l'écran du logo de la carte mère. Rien ne se passe lorsque j'appuie sur quelque chose et je ne parviens pas à accéder au BIOS ? Cela est généralement dû au fait que la tension de la batterie du BIOS est trop faible et que l'heure du système est revenue à l'heure prédéfinie du BIOS, par exemple 2000.1.1, 00:00. Vous pouvez l'utiliser après avoir appuyé sur F1 pour entrer dans le bios et régler l'heure. Ne coupez pas l'alimentation secteur après un arrêt la nuit. Généralement, l'heure du système ne sera pas perdue lorsque vous allumerez l'ordinateur le lendemain. peut toujours entrer dans le système normalement. Si l'alimentation secteur est coupée, la tension de la batterie ne peut pas maintenir la consommation électrique du bios et l'ordinateur reviendra à l'état actuel lorsqu'il sera allumé le lendemain. Remplacer la batterie du BIOS est la solution ultime. Win11 est bloqué sur l'interface du logo de la carte mère lors du démarrage ? 1. Il s'agit d'un problème avec les paramètres du BIOS. Il suffit de trouver les éléments de configuration correspondants.
 Quelle est la version de 360 Extreme Browser X ? Introduction aux avantages de 360 Extreme Browser X
Apr 23, 2024 pm 02:30 PM
Quelle est la version de 360 Extreme Browser X ? Introduction aux avantages de 360 Extreme Browser X
Apr 23, 2024 pm 02:30 PM
Quelle est la version de 360 Speed Browser X ? En fait, il s'agit de la version 64 bits de 360 Speed Browser. Si vous entrez sur le site officiel de 360 Speed Browser pour télécharger la version 64 bits, vous constaterez que le numéro de version est le même que celui de 360. Speed Browser X. Si l'ordinateur de l'utilisateur est 64 bits, il est naturellement préférable d'utiliser 360 Extreme Browser X. Ce logiciel présente de nombreux avantages. 360 Extreme Browser La recherche améliorée et de haute qualité s'effectue en une seule étape, très pratique et facile à utiliser. 360 Extreme Browser X est une version 64 bits désormais le système 64 bits.
 Comment changer l'interface système win11 vers la version classique ? Partagez comment changer l'interface du système Win11 vers la version classique
May 09, 2024 pm 02:19 PM
Comment changer l'interface système win11 vers la version classique ? Partagez comment changer l'interface du système Win11 vers la version classique
May 09, 2024 pm 02:19 PM
Win11 a conçu une nouvelle interface utilisateur moderne, offrant de nouvelles interactions et apparences. Cependant, de nombreux utilisateurs préfèrent toujours la version classique du bureau, alors comment les remplacer par la version classique ? Jetons un coup d'œil ci-dessous ! 1. Ajustez la barre des tâches : - Cliquez avec le bouton droit sur la barre des tâches et sélectionnez Paramètres de la barre des tâches. -Dans les paramètres de la barre des tâches, vous avez la possibilité de modifier la position de la barre des tâches vers le bas et d'ajuster la taille des icônes de la barre des tâches. - Il existe également la possibilité de masquer le bouton d'affichage des tâches, l'affichage des tâches et le nouveau centre de notification. Également disponible : Protecteur pour les yeux Xiaozhi. Embellissez rapidement la barre des tâches et découvrez un bureau différent. 2. Ajustez le menu Démarrer : - Cliquez avec le bouton droit sur le bouton Démarrer de la barre des tâches et sélectionnez Paramètres du bouton Démarrer. -Dans les paramètres du bouton Démarrer, vous pouvez choisir de définir le style du menu Démarrer sur classique, ce qui
 Tutoriel sur l'assemblage d'un ordinateur et l'installation d'un système ? Comment installer le système win11 lors de l'assemblage d'un ordinateur ?
Apr 27, 2024 pm 03:38 PM
Tutoriel sur l'assemblage d'un ordinateur et l'installation d'un système ? Comment installer le système win11 lors de l'assemblage d'un ordinateur ?
Apr 27, 2024 pm 03:38 PM
Tutoriel sur l'assemblage d'un ordinateur et l'installation d'un système ? De nos jours, l'installation du système pour assembler des ordinateurs est très simple et pratique et ne nécessite qu'un CD. Entrez d'abord les paramètres du BIOS, configurez l'ordinateur pour qu'il démarre d'abord avec le lecteur de CD-ROM, puis redémarrez l'ordinateur et chargez le CD système dans le lecteur de CD-ROM. Le CD entrera automatiquement dans l'état d'installation. À ce stade, il vous suffit de répartir manuellement les partitions, et le reste sera complété automatiquement. Comment installer le système win11 lors de l'assemblage d'un ordinateur ? 1. Tout d’abord, nous devons télécharger un fichier image win11 depuis ce site avant de l’installer. 2. Le fichier image win11 a subi un grand nombre de tests professionnels pour garantir une installation stable et un fonctionnement fluide. 3. Une fois le téléchargement terminé, chargez le dossier dans le chemin de téléchargement et exécutez-y le processus "windowssetup".
 Comment ignorer le système d'installation réseau dans win11 24h2 ? La dernière version de win11 24h2 ignore le didacticiel d'installation en ligne
May 03, 2024 pm 09:13 PM
Comment ignorer le système d'installation réseau dans win11 24h2 ? La dernière version de win11 24h2 ignore le didacticiel d'installation en ligne
May 03, 2024 pm 09:13 PM
La version 24h2 est le dernier système d'exploitation publié par Microsoft. Je pense que de nombreux utilisateurs ont vu des packages téléchargés sur Internet. Alors, comment win1124h2 peut-il ignorer le système d'installation Internet ? Laissez ce site présenter soigneusement la dernière version de win1124h2 aux utilisateurs. Ignorez le didacticiel d'installation Internet. La dernière version de win1124h2 ignore le didacticiel d'installation en ligne. Méthode 1 : ignorer en modifiant le registre 1. Appuyez sur les touches Maj+F10 pour afficher la fenêtre d'invite de commande cmd et entrez la commande suivante : regedit et appuyez sur Entrée pour ouvrir rapidement le didacticiel d'installation en ligne. éditeur de registre. Si les utilisateurs estiment que la version 24h2 n'est pas habituée au fonctionnement, ils peuvent cliquer sur la version 23h2 ci-dessous pour la réinstaller. Win1123H22263
 Comment résoudre le problème selon lequel la gestion des disques ne peut pas être ouverte dans le système win11 ? La gestion des disques Win11 ne peut pas être ouverte
May 07, 2024 pm 05:01 PM
Comment résoudre le problème selon lequel la gestion des disques ne peut pas être ouverte dans le système win11 ? La gestion des disques Win11 ne peut pas être ouverte
May 07, 2024 pm 05:01 PM
Nous devons utiliser la gestion des disques pour effectuer le formatage, le partitionnement, etc. Récemment, de nombreux utilisateurs de Win11 ont signalé que la gestion des disques de leur ordinateur ne pouvait pas être ouverte. Cette situation est généralement due au fait que la fonction correspondante est désactivée par la stratégie de groupe, donc l'accès ne peut pas être ouvert. Ouvert. Tant qu'il est défini sur non configuré, il peut être démarré avec succès. Afin de faciliter le fonctionnement de la majorité des utilisateurs, le didacticiel Win11 d'aujourd'hui vous présentera les étapes de fonctionnement détaillées. Que faire si la Gestion des disques ne peut pas être ouverte dans le système Win11 1. Appuyez d'abord sur Win+R sur le clavier pour ouvrir Exécuter. 3. Accédez ensuite à Configuration utilisateur - Modèles d'administration - Composants Windows sur la gauche. 5. Double-cliquez ensuite pour ouvrir l'option de gestion des disques.



