 Tutoriel mobile
Tutoriel mobile
 iPhone
iPhone
 【iOS16】Je ne sais pas comment enregistrer l'écran de mon téléphone Apple, je vais vous apprendre étape par étape comment enregistrer une vidéo avec audio !
【iOS16】Je ne sais pas comment enregistrer l'écran de mon téléphone Apple, je vais vous apprendre étape par étape comment enregistrer une vidéo avec audio !
【iOS16】Je ne sais pas comment enregistrer l'écran de mon téléphone Apple, je vais vous apprendre étape par étape comment enregistrer une vidéo avec audio !
Récemment, j'ai reçu de nombreuses demandes de renseignements sur les produits Apple, notamment des utilisateurs demandant comment enregistrer l'écran sur l'iPhone 14. Certains utilisateurs ont déclaré qu'ils ne parvenaient pas à trouver le bouton de démarrage pour l'enregistrement d'écran sur l'iPhone 14 Pro Max. Ils ne comprenaient pas pourquoi Apple ne prenait pas en charge la fonction d'enregistrement d'écran.
Pour les utilisateurs qui décident de passer des téléphones Android à l'iPhone, ils peuvent être confrontés à certains problèmes, notamment en termes de différences entre les systèmes d'exploitation. Par exemple, de nombreuses questions peuvent se poser sur le fonctionnement de l'enregistrement d'écran de l'iPhone.

Tout d’abord, nous devons activer la fonction d’enregistrement d’écran de l’iPhone. Sur iPhone, vous pouvez trouver le bouton pour enregistrer votre écran en faisant glisser votre doigt vers le Centre de contrôle en bas de l'écran. Faites glisser votre doigt vers le haut depuis le bas de l'écran et le Centre de contrôle apparaîtra à l'écran. Ensuite, nous devons trouver le bouton pour enregistrer l'écran. Dans Control Center, vous pouvez voir un bouton rond rouge avec un point blanc dessus. Cliquez sur ce bouton pour commencer à enregistrer l'écran. Pendant le processus d’enregistrement de l’écran, nous devons prêter attention à certaines opérations. Tout d’abord, assurez-vous que ce que vous souhaitez enregistrer apparaît à l’écran. Si vous avez besoin d'enregistrer des applications ou des jeux spécifiques, veuillez d'abord les ouvrir. Si vous souhaitez enregistrer l'intégralité de l'écran, vous pouvez démarrer l'enregistrement directement. Lorsque vous avez terminé l'enregistrement, vous pouvez arrêter l'enregistrement en cliquant sur la barre d'état rouge en haut de l'écran ou en cliquant à nouveau sur le bouton Enregistrer l'écran dans le Centre de contrôle. Après avoir arrêté l'enregistrement, vous pouvez retrouver la vidéo enregistrée dans l'album photo. Jusqu'à présent, nous avons effectué toutes les opérations, depuis l'activation de la fonction d'enregistrement d'écran de l'iPhone jusqu'à l'enregistrement de vidéos. J'espère que ce guide vous sera utile et je vous souhaite de réussir à passer le niveau !
1. Activez le bouton de fonction d'enregistrement d'écran de l'iPhone
Certains utilisateurs d'iPhone ont déclaré avoir effectué une recherche sur le bureau ou la page déroulante du téléphone et n'avoir pas vu le bouton d'enregistrement d'écran ? C'est parce que vous pouvez également activer la fonction [Enregistrement d'écran].
Ouvrez simplement le Centre de contrôle dans les paramètres de votre iPhone, puis recherchez la fonction d'enregistrement d'écran dans les autres options de contrôle.
Cliquez ensuite sur le bouton vert + devant [Enregistrement d'écran], et vous trouverez la touche de fonction [Enregistrement d'écran] dans les « Commandes incluses ».
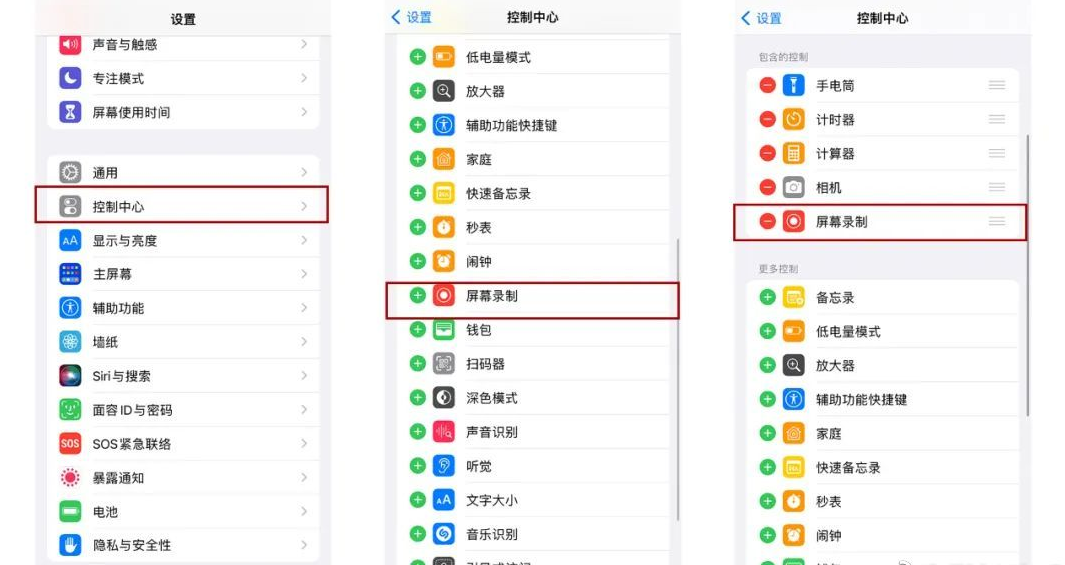
Dans n'importe quelle interface d'opération sur l'iPhone, tirez simplement votre doigt vers le bas depuis le coin supérieur droit de l'écran et vous pourrez voir la touche de fonction [Enregistrement d'écran] nouvellement ajoutée. Cette fonctionnalité est très pratique et vous permet d'enregistrer facilement le processus d'opération sur l'écran pour le partager avec d'autres ou le sauvegarder comme référence. Qu'il s'agisse de démontrer le fonctionnement d'un logiciel ou d'enregistrer des compétences en matière de fonctionnement de jeux, l'enregistrement d'écran peut répondre à vos besoins. Désormais, vous pouvez enregistrer les merveilleux moments sur l'écran à tout moment et n'importe où !
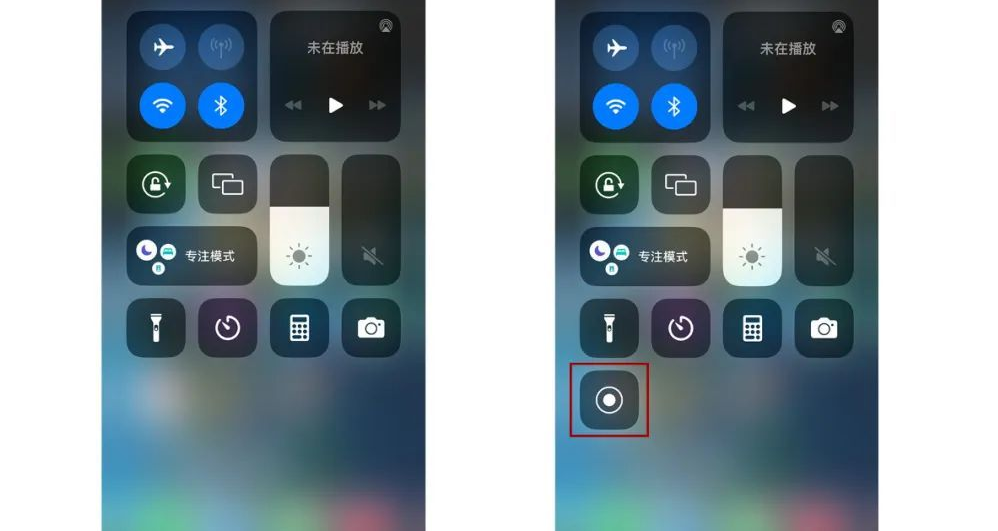
2. Définissez les paramètres de qualité d'enregistrement d'écran
Avant d'enregistrer l'écran de l'iPhone, certains utilisateurs peuvent avoir des exigences particulières concernant la qualité de l'image. Je vais maintenant vous présenter comment définir la qualité d'enregistrement d'écran de l'iPhone.
Pour ajuster les paramètres de qualité d'image de l'enregistrement vidéo sur iPhone, suivez simplement les étapes ci-dessous : Ouvrez d'abord les [Paramètres] de l'iPhone, puis recherchez et cliquez sur l'option [Appareil photo], et enfin sélectionnez [Enregistrer la vidéo]. Sur cette interface, vous pouvez ajuster divers paramètres de qualité d'image pour répondre à vos exigences de qualité vidéo. De cette façon, vous pouvez facilement ajuster la qualité des vidéos enregistrées sur votre iPhone pour mieux répondre à vos besoins.
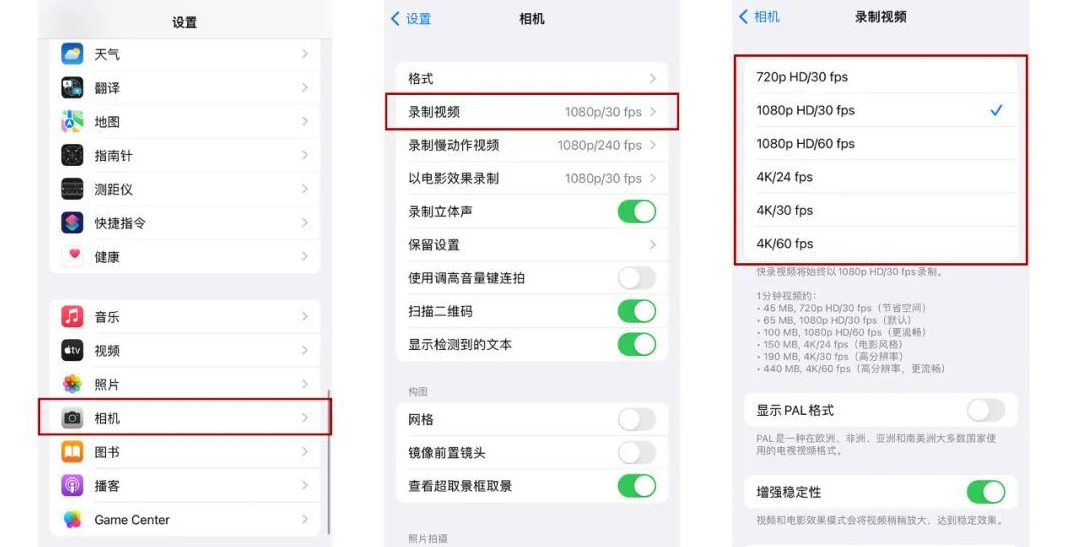
3. Démarrez rapidement l'opération d'enregistrement d'écran
Déroulez vers le bas depuis le coin supérieur droit de l'écran de l'iPhone pour voir la nouvelle touche de fonction [Enregistrement d'écran].
Après avoir cliqué sur le bouton, un compte à rebours de 3 secondes démarre. Une fois le compte à rebours terminé, l'enregistrement d'écran démarre.
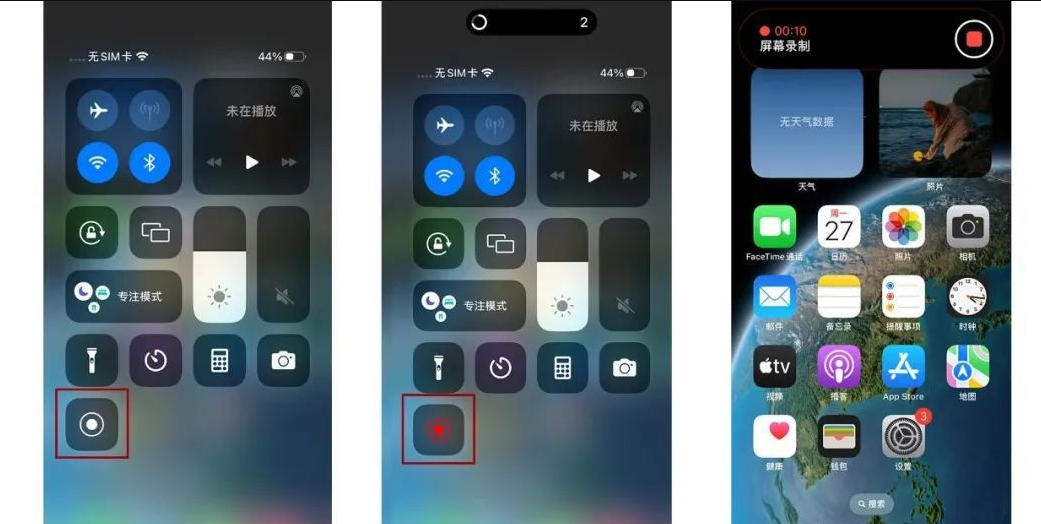
4. Arrêtez rapidement l'opération d'enregistrement d'écran
Vous avez le choix entre deux méthodes pour arrêter l'enregistrement d'écran. La première méthode consiste à appuyer sur le bouton d'enregistrement sur l'écran, puis à sélectionner l'option d'arrêt de l'enregistrement. La deuxième méthode consiste à utiliser une combinaison de touches de raccourci pour arrêter l'enregistrement à l'aide de touches spécifiques de votre clavier. Quelle que soit la méthode que vous choisissez, vous pourrez arrêter avec succès l’enregistrement d’écran.
Sur iPhone, vous pouvez utiliser la fonction d'enregistrement d'écran pour enregistrer les opérations en cours. Pour commencer à enregistrer votre écran, faites simplement glisser votre doigt vers le bas depuis le coin supérieur droit de l'écran et appuyez sur le bouton d'enregistrement d'écran rouge. Lorsque vous avez terminé l'enregistrement, cliquez à nouveau sur le bouton pour terminer l'enregistrement. Cette fonctionnalité est très pratique et permet de partager facilement des étapes ou d'enregistrer des vidéos de gameplay.
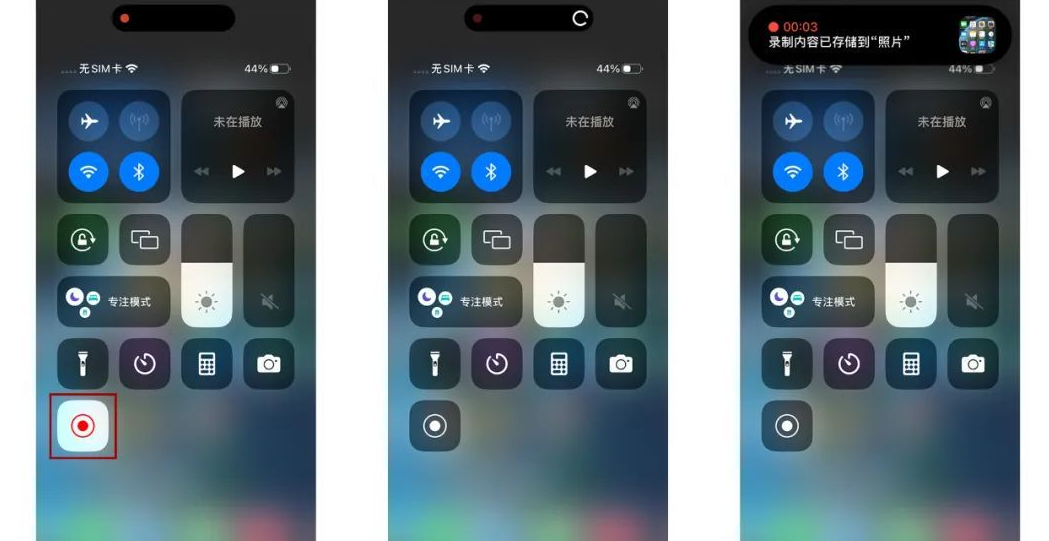
Lorsque vous souhaitez arrêter l'enregistrement d'écran, cliquez simplement sur la zone Smart Island dans le coin supérieur droit de l'écran. Cela fera apparaître une boîte d'options qui comprend une icône carrée. Vous pouvez arrêter immédiatement l'enregistrement d'écran en cliquant simplement sur l'icône carrée. Cette opération est très simple et j'espère qu'elle vous sera utile.
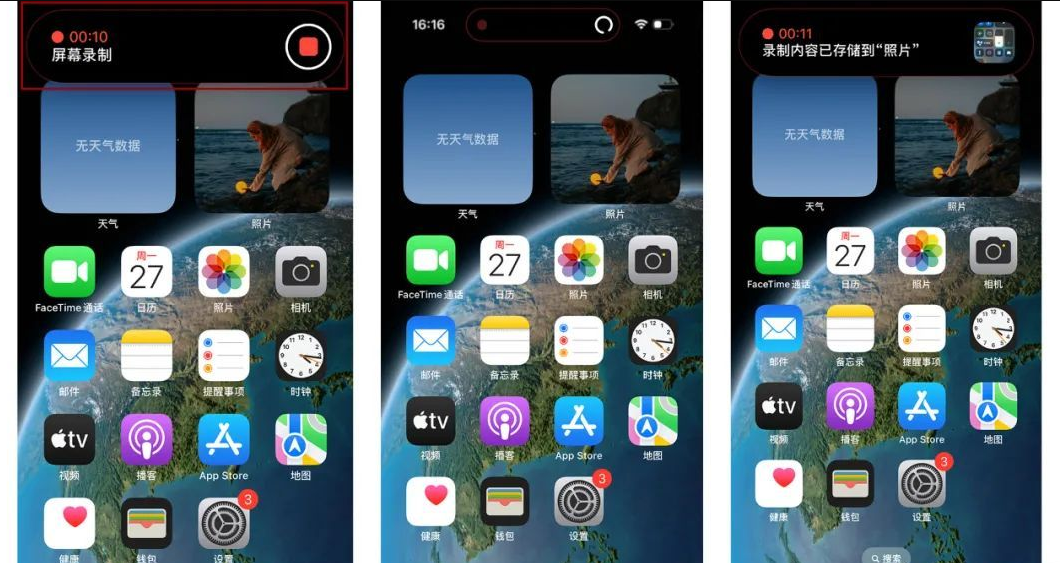
5. Allumez le microphone pour enregistrer le son
Il est très courant d'enregistrer l'écran de l'iPhone et de fournir des explications et des explications en même temps. Si vous souhaitez enregistrer votre propre voix, vous pouvez suivre ces étapes : 1. Ouvrez le Centre de contrôle : faites glisser le bas de l'écran vers le haut et faites glisser vers le haut à une courte distance du bas pour ouvrir le Centre de contrôle. 2. Recherchez le bouton d'enregistrement d'écran : Dans le centre de contrôle, vous verrez un bouton d'enregistrement d'écran rond avec un cercle blanc uni dessus. 3. Appuyez longuement sur le bouton d'enregistrement d'écran : Un appui long sur le bouton d'enregistrement d'écran fera apparaître un menu avec des options d'enregistrement d'écran. 4. Sélectionnez l'option d'enregistrement du son : Dans le menu contextuel, vous pouvez voir une option appelée « Enregistrer le son ». Cliquez dessus pour qu'il devienne bleu pour indiquer que l'option est sélectionnée. 5. Démarrer l'enregistrement : cliquez sur le bouton d'enregistrement d'écran sur l'écran pour démarrer l'enregistrement. Une fois le compte à rebours terminé, une barre d'état rouge apparaîtra en haut de votre écran, indiquant que l'enregistrement est en cours. 6. Commencez à expliquer et à expliquer : vous pouvez maintenant commencer à expliquer et à expliquer. Que vous utilisiez le microphone intégré ou un microphone externe, votre voix peut être enregistrée. 7. Terminer l'enregistrement : lorsque vous avez terminé l'enregistrement, cliquez sur la barre d'état rouge en haut de l'écran, ou revenez au centre de contrôle et cliquez sur le bouton d'enregistrement d'écran pour arrêter l'enregistrement. 8. Enregistrez l'enregistrement : une fois l'enregistrement terminé, vous pouvez trouver la vidéo d'enregistrement d'écran dans l'album photo. Vous pouvez modifier, partager ou enregistrer la vidéo enregistrée pour la regarder ou la télécharger plus tard. Voici comment enregistrer du son sur iPhone. J'espère que cela t'aides!
Les téléphones Apple peuvent réellement enregistrer le son du système et le son du microphone.
Lorsque vous activez l'opération d'enregistrement d'écran, ne cliquez pas directement sur le bouton d'enregistrement d'écran. Au lieu de cela, appuyez et maintenez le bouton d'enregistrement d'écran pour choisir librement d'activer ou non le microphone pour enregistrer l'écran.
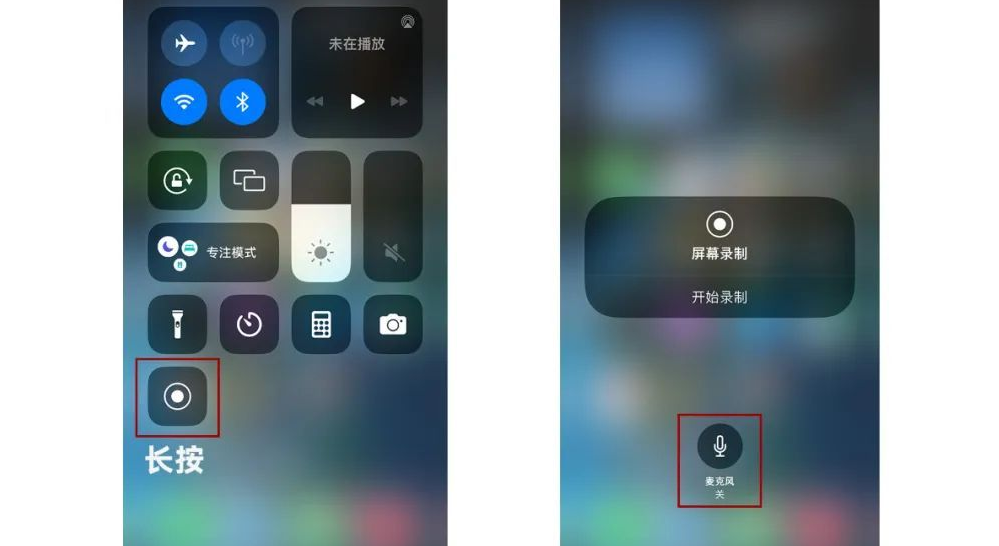
6. Il n'y a pas de son dans la vidéo enregistrée ?
Certains utilisateurs d'iPhone ont déjà signalé qu'ils n'avaient aucun son lors de l'enregistrement de leur écran. Ils ont essayé de régler le volume du téléphone, mais le problème persistait.
C'est parce que la vidéo enregistrée a été mise en sourdine. Lorsque vous ouvrez une vidéo enregistrée, faites attention à vérifier si l'icône de volume sous la vidéo est éteinte.
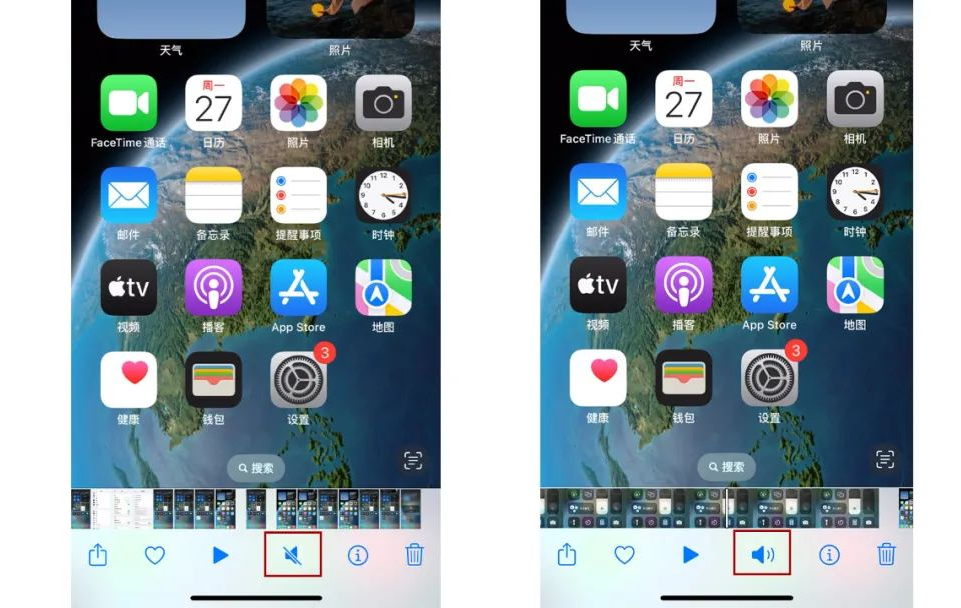
Savez-vous maintenant comment utiliser la fonction d'enregistrement d'écran d'Apple iOS16 ?
Ce qui précède est le contenu détaillé de. pour plus d'informations, suivez d'autres articles connexes sur le site Web de PHP en chinois!

Outils d'IA chauds

Undresser.AI Undress
Application basée sur l'IA pour créer des photos de nu réalistes

AI Clothes Remover
Outil d'IA en ligne pour supprimer les vêtements des photos.

Undress AI Tool
Images de déshabillage gratuites

Clothoff.io
Dissolvant de vêtements AI

AI Hentai Generator
Générez AI Hentai gratuitement.

Article chaud

Outils chauds

Bloc-notes++7.3.1
Éditeur de code facile à utiliser et gratuit

SublimeText3 version chinoise
Version chinoise, très simple à utiliser

Envoyer Studio 13.0.1
Puissant environnement de développement intégré PHP

Dreamweaver CS6
Outils de développement Web visuel

SublimeText3 version Mac
Logiciel d'édition de code au niveau de Dieu (SublimeText3)
 8 applications iPhone i & # 039; j'utilise pour essayer de vivre pour toujours
Mar 16, 2025 am 12:19 AM
8 applications iPhone i & # 039; j'utilise pour essayer de vivre pour toujours
Mar 16, 2025 am 12:19 AM
Maximisez votre durée de vie: applications iPhone pour une vie plus saine et plus longue Groucho Marx aspirait à vivre pour toujours ou à mourir en essayant. Bien que l'immortalité reste insaisissable, nous pouvons prolonger considérablement notre durée de vie et HealthSpan (la durée que nous enjoutons
 Les meilleurs étuis iPad Air de 11 pouces de 2025
Mar 19, 2025 am 06:03 AM
Les meilleurs étuis iPad Air de 11 pouces de 2025
Mar 19, 2025 am 06:03 AM
Top iPad Air Cas de 11 pouces: un guide complet (mis à jour 14/03/2025) Ce guide mis à jour met en valeur les meilleurs cas d'iPad Air de 11 pouces disponibles, répondant à divers besoins et budgets. Que vous soyez propriétaire du nouveau M3 ou du modèle M2, en protégeant votre investissement
 Apple Intelligence s'allume après les mises à jour de l'iPhone
Mar 14, 2025 am 03:01 AM
Apple Intelligence s'allume après les mises à jour de l'iPhone
Mar 14, 2025 am 03:01 AM
Les nouvelles mises à jour de l'iPhone iOS réactivent automatiquement Apple Intelligence, même pour les utilisateurs qui l'ont auparavant désactivé. Ce comportement inattendu, qu'il s'agisse d'un bug ou intentionnel, entraîne la frustration des utilisateurs. La récente mise à jour iOS 18.3.2, principalement un
 Les meilleurs cas de 13 pouces iPad Pro de 2025
Mar 25, 2025 am 02:49 AM
Les meilleurs cas de 13 pouces iPad Pro de 2025
Mar 25, 2025 am 02:49 AM
Si vous avez fait le pas avec l'iPad Pro de 13 pouces, vous voudrez le suivre avec un cas pour le protéger contre les dommages accidentels.
 La simple raison pour laquelle je n'utilise pas le partage de la famille Apple (aussi bien qu'il soit)
Mar 22, 2025 am 03:04 AM
La simple raison pour laquelle je n'utilise pas le partage de la famille Apple (aussi bien qu'il soit)
Mar 22, 2025 am 03:04 AM
Le partage de la famille d'Apple: une promesse brisée? Demandez à l'achat de non-protéger contre les charges de terre Le partage de la famille d'Apple, bien que pratique pour le partage d'applications, d'abonnements, et plus encore, a un défaut important: sa fonctionnalité "demander d'achat" ne parvient pas à
 Google Assistant ne fonctionnera plus avec Waze sur iPhone
Apr 03, 2025 am 03:54 AM
Google Assistant ne fonctionnera plus avec Waze sur iPhone
Apr 03, 2025 am 03:54 AM
Google est l'intégration de Sunseting Google Assistant dans Waze pour iPhones, une fonctionnalité qui fonctionne mal depuis plus d'un an. Cette décision, annoncée sur le Waze Community Forum, vient alors que Google se prépare à remplacer pleinement Google Assistant par son
 Apple Intelligence est un buste mais il a eu un avantage majeur
Mar 25, 2025 am 03:08 AM
Apple Intelligence est un buste mais il a eu un avantage majeur
Mar 25, 2025 am 03:08 AM
Résumé d'Apple Intelligence a jusqu'à présent sous-alimenté avec des fonctionnalités peu impressionnantes, dont certaines n'arriveront probablement pas avant le lancement d'iOS 19 plus tard dans
 Les meilleurs étuis iPad Air de 13 pouces de 2025
Mar 20, 2025 am 02:42 AM
Les meilleurs étuis iPad Air de 13 pouces de 2025
Mar 20, 2025 am 02:42 AM
Recommandé Best iPad Air 13 pouces de protection en 2025 Votre nouvel air iPad de 13 pouces est facilement rayé, coloré ou même cassé sans étui protecteur. Un bon cas de protection protège non seulement votre tablette, mais améliore également son apparence. Nous avons sélectionné une variété de cas de protection avec une excellente apparence pour vous, et il y en a toujours un pour vous! Mise à jour: 15 mars 2025 Nous avons mis à jour la sélection du meilleur cas d'iPad Air à budget et ajouté des instructions sur la compatibilité des cas. Meilleur choix global: Apple Smart Folio pour iPad Air 13 pouces Prix d'origine 99 $, prix actuel 79 $, économisant 20 $! Apple Smart FO





