 Tutoriel système
Tutoriel système
 Série Windows
Série Windows
 Comment résoudre le problème de l'actualisation automatique du bureau Win11
Comment résoudre le problème de l'actualisation automatique du bureau Win11
Comment résoudre le problème de l'actualisation automatique du bureau Win11
Bien que le système Win11 soit lancé depuis longtemps, nous rencontrons encore de nombreux problèmes lors de l'utilisation. Par exemple, certains amis rencontrent souvent la situation où l'écran et le bureau continuent de se rafraîchir automatiquement pendant l'utilisation. Jetons un coup d'œil à la solution avec l'éditeur ci-dessous.
Solution pour l'actualisation automatique du bureau Win11
1. Tout d'abord, nous utilisons la combinaison de touches "ctrl+shift+esc" pour ouvrir le gestionnaire de tâches.
2. Après l'ouverture, cliquez sur "Fichier" dans le coin supérieur gauche et sélectionnez "Exécuter une nouvelle tâche".

3. Cochez ensuite l'option "Créer cette tâche avec les droits d'administrateur système", entrez "ms-settings:wheel" et appuyez sur "OK".
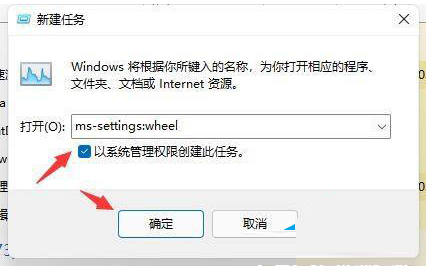
4. Après avoir ouvert les paramètres de Windows, entrez l'option "Windows Update" dans la colonne de gauche.
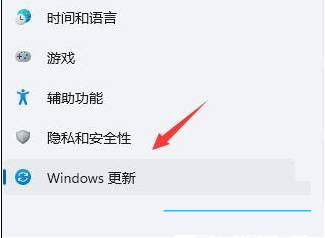
5. Sélectionnez ensuite « Historique des mises à jour » sous plus d'options.
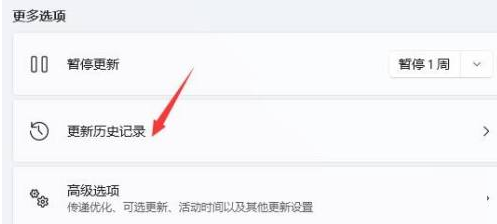
6. Cliquez ensuite et entrez « Désinstaller les mises à jour ».
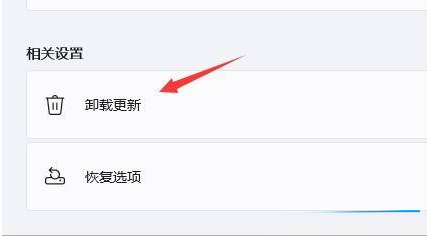
7. Recherchez le fichier de mise à jour récemment mis à jour, faites un clic droit dessus et cliquez sur "Désinstaller" pour résoudre le problème de l'actualisation constante.
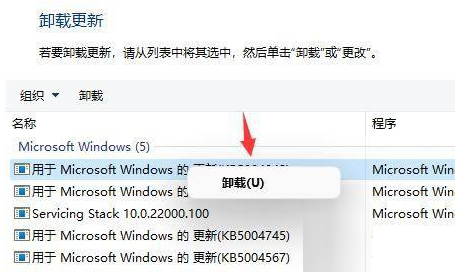
Ce qui précède est le contenu détaillé de. pour plus d'informations, suivez d'autres articles connexes sur le site Web de PHP en chinois!

Outils d'IA chauds

Undresser.AI Undress
Application basée sur l'IA pour créer des photos de nu réalistes

AI Clothes Remover
Outil d'IA en ligne pour supprimer les vêtements des photos.

Undress AI Tool
Images de déshabillage gratuites

Clothoff.io
Dissolvant de vêtements AI

AI Hentai Generator
Générez AI Hentai gratuitement.

Article chaud

Outils chauds

Bloc-notes++7.3.1
Éditeur de code facile à utiliser et gratuit

SublimeText3 version chinoise
Version chinoise, très simple à utiliser

Envoyer Studio 13.0.1
Puissant environnement de développement intégré PHP

Dreamweaver CS6
Outils de développement Web visuel

SublimeText3 version Mac
Logiciel d'édition de code au niveau de Dieu (SublimeText3)
 Comment désactiver le changement automatique de fond d'écran dans Win11 ? Introduction aux méthodes de clôture
Apr 24, 2024 pm 05:43 PM
Comment désactiver le changement automatique de fond d'écran dans Win11 ? Introduction aux méthodes de clôture
Apr 24, 2024 pm 05:43 PM
Certains utilisateurs de Win11 constatent que le fond d'écran de leur bureau change toujours automatiquement, mais vous n'aimez pas changer souvent de fond d'écran, alors comment désactiver le changement automatique de fond d'écran ? Jetons un coup d'œil à l'introduction pertinente ! Pour désactiver la fonction de changement automatique de fond d'écran de Win11, vous pouvez suivre les étapes ci-dessous : 1. Ouvrez l'application « Paramètres ». Vous pouvez le trouver en recherchant « Paramètres » dans le menu Démarrer. 2. Dans la fenêtre « Paramètres », cliquez sur l'option « Personnalisation » à gauche. 3. Dans la fenêtre « Personnalisation », sélectionnez l'option « Arrière-plan » à gauche. 4. Sous l'option « Arrière-plan », recherchez le bouton de commutation à côté de « Image » sous « Arrière-plan ». 5. Mettez le bouton de commutation sur l'état désactivé, afin que la fonction de changement automatique de fond d'écran de Win11 puisse être désactivée. Après la fermeture
 Comment ajuster la distance entre les icônes du bureau dans Windows 11 ? Introduction aux méthodes de réglage
Apr 19, 2024 pm 06:49 PM
Comment ajuster la distance entre les icônes du bureau dans Windows 11 ? Introduction aux méthodes de réglage
Apr 19, 2024 pm 06:49 PM
De nombreux utilisateurs ont constaté que lors de l'utilisation de Win11, il y avait un problème avec la proportion des icônes du bureau. Parce que la distance entre elles était trop grande, cela occupait beaucoup d'espace sur le fond d'écran et l'effet visuel était laid. Alors, comment ce problème devrait-il être. résolu ? Voici quelques conseils pour le résoudre rapidement ! Méthode 1 1. Nous ouvrons d'abord les « Paramètres » du système. 2. Ouvrez ensuite l'"Écran" à droite. 3. Réduisez ensuite le taux de zoom pour le rendre plus étroit. Méthode 2 1. Nous pouvons également cliquer avec le bouton droit sur le menu Démarrer et ouvrir « Exécuter ». 2. Entrez ensuite « regedit » et appuyez sur Entrée pour ouvrir le registre. 3. Saisissez ensuite « Ordinateur HKEY_CURRENT_USER\ControlPanel\Desktop\WindowMetrics »
 Solution rapide au manque de réponse lorsque vous cliquez sur les icônes du bureau dans Windows 11
Jun 05, 2024 pm 01:03 PM
Solution rapide au manque de réponse lorsque vous cliquez sur les icônes du bureau dans Windows 11
Jun 05, 2024 pm 01:03 PM
De nos jours, de plus en plus de personnes utilisent le système Win11. Ce système aura inévitablement des problèmes. Récemment, de nombreux utilisateurs ont rencontré le problème de l'absence de réponse lorsqu'ils cliquent sur les icônes du bureau dans Win11. Méthode 1 1. Sur le bureau Windows 10, cliquez avec le bouton droit sur le bouton Démarrer dans le coin inférieur gauche, puis sélectionnez l'élément de menu « Exécuter » dans le menu contextuel. 2. La fenêtre d'exécution de Windows 10 s'ouvrira, entrez la commande regedit dans la fenêtre, puis cliquez sur le bouton OK. 3. La fenêtre de l'Éditeur du Registre s'ouvrira. Dans la fenêtre, nous localisons Computer\HKEY_CURRENT_USER\Software\Microsoft\Windows\.
 Comment changer l'interface système win11 vers la version classique ? Partagez comment changer l'interface du système Win11 vers la version classique
May 09, 2024 pm 02:19 PM
Comment changer l'interface système win11 vers la version classique ? Partagez comment changer l'interface du système Win11 vers la version classique
May 09, 2024 pm 02:19 PM
Win11 a conçu une nouvelle interface utilisateur moderne, offrant de nouvelles interactions et apparences. Cependant, de nombreux utilisateurs préfèrent toujours la version classique du bureau, alors comment les remplacer par la version classique ? Jetons un coup d'œil ci-dessous ! 1. Ajustez la barre des tâches : - Cliquez avec le bouton droit sur la barre des tâches et sélectionnez Paramètres de la barre des tâches. -Dans les paramètres de la barre des tâches, vous avez la possibilité de modifier la position de la barre des tâches vers le bas et d'ajuster la taille des icônes de la barre des tâches. - Il existe également la possibilité de masquer le bouton d'affichage des tâches, l'affichage des tâches et le nouveau centre de notification. Également disponible : Protecteur pour les yeux Xiaozhi. Embellissez rapidement la barre des tâches et découvrez un bureau différent. 2. Ajustez le menu Démarrer : - Cliquez avec le bouton droit sur le bouton Démarrer de la barre des tâches et sélectionnez Paramètres du bouton Démarrer. -Dans les paramètres du bouton Démarrer, vous pouvez choisir de définir le style du menu Démarrer sur classique, ce qui
 Plusieurs solutions les plus efficaces pour les systèmes Win11 qui reviennent souvent au bureau sans raison
Jun 05, 2024 pm 04:45 PM
Plusieurs solutions les plus efficaces pour les systèmes Win11 qui reviennent souvent au bureau sans raison
Jun 05, 2024 pm 04:45 PM
Certains programmes en arrière-plan peuvent vous faire sortir de l'application actuelle tout en essayant de vous concentrer. Cela est généralement dû à certaines applications qui doivent être mises à jour régulièrement ou qui demandent des informations. Il existe d'autres raisons. Alors, comment résoudre ce problème ? Jetons un coup d'œil ci-dessous ! 1. Vérifiez les programmes en arrière-plan et utilisez les touches de raccourci Ctrl+Shift+Esc pour ouvrir immédiatement le Gestionnaire des tâches. Examinez attentivement la liste des applications et des processus en arrière-plan actuellement en cours d'exécution, en prêtant attention aux programmes qui ne sont pas des processus système et qui ne vous sont pas familiers. Si vous trouvez un programme suspect ou indésirable, faites un clic droit dessus et sélectionnez « Fin de tâche » pour fermer le programme. 2. Effectuez une vérification des mises à jour du système et installez toutes les mises à jour disponibles, y compris les mises à jour des pilotes et de la sécurité du système. En cliquant sur le bouton Démarrer puis en sélectionnant l'icône Paramètres (
 Comment changer la couleur de la fenêtre du bureau dans win11 ? Liste des stratégies pour modifier la couleur des fenêtres
Jun 02, 2024 pm 06:05 PM
Comment changer la couleur de la fenêtre du bureau dans win11 ? Liste des stratégies pour modifier la couleur des fenêtres
Jun 02, 2024 pm 06:05 PM
Les fenêtres sous le système win11 sont toutes blanches, alors comment les changer pour d'autres couleurs ? Jetons un coup d’œil à l’introduction détaillée ci-dessous ! Méthode pour modifier la couleur de la fenêtre dans win11 1. Tout d'abord, faites un clic droit sur un espace vide du bureau et sélectionnez Personnaliser dans l'élément de menu qui s'ouvre. 2. Sous Sélectionnez le thème à appliquer, cliquez sur le thème de fenêtre souhaité. 3. Une fois la modification terminée, ouvrez n'importe quelle fenêtre et vous constaterez que la couleur de la fenêtre a changé. 4. De même, vous pouvez également saisir des options de thème personnalisées (installation, création, gestion). 5. Dans celui-ci, choisissez de parcourir les thèmes pour obtenir plus de thèmes facultatifs (les thèmes sont principalement obtenus à partir du Microsoft Store). Remarque : le système Win11 ne prend actuellement pas en charge la modification indépendante de la couleur de la fenêtre. Il ne peut être combiné qu'avec le système.
 Comment rendre la barre des tâches Win11 noire ? Introduction à la façon de définir la barre des tâches noire dans Win11
Apr 22, 2024 pm 06:40 PM
Comment rendre la barre des tâches Win11 noire ? Introduction à la façon de définir la barre des tâches noire dans Win11
Apr 22, 2024 pm 06:40 PM
Certains amis souhaitent également que la barre des tâches devienne noire après avoir modifié le fond d'écran sombre de leur ordinateur, mais ils ne savent pas comment procéder. Jetons un coup d'œil aux méthodes spécifiques ci-dessous ! 1. Cliquez avec le bouton droit sur une zone vide de la barre des tâches et sélectionnez « Paramètres de la barre des tâches ». 2. Dans la fenêtre des paramètres de la barre des tâches, recherchez l'onglet « Apparence » et cliquez dessus. 3. Sous l'onglet "Apparence", recherchez l'option "Arrière-plan de la barre des tâches" et cliquez sur le menu déroulant. 4. Sélectionnez « Noir ». 5. Fermez la fenêtre "Paramètres de la barre des tâches". Embellissement de la barre des tâches Xiaozhi Eye Protector est un outil de barre des tâches transparent Win11 très facile à utiliser. Il prend en charge la transparence de la barre des tâches, l'embellissement de la barre des tâches et plusieurs styles pour embellir l'interface de la barre des tâches, rendant l'interface de votre ordinateur plus belle. télécharger maintenant) Protection des yeux Xiaozhi
 Comment résoudre le problème selon lequel la barre des tâches Win11 ne répond pas lorsque vous cliquez dessus/ne peut pas être utilisée
May 09, 2024 pm 06:43 PM
Comment résoudre le problème selon lequel la barre des tâches Win11 ne répond pas lorsque vous cliquez dessus/ne peut pas être utilisée
May 09, 2024 pm 06:43 PM
Après la mise à niveau vers le système Windows 11, de nombreux utilisateurs ont rencontré le problème de l'impossibilité de cliquer sur la barre des tâches, ce qui a un grand impact sur la vie et le travail. Alors, comment le résoudre spécifiquement ? Jetons un coup d'œil ci-dessous ! Méthode 1 1. Tout d'abord, nous appuyons sur les touches de raccourci Ctrl+Shift+Esc du clavier pour ouvrir le Gestionnaire des tâches. 2. Cliquez ensuite sur Fichier dans le coin supérieur gauche et sélectionnez Exécuter une nouvelle tâche. 3. Après l'avoir ouvert, entrez le contrôle et appuyez sur Entrée pour accéder au panneau de configuration. 4. Recherchez l'heure et la zone et choisissez de modifier la date et l'heure. 5. Modifiez l'heure au 4 septembre ou après, désactivez la synchronisation automatique de l'heure une fois le réglage terminé, puis redémarrez l'ordinateur. 6. Après le redémarrage, entrez à nouveau les paramètres d'heure et accédez à la sélection de l'heure Internet.





