Comment transférer des données de l'ancien iPad vers le nouvel iPad
Les appareils iPad sont mis à jour très rapidement. Chaque fois qu'un nouvel iPad sort, les fans d'Apple seront tentés de passer à un nouveau, mais il y a beaucoup de données importantes sur l'ancien iPad. Comment le transférer sur le nouvel iPad ? C'est un problème pour de nombreux utilisateurs, mais ici je vais partager avec vous comment transférer les données de sauvegarde de l'ancien iPad vers le nouvel iPad.
Méthode 1 : utilisez iTunes pour transférer des données de l'ancien iPad vers le nouvel iPad
Voici la méthode de fonctionnement détaillée, veuillez vérifier :
Remarque : avant de transférer des données, les données de l'ancien iPad doivent d'abord être sauvegardées.
Étape 1 : Connectez l'ancien iPad à l'ordinateur et ouvrez le logiciel iTunes.
Étape 2 : Ouvrez iTunes et sélectionnez votre appareil. Ensuite, cliquez sur l’option « Résumé ».
La troisième étape est une étape très critique, nous devons aller sur le côté droit de l'interface du jeu et cliquer sur l'option "Sauvegarder maintenant". Ensuite, nous devons simplement attendre patiemment que la sauvegarde soit terminée. Cette étape est très importante car la sauvegarde peut assurer la sécurité de nos données de jeu et éviter la perte de données. Pensez donc à faire une sauvegarde à temps avant d’effectuer toute opération !
Une fois la sauvegarde terminée, vous pouvez afficher les détails de la sauvegarde en suivant les étapes : Ouvrez l'option "Modifier" dans l'application, puis sélectionnez "Préférences", puis sélectionnez "Périphériques", vous trouverez ici des informations pertinentes sur les informations de sauvegarde telles que le nom de l'iPad, l'heure et la date de création de la sauvegarde. Ces informations vous aideront à mieux gérer et comprendre votre situation de sauvegarde.
Voici les étapes pour transférer les données de sauvegarde de l'ancien iPad vers le nouvel iPad, veuillez lire attentivement : 1. Tout d’abord, assurez-vous que l’ancien iPad et le nouvel iPad sont connectés au même réseau Wi-Fi. 2. Ouvrez Paramètres sur votre nouvel iPad et sélectionnez « Général ». 3. Dans Paramètres généraux, sélectionnez Migration des données. 4. Cliquez sur « Migrer les données de l'ancien appareil ». 5. Ouvrez les paramètres sur votre ancien iPad et sélectionnez « iCloud ». 6. Dans les paramètres iCloud, assurez-vous que la sauvegarde est activée et que la dernière sauvegarde est terminée. 7. Revenez au nouvel iPad et cliquez sur « Restaurer à partir de la sauvegarde iCloud ». 8. Entrez votre identifiant Apple et votre mot de passe et sélectionnez la dernière sauvegarde iCloud. 9. Attendez la fin de la récupération des données, cela peut prendre un certain temps en fonction de la taille de votre sauvegarde et de la vitesse de votre réseau. 10. Une fois la récupération terminée, les données de votre ancien iPad apparaîtront sur le nouvel iPad. Veuillez noter que ce processus transférera uniquement les données de sauvegarde de l'ancien iPad vers le nouvel iPad, et vous devrez retélécharger et installer l'application, puis vous connecter à votre compte pour obtenir les données de l'application. De plus, si vous avez des fichiers stockés localement sur votre ancien iPad, tels que des photos ou des documents, assurez-vous de les sauvegarder sur iCloud ou d'autres services de stockage cloud avant de migrer.
Étape 1 : Allumez le nouvel iPad et consultez la page de démarrage. Suivez ensuite les instructions à l'écran jusqu'à ce que vous atteigniez l'écran Applications et données. Sur cet écran, vous devez sélectionner l'option de restauration à partir de la sauvegarde iTunes. Cliquez ensuite sur Suivant.
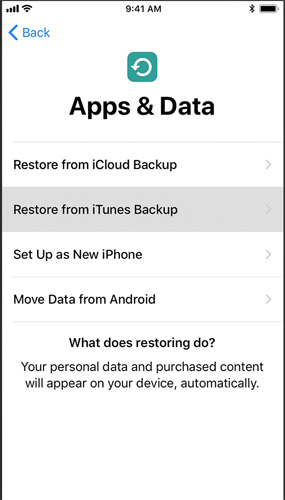
Étape 2 : Maintenant, nous devons connecter l'appareil à l'ordinateur et ouvrir iTunes. Recherchez et sélectionnez notre appareil dans iTunes.
Étape 3 : Lors de la restauration des données de sauvegarde, vous pouvez sélectionner les données de sauvegarde dont vous avez besoin selon vos besoins.
Voie 2 : utilisez iCloud pour transférer des données d'un iPad à un iPad
Si vous souhaitez connaître les différentes manières de transférer des photos d'un iPad à un autre, vous pouvez utiliser iCloud pour résoudre ce problème. Avec iCloud, vous pouvez facilement transférer des données d'un appareil à un autre. Voici les étapes spécifiques :
Avant de commencer à transférer des données, assurez-vous d'avoir sauvegardé toutes les données de votre ancien iPad sur iCloud. Ceci est très important car la sauvegarde garantit que vos données ne seront pas perdues pendant le transfert. Afin de sauvegarder vos données, vous pouvez suivre ces étapes : 1. Assurez-vous que votre ancien iPad est connecté à Internet. 2. Ouvrez l'application Paramètres et appuyez sur votre identifiant Apple (généralement votre nom). 3. Sur la page Apple ID, recherchez et cliquez sur l'option « iCloud ». 4. Sur la page iCloud, recherchez et cliquez sur l'option « Sauvegarde iCloud ». 5. Sur la page de sauvegarde iCloud, cliquez sur l'option « Sauvegarder maintenant » pour démarrer le processus de sauvegarde. Le processus de sauvegarde peut prendre un certain temps, en fonction de la taille de vos données et de la vitesse de votre connexion Internet. Une fois la sauvegarde terminée, vous pouvez transférer des données vers d'autres appareils en toute confiance car vos données sont déjà stockées en toute sécurité dans iCloud. Veuillez noter que les sauvegardes ne sont qu'une mesure de précaution au cas où quelque chose d'inattendu se produirait pendant le transfert. Il est recommandé avant de transférer des données de vous assurer que la sauvegarde est complète et que toutes les données dont vous avez besoin se trouvent dans iCloud. De cette façon, vous pouvez restaurer vos données à partir de la sauvegarde même si quelque chose d'inattendu se produit pendant le transfert.
Première étape : assurez-vous que votre ancien iPad est connecté à Internet.
Étape 2 : cliquez sur Paramètres, puis sélectionnez votre nom, puis cliquez sur iCloud et enfin cliquez sur Sauvegarde iCloud. Si votre iPad exécute iOS 10.2 ou une version antérieure, appuyez sur Paramètres, puis sélectionnez iCloud et enfin appuyez sur Sauvegarde.
Étape 3 : Confirmez que l'option de sauvegarde iCloud est activée. Cliquez maintenant sur l'option « Sauvegarder maintenant ». Attendez patiemment un moment jusqu'à ce que la sauvegarde réussisse.
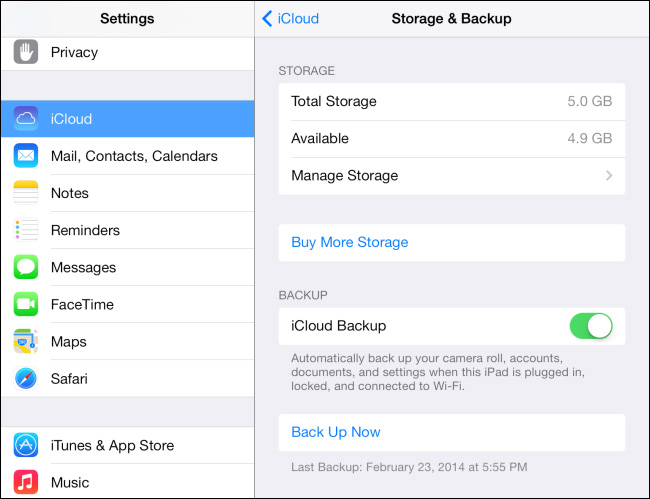
Maintenant que nous avons terminé le travail de sauvegarde, l'étape suivante consiste à effectuer le transfert de données. Veuillez vous référer au guide suivant :
Étape 1 : Allumez le nouvel iPad et consultez la page de démarrage. Suivez ensuite les instructions à l'écran jusqu'à ce que vous atteigniez l'écran Applications et données. . Sur cet écran, vous devez sélectionner l'option "Restaurer à partir de la sauvegarde iCloud". Cliquez maintenant sur Suivant.
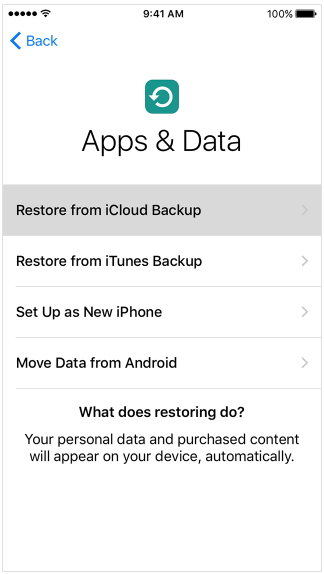
Étape 2 : Assurez-vous que le nouvel iPad est connecté à Internet. Ensuite, connectez-vous à iCloud à l'aide de votre identifiant Apple et de votre mot de passe.
Étape 3 : Sélectionnez ensuite les données de sauvegarde dont vous avez besoin et transférez-les sur le nouvel iPad.
Méthode 3 : Utiliser l'outil de gestion de données Apple pour le transfert
Si vous estimez que les deux méthodes ci-dessus sont plus lourdes à utiliser, l'éditeur vous recommande d'utiliser l'outil de gestion de données Apple pour transférer des données. L'utilisation de cet outil est simple et pratique. Examinons ensuite les étapes spécifiques.
La première étape consiste à connecter l'appareil et à ouvrir le logiciel. Ensuite, recherchez et sélectionnez l'option « Sauvegarde et restauration » dans l'interface du logiciel, qui vous mènera à la page de sauvegarde.
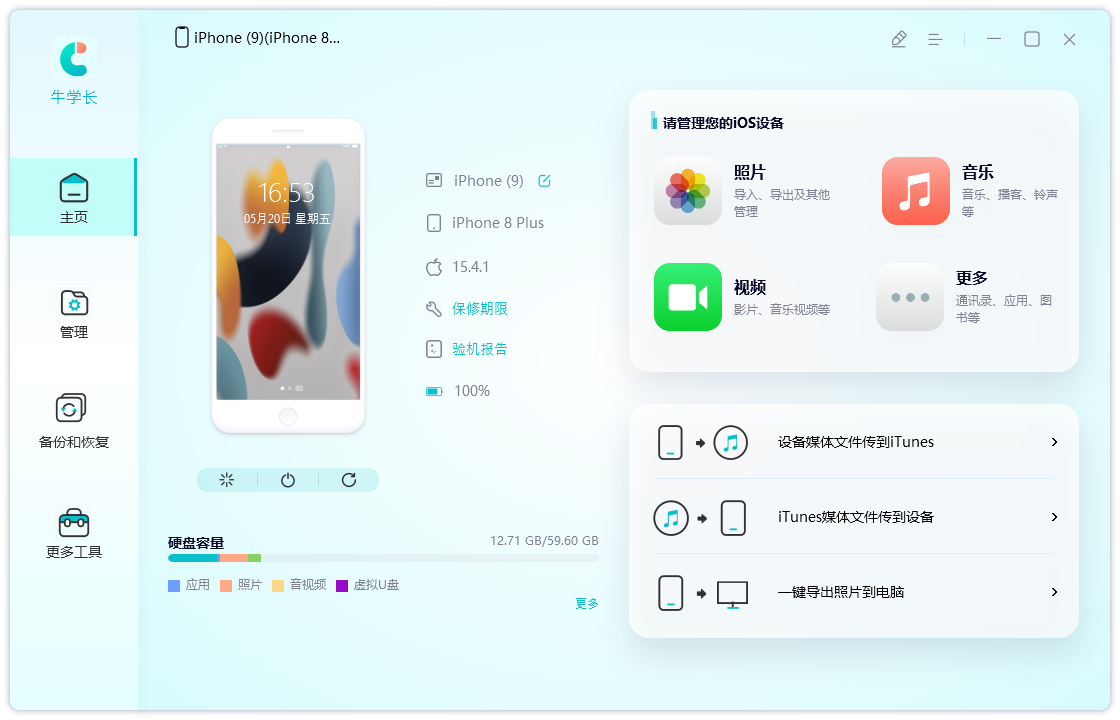
La deuxième étape consiste à sauvegarder vos données. C'est une étape très importante pour sauvegarder régulièrement vos données, que ce soit sur un ordinateur, un téléphone ou un autre appareil. La sauvegarde de vos données garantit que dans le cas peu probable où votre appareil serait endommagé, perdu ou volé, vous pourrez toujours récupérer et accéder à vos fichiers et informations importants. Vous pouvez sauvegarder vos données en utilisant diverses méthodes, telles que l'utilisation de services de stockage cloud, de disques durs externes ou d'autres périphériques de stockage. Assurez-vous de choisir une méthode de sauvegarde fiable et sécurisée et effectuez des sauvegardes régulières pour protéger vos données.
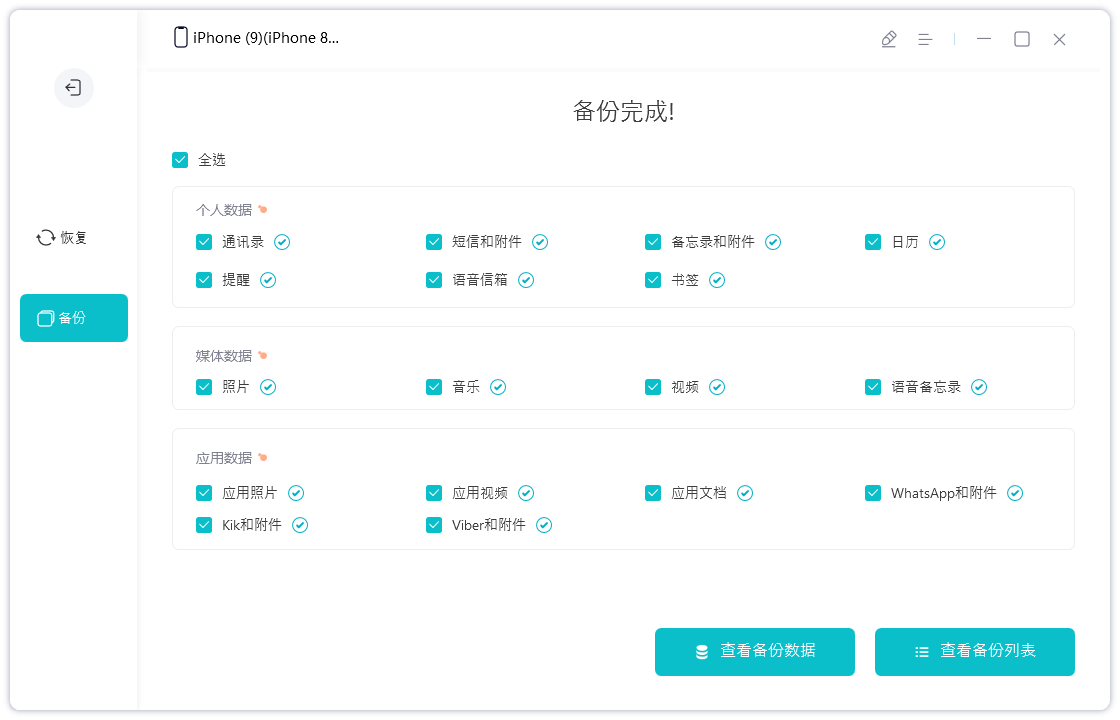
Étape 3 : Sélectionnez la sauvegarde dont vous avez besoin dans la liste de sauvegarde, lancez la restauration et exportez vers un PC ou un nouvel iPad selon vos besoins.
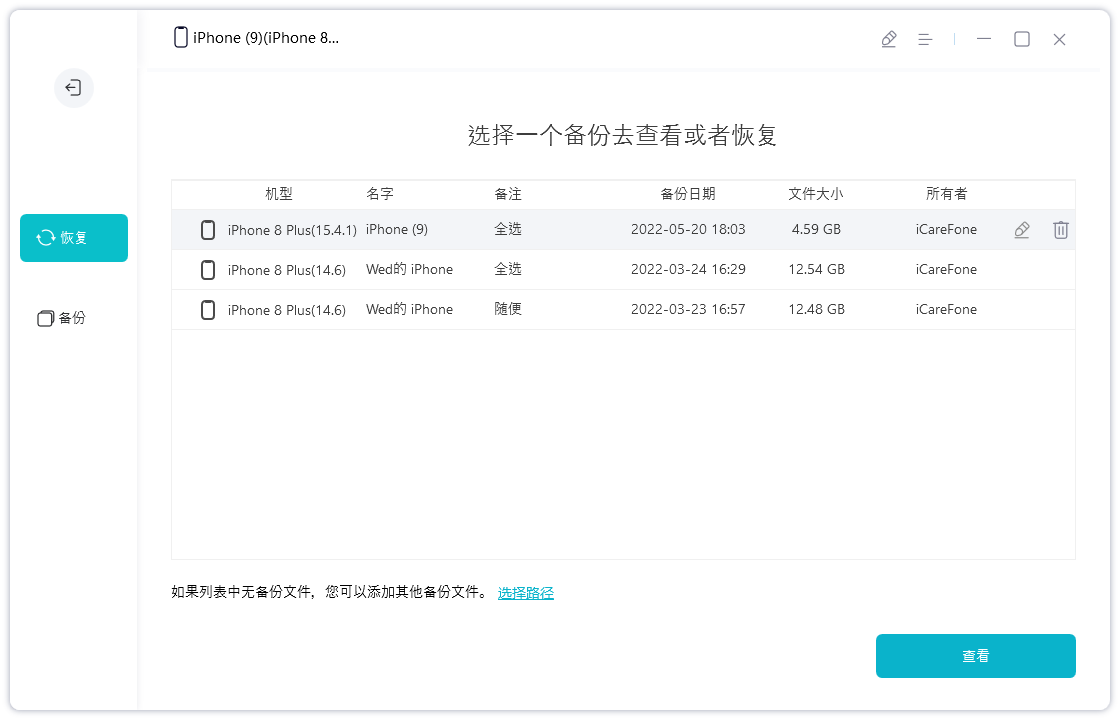
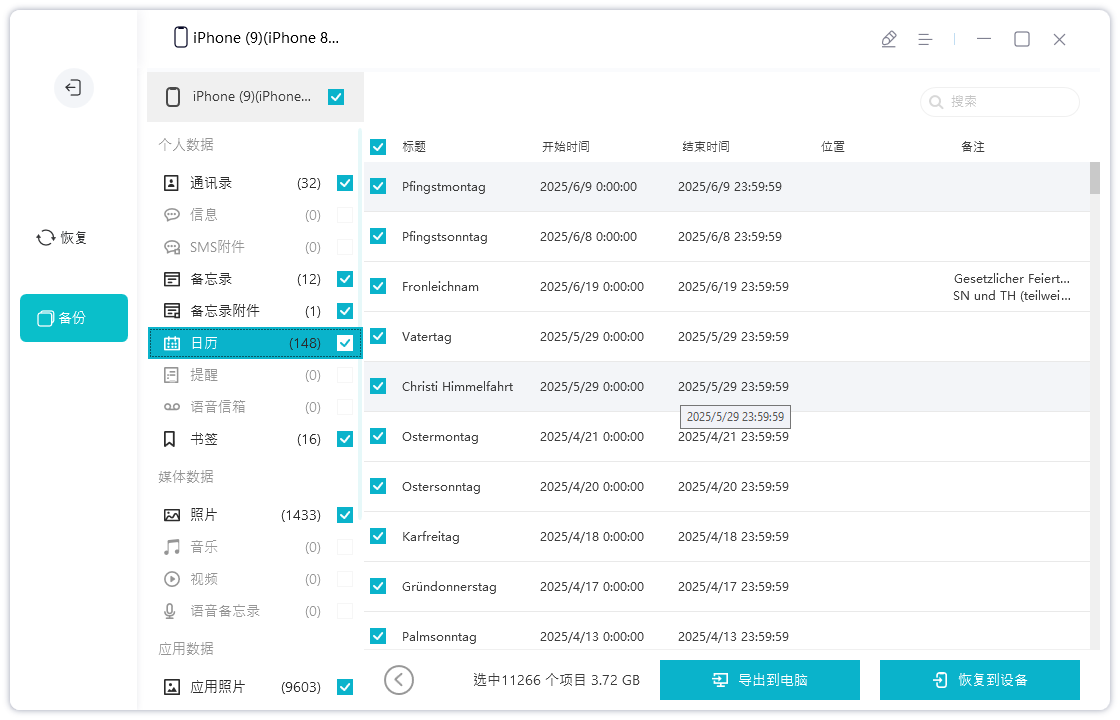
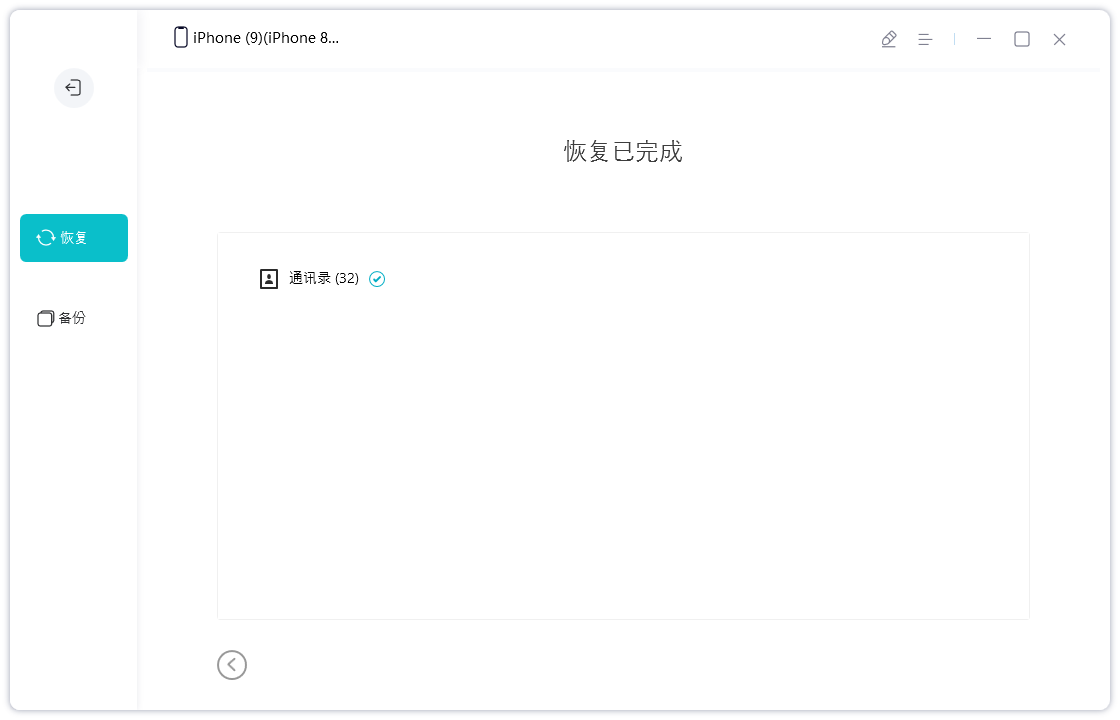
Ce qui précède est le contenu détaillé de. pour plus d'informations, suivez d'autres articles connexes sur le site Web de PHP en chinois!

Outils d'IA chauds

Undresser.AI Undress
Application basée sur l'IA pour créer des photos de nu réalistes

AI Clothes Remover
Outil d'IA en ligne pour supprimer les vêtements des photos.

Undress AI Tool
Images de déshabillage gratuites

Clothoff.io
Dissolvant de vêtements AI

AI Hentai Generator
Générez AI Hentai gratuitement.

Article chaud

Outils chauds

Bloc-notes++7.3.1
Éditeur de code facile à utiliser et gratuit

SublimeText3 version chinoise
Version chinoise, très simple à utiliser

Envoyer Studio 13.0.1
Puissant environnement de développement intégré PHP

Dreamweaver CS6
Outils de développement Web visuel

SublimeText3 version Mac
Logiciel d'édition de code au niveau de Dieu (SublimeText3)
 Les meilleurs étuis iPad Air de 11 pouces de 2025
Mar 19, 2025 am 06:03 AM
Les meilleurs étuis iPad Air de 11 pouces de 2025
Mar 19, 2025 am 06:03 AM
Top iPad Air Cas de 11 pouces: un guide complet (mis à jour 14/03/2025) Ce guide mis à jour met en valeur les meilleurs cas d'iPad Air de 11 pouces disponibles, répondant à divers besoins et budgets. Que vous soyez propriétaire du nouveau M3 ou du modèle M2, en protégeant votre investissement
 8 applications iPhone i & # 039; j'utilise pour essayer de vivre pour toujours
Mar 16, 2025 am 12:19 AM
8 applications iPhone i & # 039; j'utilise pour essayer de vivre pour toujours
Mar 16, 2025 am 12:19 AM
Maximisez votre durée de vie: applications iPhone pour une vie plus saine et plus longue Groucho Marx aspirait à vivre pour toujours ou à mourir en essayant. Bien que l'immortalité reste insaisissable, nous pouvons prolonger considérablement notre durée de vie et HealthSpan (la durée que nous enjoutons
 Apple Intelligence s'allume après les mises à jour de l'iPhone
Mar 14, 2025 am 03:01 AM
Apple Intelligence s'allume après les mises à jour de l'iPhone
Mar 14, 2025 am 03:01 AM
Les nouvelles mises à jour de l'iPhone iOS réactivent automatiquement Apple Intelligence, même pour les utilisateurs qui l'ont auparavant désactivé. Ce comportement inattendu, qu'il s'agisse d'un bug ou intentionnel, entraîne la frustration des utilisateurs. La récente mise à jour iOS 18.3.2, principalement un
 La simple raison pour laquelle je n'utilise pas le partage de la famille Apple (aussi bien qu'il soit)
Mar 22, 2025 am 03:04 AM
La simple raison pour laquelle je n'utilise pas le partage de la famille Apple (aussi bien qu'il soit)
Mar 22, 2025 am 03:04 AM
Le partage de la famille d'Apple: une promesse brisée? Demandez à l'achat de non-protéger contre les charges de terre Le partage de la famille d'Apple, bien que pratique pour le partage d'applications, d'abonnements, et plus encore, a un défaut important: sa fonctionnalité "demander d'achat" ne parvient pas à
 Les meilleurs cas de 13 pouces iPad Pro de 2025
Mar 25, 2025 am 02:49 AM
Les meilleurs cas de 13 pouces iPad Pro de 2025
Mar 25, 2025 am 02:49 AM
Si vous avez fait le pas avec l'iPad Pro de 13 pouces, vous voudrez le suivre avec un cas pour le protéger contre les dommages accidentels.
 Apple Intelligence est un buste mais il a eu un avantage majeur
Mar 25, 2025 am 03:08 AM
Apple Intelligence est un buste mais il a eu un avantage majeur
Mar 25, 2025 am 03:08 AM
Résumé d'Apple Intelligence a jusqu'à présent sous-alimenté avec des fonctionnalités peu impressionnantes, dont certaines n'arriveront probablement pas avant le lancement d'iOS 19 plus tard dans
 Les meilleurs étuis iPad Air de 13 pouces de 2025
Mar 20, 2025 am 02:42 AM
Les meilleurs étuis iPad Air de 13 pouces de 2025
Mar 20, 2025 am 02:42 AM
Recommandé Best iPad Air 13 pouces de protection en 2025 Votre nouvel air iPad de 13 pouces est facilement rayé, coloré ou même cassé sans étui protecteur. Un bon cas de protection protège non seulement votre tablette, mais améliore également son apparence. Nous avons sélectionné une variété de cas de protection avec une excellente apparence pour vous, et il y en a toujours un pour vous! Mise à jour: 15 mars 2025 Nous avons mis à jour la sélection du meilleur cas d'iPad Air à budget et ajouté des instructions sur la compatibilité des cas. Meilleur choix global: Apple Smart Folio pour iPad Air 13 pouces Prix d'origine 99 $, prix actuel 79 $, économisant 20 $! Apple Smart FO
 Google Assistant ne fonctionnera plus avec Waze sur iPhone
Apr 03, 2025 am 03:54 AM
Google Assistant ne fonctionnera plus avec Waze sur iPhone
Apr 03, 2025 am 03:54 AM
Google est l'intégration de Sunseting Google Assistant dans Waze pour iPhones, une fonctionnalité qui fonctionne mal depuis plus d'un an. Cette décision, annoncée sur le Waze Community Forum, vient alors que Google se prépare à remplacer pleinement Google Assistant par son






