 Tutoriel système
Tutoriel système
 Série Windows
Série Windows
 Touches de raccourci de capture d'écran ordinateur PC touches de raccourci de capture d'écran ordinateur win11
Touches de raccourci de capture d'écran ordinateur PC touches de raccourci de capture d'écran ordinateur win11
Touches de raccourci de capture d'écran ordinateur PC touches de raccourci de capture d'écran ordinateur win11
Touches de raccourci de capture d'écran pour ordinateur Touches de raccourci de capture d'écran pour ordinateur win11
1. Touche de raccourci de capture d'écran : Touche de raccourci de capture d'écran de l'ordinateur win11Windows pour prendre une capture d'écran en plein écran : Appuyez simultanément sur les touches Ctrl+PrtScSysRq du clavier. Après avoir appuyé dessus, vous constaterez qu'il semble que vous ne l'ayez pas appuyé. Ne vous inquiétez pas. Vous pouvez ouvrir l'outil de dessin du système Windows et appuyer sur Coller (touche de raccourci Ctrl+V) pour ouvrir la capture d'écran. Cette capture d'écran est une capture plein écran de l'écran. De plus, la touche PrtScSysRq est celle à côté de F12, alors n'appuyez pas sur la mauvaise. 2. Capture d'écran partielle : appuyez simultanément sur les touches Alt+PrtScSysRq du clavier pour capturer l'image de la fenêtre actuelle. Collez-le simplement dans l'outil de dessin du système comme ci-dessus (vous pouvez également directement ctrl+V et collez-le dans d'autres logiciels capables de dessiner, tels que Meitu Xiuxiu, Light and Shadow Magic Hand, PS, etc.). Différent de la capture plein écran ci-dessus, cette touche de raccourci de capture d'écran permet de capturer la fenêtre que vous ouvrez actuellement. Par exemple, si vous lisez cet article par XX, la capture d'écran sera l'image du navigateur. Si vous discutez sur QQ, l'image de la fenêtre de discussion ouverte sera une capture d'écran. 2. Que dois-je faire si la touche de raccourci de capture d'écran ctrl+alt+a ne fonctionne pas sur mon ordinateur ? En prenant Win7 comme exemple, la touche de raccourci alt+a de l'ordinateur est la méthode de capture d'écran fournie avec WeChat. Elle ne peut pas être utilisée sans se connecter. activer ou activer cette fonction. Les utilisateurs peuvent appuyer sur la touche de raccourci plein écran intégrée de l'ordinateur, Imprimer l'écran, pour prendre des photos, ou ils peuvent utiliser la touche de raccourci de capture d'écran intégrée de QQ, Ctrl+alt+a pour prendre des captures d'écran. 3. Touches de raccourci de capture d'écran Le système Windows de l'ordinateur est livré avec des captures d'écran : appuyez sur "Windows+shift+S" sur le clavier pour démarrer la fonction de capture d'écran du système sur WeChat : démarrez d'abord WeChat sur l'ordinateur, puis appuyez sur les touches de raccourci "Alt+A ; " pour prendre des captures d'écran Écran ; Capture d'écran QQ : ouvrez QQ sur votre ordinateur et appuyez sur "Ctrl+Alt+A" en même temps pour prendre une capture d'écran. Appuyez sur la touche de raccourci pour prendre une capture d'écran et entrez Paint. Sur l'interface où vous devez prendre une capture d'écran, appuyez sur Impr écran, cliquez sur Démarrer et ouvrez Paint 3D. Appuyez sur la touche de raccourci pour coller l'image, cliquez sur Nouveau et appuyez sur Ctrl+V pour coller l'image. Appuyez sur la touche de raccourci pour enregistrer l'image. Appuyez sur Ctrl+S pour enregistrer l'image, sélectionnez le chemin d'enregistrement, entrez le nom du fichier et cliquez sur Enregistrer. 4. La touche de raccourci pour prendre des captures d'écran est ctrl + A pour la version ordinateur. À ce moment, la souris se transformera en une grosse flèche. Déplacez la souris vers la position de départ de la capture d'écran, maintenez le bouton gauche enfoncé, déplacez-la vers la position finale. , et relâchez le bouton gauche. Cliquez simplement sur le bouton. 5. Touches de raccourci de capture d'écran pour l'ordinateur win71. Ouvrez l'explorateur de fichiers, entrez dans le dossier d'images, recherchez [Capture d'écran] > cliquez avec le bouton droit et entrez [Propriétés] ? ? 2. Le chemin de la capture d'écran peut être modifié dans [Propriétés de la capture d'écran]>[Position]. ? ? Lecture supplémentaire ? En plus des méthodes de capture d'écran ci-dessus, Windows propose actuellement plusieurs méthodes de capture d'écran, telles que : 1. [Screen Sketch] dans l'édition Windows 10e anniversaire de Windows Ink ? ? 2. [Snipping Tool] qui existait à l'ère de Windows 7 ? 3. ?La touche de raccourci de capture d'écran dans OneNote 2016 est Windows + Shift + S ?PS. Le logiciel Office dispose également d'une fonction de capture d'écran. 4. Je recommande également la touche de raccourci d'enregistrement Windows+G dans cette fenêtre de programme ~ non seulement elle peut vous aider à enregistrer des jeux. 6. Comment prendre des captures d'écran sur un ordinateur Win10 à l'aide des touches de raccourci
1. La touche de raccourci PrintScreen est une méthode de capture d'écran couramment utilisée dans les systèmes Windows. Appuyez simplement sur le bouton [PrintScreen] dans le coin supérieur droit du clavier pour capturer rapidement le contenu actuel de l'écran dans le presse-papiers. Cette méthode est très pratique et adaptée pour capturer des captures d'écran de tout l'écran.
2. Utilisez la touche de raccourci Win+PrintScreen pour capturer toutes les images sur l'écran actuel et les enregistrer sur le disque dur de l'ordinateur sous forme d'images que les utilisateurs pourront visualiser à tout moment.
Ensuite, je vais vous expliquer comment utiliser une touche de raccourci qui peut vous aider à capturer rapidement une image de la fenêtre actuellement active. Appuyez simplement sur les touches Win+Alt+PrintScreen et le système capturera automatiquement le contenu de la fenêtre actuelle et l'enregistrera sous forme de fichier image. Vous pouvez trouver les captures d'écran enregistrées dans le dossier [Vidéo->Capture] sur votre ordinateur. Cette méthode est très pratique et j’espère qu’elle pourra vous être utile !
4. Touche de raccourci Win+Shift+S Après avoir appuyé sur cette touche de raccourci, l'écran deviendra gris translucide, puis une petite fenêtre pouvant être manipulée apparaîtra. Il existe 4 méthodes de capture d'écran différentes, à savoir la capture d'écran rectangulaire, la capture d'écran de forme irrégulière, la capture d'écran de la fenêtre active et la capture d'écran entière. Les utilisateurs peuvent choisir le mode de capture d'écran correspondant en fonction de leurs besoins réels. Méthode
5. Touche de raccourci Win+W Après avoir appuyé sur cette touche de raccourci, une petite fenêtre apparaîtra dans le coin inférieur droit de l'écran de l'ordinateur. Cliquez simplement sur "Capture d'écran plein écran" pour capturer tout l'écran. Méthode
6. Win10 est livré avec un outil de capture d'écran. Le système Windows 10 est livré avec un bon outil de capture d'écran, qui peut être ouvert via les opérations suivantes. Appuyez sur la touche de raccourci Ctrl+S pour ouvrir l'interface de recherche de Windows 10, saisissez le mot « Capture d'écran » et cliquez sur « Outil de capture » dans les résultats de la recherche pour entrer. 7. Les touches de raccourci pour les captures d'écran sont les trois touches de l'ordinateur. Les touches de raccourci pour prendre des captures d'écran sur l'ordinateur sont les touches ctrl et PrScrn. Appuyez sur la touche de raccourci « PrtScn » dans l'interface qui doit être capturée, et l'interface sera capturée et enregistrée dans le presse-papiers. Après cela, il suffit de le coller dans un champ de saisie où la capture d'écran doit être affichée. "PrtScn" et "Ctrl + PrScrn" capturent des images de tout l'écran, tandis que "Alt + PrScrn" capture la fenêtre actuelle. La touche Print Scr Sysrq, située en haut à droite du clavier, est la fonction de capture d'écran intégrée à l'ordinateur. En appuyant sur cette touche, vous pouvez prendre une capture d'écran en plein écran sur l'écran actuel, c'est-à-dire que vous pouvez prendre une capture d'écran de toutes les interfaces du moniteur que nous voyons. Vous pouvez également utiliser des captures d'écran QQ pour les captures d'écran. Les captures d'écran QQ sont la méthode de capture d'écran la plus couramment utilisée, principalement parce que les captures d'écran QQ peuvent sélectionner librement la partie capturée et que vous pouvez également ajouter du texte, des flèches et d'autres informations sur les captures d'écran. très simple et rapide à utiliser. Connectez-vous à QQ, puis appuyez sur la touche de raccourci "Ctrl+Alt+A" pour passer en mode capture d'écran QQ, puis utilisez la souris pour sélectionner la partie qui doit être interceptée, utilisez les outils pour ajouter les informations requises sur la capture d'écran, et puis appuyez sur Enregistrer pour enregistrer la capture d'écran sur votre ordinateur. 8. Ordinateur de raccourci de capture d'écran ctrl+alt+a Les ordinateurs Lenovo peuvent utiliser la touche de raccourci [Win+PrintScreen] pour prendre une capture d'écran, et appuyer en même temps sur la touche de raccourci du clavier. Vous pouvez également utiliser les touches de raccourci de capture d'écran de WeChat ou QQ ; pour prendre rapidement des captures d'écran, et WeChat peut simultanément maintenir la combinaison de touches [Alt+A] pour prendre une capture d'écran. QQ peut maintenir la combinaison de touches [Ctrl+Shift+A] enfoncée pour prendre une capture d'écran. Cet article utilise Lenovo Xiaoxin Air14 ; Windows 10 comme argument pour expliquer.
1. Si le clavier de votre ordinateur Lenovo dispose d'un bouton PrintScreen, vous pouvez utiliser [...
La touche de raccourci pour prendre une capture d'écran sur un ordinateur est Shift
1. Prenez une capture d'écran avec une touche de raccourci 1 Win + Shift + S pour sélectionner la taille de la zone de capture d'écran. Ctrl+V peut être directement édité et modifié lorsqu'il est collé dans des applications telles que Word, WeChat, etc. La version 1809 du système peut être modifiée après avoir pris la capture d'écran. La modification de cette touche de raccourci appelle en fait la fonction de capture d'écran 2 dans OneNote. La touche de raccourci pour prendre des captures d'écran dans Win10 est Imprimer l'écran. Les autres touches de raccourci sont les suivantes : Ctrl + C ou Ctrl. + Insérer. Copiez l'élément sélectionné. Ctrl + X. Coupez l'élément sélectionné Ctrl + V ou Maj + Insérer pour coller l'élément sélectionné. Ctrl + Z pour annuler l'opération. Ctrl + Y pour restaurer l'opération Supprimer. pour des captures d'écran d'ordinateur ? La capture d'écran est un moyen d'intercepter des images ou du texte, et c'est également une technologie d'application informatique, grâce à cette technologie, vous pouvez intercepter des images d'articles qui vous intéressent sur Internet pour votre propre usage et visualisation. Cela peut aider les gens à mieux comprendre. comment utiliser les connaissances. Tout le monde peut l'utiliser et apprendre à le faire ; le système est livré avec Windows+shift+S pour prendre des captures d'écran. Vous pouvez démarrer la fonction de capture d'écran afin d'obtenir le contenu de l'intégralité de l'écran de l'ordinateur. collez-le également dans une boîte de discussion ou un document Word, puis choisissez de l'enregistrer. Caractéristiques des raccourcis clavier Les raccourcis clavier servent à fournir aux utilisateurs d'ordinateur un moyen rapide d'accéder à un certain dossier ou de prendre rapidement une capture d'écran. comme suit : 1. Utilisez le raccourci de capture d'écran Ctrl+Alt+A, puis sélectionnez la case souhaitée pour la capture d'écran, mais la condition préalable pour utiliser cette touche de raccourci est de vous connecter d'abord. 2. Utilisez le raccourci de capture d'écran Alt+A, et. puis sélectionnez l'écran sur lequel vous souhaitez prendre une capture d'écran. Cette méthode est similaire à , mais utilise.
2. La touche de raccourci pour les captures d'écran de l'ordinateur est Ctrl+PrScrn. Il existe généralement quatre façons de prendre des captures d'écran sur l'ordinateur. 1. Utilisez cette combinaison de touches pour prendre une capture d'écran. obtenir une image de tout l'écran. 2. Alt+PrScrn Cette combinaison de touches fera une capture d'écran. Le résultat sera : Pour ouvrir l'image 3 de la fenêtre actuelle, utilisez la touche de raccourci Ctrl+Alt+A ; baiCtrl+PrScrn utilise cette combinaison de touches pour prendre une capture d'écran, et le résultat est une image de tout l'écran ; le deuxième type Alt+PrScrn utilise cette combinaison de touches pour prendre une capture d'écran, et le résultat est la troisième façon d'ouvrir l'image de la fenêtre actuelle consiste à utiliser la touche de raccourci Ctrl+Alt+A, afin de pouvoir prendre une capture d'écran n'importe où sur l'écran. Vous pouvez également utiliser cette combinaison de touches pour prendre une capture d'écran : 1Ctrl + PrScrn, et vous obtiendrez une photo de. l'écran entier. 2Alt + PrScrn Cette combinaison de touches prend une capture d'écran. Le résultat est que l'image 3 de la fenêtre actuelle est ouverte. Utilisez la touche de raccourci Ctrl + Alt + A. De cette façon, vous pouvez prendre une capture d'écran n'importe où sur l'écran. et vous pouvez également prendre une capture d'écran.
3. 1Win + Shift + S peut sélectionner la taille de la zone de capture d'écran. Le fait que Ctrl+V puisse être directement édité et modifié lorsqu'il est collé dans des applications telles que Word, WeChat, etc. dépend de la version du système. et modifié après avoir pris la capture d'écran. En fait, cette touche de raccourci La fonction de capture d'écran 2Prt sc dans OneNote est appelée pour capturer la page entière ; la touche de capture d'écran sur le clavier de l'ordinateur est « Print Scr Sysrq » et la « Touche Print Scr Sysrq » a deux méthodes de capture d'écran, l'une consiste à capturer l'intégralité de l'écran de l'ordinateur et l'autre à capturer uniquement la fenêtre actuellement ouverte. 1. Capturez l'intégralité de l'écran de l'ordinateur. Appuyez simplement sur la touche "Print Scr Sysrq" du clavier pour capturer l'intégralité de l'écran.
4. La deuxième combinaison de touches Alt+PrScrn prend une capture d'écran. Le résultat obtenu est l'image de la fenêtre actuelle en utilisant les deux méthodes ci-dessus. Cliquez ensuite avec le bouton droit sur le bureau pour créer une nouvelle "Image" ou "Image BMP" et. collez-le ou dans Photoshop. Créez un nouveau fichier et collez-le pour ouvrir q q de la troisième manière. Utilisez la touche de raccourci Ctrl+Alt+; 1Ctrl + PrScrn Utilisez cette combinaison de touches pour prendre une capture d'écran et obtenir une image de tout l'écran. 2Alt + PrScrn. Cette combinaison de touches prend une capture d'écran et le résultat est la fenêtre actuelle. Ouvrez l'image 3 et utilisez les touches de raccourci Ctrl + Alt + A. De cette façon, vous pouvez prendre une capture d'écran n'importe où sur l'écran, et vous pouvez également en prendre une. capture d'écran. Les captures d'écran intégrées du système incluent des captures d'écran rectangulaires, des captures d'écran de forme arbitraire, des captures d'écran de fenêtre et des captures d'écran en plein écran. Si nécessaire, sélectionnez une méthode pour prendre des captures d'écran, mais vous ne pouvez prendre que des captures d'écran partielles. , vous pouvez utiliser le logiciel ou 360 pour prendre des captures d'écran. Notes sur les captures d'écran de l'ordinateur. Chaque méthode de capture d'écran a sa propre combinaison de touches de raccourci.
5. 1. Win + Shift + S peut sélectionner la taille de la zone de capture d'écran. Le fait que Ctrl + V puisse être directement édité et modifié après le collage dans des applications telles que Word, WeChat, etc. dépend de la version du système. , vous pouvez éditer et modifier ce raccourci après avoir pris la capture d'écran. La touche appelle en fait la fonction de capture d'écran 2 Prt sc dans OneNote pour la page entière.
Où se trouve la touche de raccourci pour prendre des captures d'écran sur les ordinateurs portables Lenovo
Comme le montre l'image, la touche de raccourci de capture d'écran de l'ordinateur portable Lenovo se trouve sur le bouton « PrtSc » dans le coin supérieur droit du clavier.
Le bouton "PrtSc" peut également être appelé "PrtSc Sys RqPrintScreenPrint ScreenPrintScreen SysRq". Il s'agit du logiciel de capture d'écran fourni avec Windows. Il peut enregistrer le contenu actuel de l'écran dans le presse-papiers pour imprimer l'écran.
Les étapes spécifiques sont les suivantes :
1. Sélectionnez la page dont vous souhaitez prendre une capture d'écran, comme indiqué ci-dessous.
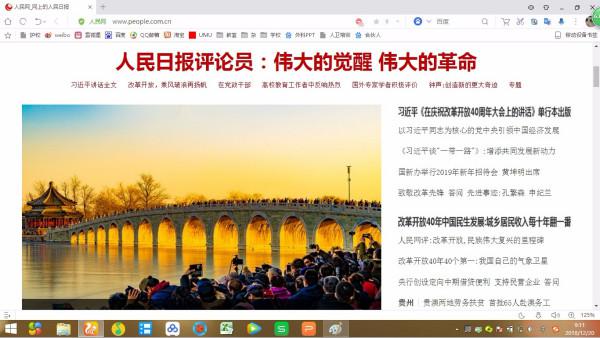
2. Cliquez sur le bouton "PrtSc" du clavier. Notez qu'il suffit de cliquer dessus une seule fois.
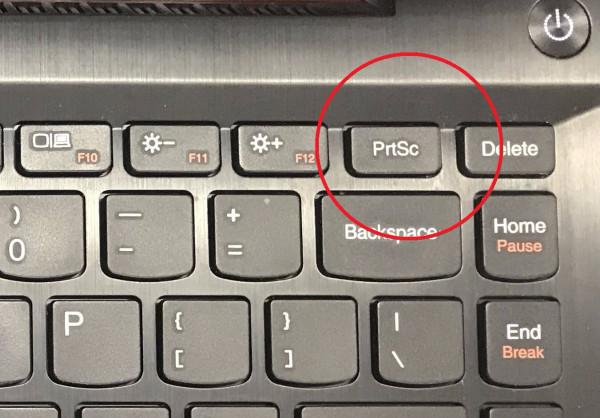
3. Cliquez sur le menu "Démarrer" et recherchez l'outil "Paint".
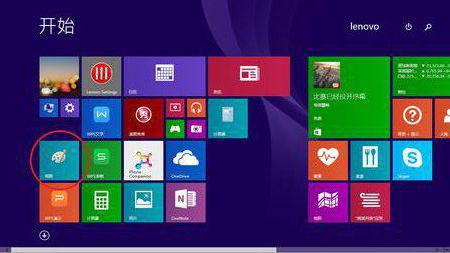
4. Dans la page de l'outil « Peindre », cliquez sur « Coller ».
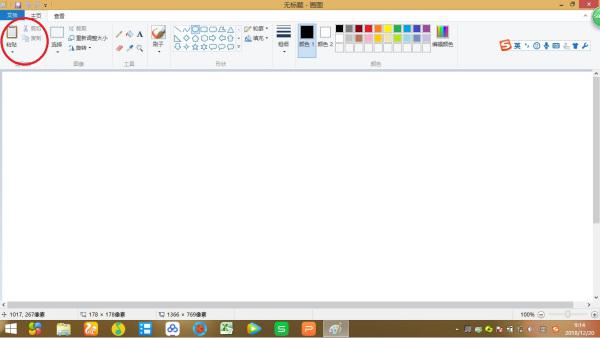
5. Après avoir cliqué sur "Coller", la capture d'écran sera affichée sur la page de l'outil "Paint". Cliquez enfin sur "Enregistrer".
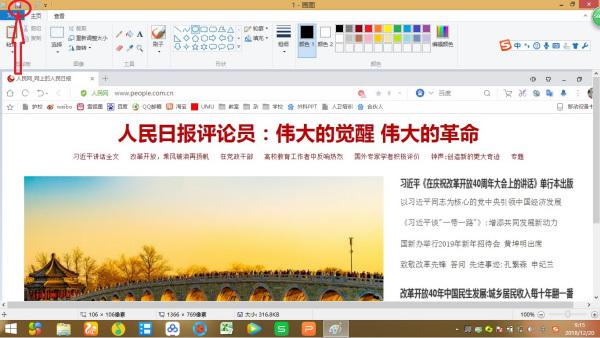
6. En plus de l'outil « dessiner », vous pouvez également utiliser « Word », « PS » et d'autres logiciels pour coller et enregistrer.
Source de référence : Tianji.com - Les compétences en matière de capture d'écran sur ordinateur vous enseignent plusieurs méthodes de capture d'écran courantes
Ce qui précède est le contenu détaillé de. pour plus d'informations, suivez d'autres articles connexes sur le site Web de PHP en chinois!

Outils d'IA chauds

Undresser.AI Undress
Application basée sur l'IA pour créer des photos de nu réalistes

AI Clothes Remover
Outil d'IA en ligne pour supprimer les vêtements des photos.

Undress AI Tool
Images de déshabillage gratuites

Clothoff.io
Dissolvant de vêtements AI

AI Hentai Generator
Générez AI Hentai gratuitement.

Article chaud

Outils chauds

Bloc-notes++7.3.1
Éditeur de code facile à utiliser et gratuit

SublimeText3 version chinoise
Version chinoise, très simple à utiliser

Envoyer Studio 13.0.1
Puissant environnement de développement intégré PHP

Dreamweaver CS6
Outils de développement Web visuel

SublimeText3 version Mac
Logiciel d'édition de code au niveau de Dieu (SublimeText3)
 Correctif : notification de l'outil de capture manquante dans Windows 11, 10
May 16, 2023 pm 06:34 PM
Correctif : notification de l'outil de capture manquante dans Windows 11, 10
May 16, 2023 pm 06:34 PM
Snip&Sketch est un excellent outil de capture d'écran Windows. Microsoft a ajouté des tonnes de nouvelles fonctionnalités et raccourcis intéressants pour rendre cet outil presque indispensable pour les utilisateurs. Cependant, vous avez peut-être remarqué un problème après avoir pris la capture d'écran, la notification d'aperçu n'apparaît pas dans le panneau de notification ! De nombreuses raisons peuvent être à l’origine du problème. Alors, inutile de perdre plus de temps, suivez simplement ces solutions pour trouver une solution rapide. Correctif 1 – Vérifier les paramètres de notification Vous avez peut-être bloqué les paramètres de notification Snip & Sketch. 1. Vous devez ouvrir les paramètres. Alors, appuyez sur la touche Windows + la touche I en même temps. 2. Maintenant, allez à « Système » dans le volet de gauche. 3. Sur le côté droit, cliquez sur Toutes les options
 Que faire si un écran noir apparaît lors de la prise d'une capture d'écran sur un ordinateur Win10_Comment gérer un écran noir lors de la prise d'une capture d'écran sur un ordinateur Win10
Mar 27, 2024 pm 01:01 PM
Que faire si un écran noir apparaît lors de la prise d'une capture d'écran sur un ordinateur Win10_Comment gérer un écran noir lors de la prise d'une capture d'écran sur un ordinateur Win10
Mar 27, 2024 pm 01:01 PM
1. Appuyez sur la touche Win + R, entrez regedit et cliquez sur OK. 2. Dans la fenêtre de l'éditeur de registre ouverte, développez : HKEY_LOCAL_MACHINESYSTEMCurrentControlSetControlGraphicsDriversDCI, sélectionnez Timeout à droite et double-cliquez. 3. Remplacez ensuite 7 dans [Données numériques] par 0 et confirmez pour quitter.
 Les captures d'écran de l'iPhone ne fonctionnent pas : comment y remédier
May 03, 2024 pm 09:16 PM
Les captures d'écran de l'iPhone ne fonctionnent pas : comment y remédier
May 03, 2024 pm 09:16 PM
La fonction de capture d'écran ne fonctionne pas sur votre iPhone ? Prendre une capture d'écran est très simple car il vous suffit de maintenir enfoncés simultanément le bouton d'augmentation du volume et le bouton d'alimentation pour saisir l'écran de votre téléphone. Cependant, il existe d'autres moyens de capturer des images sur l'appareil. Correctif 1 – Utilisation d’Assistive Touch Prenez une capture d’écran à l’aide de la fonction Assistive Touch. Étape 1 – Accédez aux paramètres de votre téléphone. Étape 2 – Ensuite, appuyez pour ouvrir les paramètres d'accessibilité. Étape 3 – Ouvrez les paramètres Touch. Étape 4 – Ensuite, ouvrez les paramètres Assistive Touch. Étape 5 – Activez Assistive Touch sur votre téléphone. Étape 6 – Ouvrez « Personnaliser le menu supérieur » pour y accéder. Étape 7 – Il ne vous reste plus qu'à lier l'une de ces fonctions à votre capture d'écran. Alors cliquez sur le premier
 Comment faire des captures d'écran sur Redmi 13c ?
Mar 04, 2024 pm 09:13 PM
Comment faire des captures d'écran sur Redmi 13c ?
Mar 04, 2024 pm 09:13 PM
Récemment, de nombreux consommateurs envisagent de remplacer leurs téléphones mobiles et le Redmi13C constitue un choix très rentable. Les performances et la configuration de ce téléphone sont excellentes. Afin de faciliter une utilisation quotidienne, permettez-moi de vous présenter brièvement comment prendre des captures d'écran sur Redmi 13C. Découvrons ensemble ! Comment prendre une capture d'écran sur Redmi 13c 1. Touche de raccourci pour prendre une capture d'écran : Appuyez simultanément sur le bouton d'alimentation et la touche de réduction du volume du téléphone Redmi pour prendre une capture d'écran. 2. Capture d'écran gestuelle : entrez les paramètres du téléphone Redmi, recherchez « Plus de paramètres », recherchez et cliquez sur « Gestes et raccourcis clavier », puis activez l'opération « déroulant à trois doigts » et configurez-le pour prendre une capture d'écran. De cette façon, lorsque vous avez besoin de prendre une capture d'écran, il vous suffit de faire glisser trois doigts vers le bas sur l'écran pour prendre une capture d'écran. 3. Prenez une capture d'écran de la barre de notification : depuis l'écran du téléphone
 Comment prendre des captures d'écran sur un ordinateur portable Lenovo ThinkPad X13 : guide des touches de raccourci
Jan 01, 2024 pm 09:11 PM
Comment prendre des captures d'écran sur un ordinateur portable Lenovo ThinkPad X13 : guide des touches de raccourci
Jan 01, 2024 pm 09:11 PM
La capture d'écran est une fonctionnalité très courante sur les ordinateurs, car elle facilite la capture et le partage de ce qui se trouve sur votre écran. Il existe de nombreuses façons de prendre des captures d'écran sur un ordinateur. Présentons maintenant les méthodes de capture d'écran couramment utilisées sur l'ordinateur portable Lenovo ThinkPad X13. Introduction à la méthode de capture d'écran Lenovo ThinkPad X13 Concernant la méthode de capture d'écran sur l'ordinateur, de nombreuses options sont disponibles. Ici, nous nous concentrerons sur les méthodes de prise de captures d’écran avec les touches de raccourci du ThinkPad X13 et sur les captures d’écran avec les logiciels grand public. ThinkPadX13 fournit une fonction de capture d'écran simple avec une touche de raccourci. Il vous suffit d'appuyer sur la touche Fn et la touche PrtSc pour enregistrer une capture d'écran du contenu actuel de l'écran dans le presse-papiers. Après cela, vous pouvez ouvrir n'importe quel logiciel de retouche d'image comme Paint
 Comment utiliser les touches de raccourci pour prendre des captures d'écran dans Win8 ?
Mar 28, 2024 am 08:33 AM
Comment utiliser les touches de raccourci pour prendre des captures d'écran dans Win8 ?
Mar 28, 2024 am 08:33 AM
Comment utiliser les touches de raccourci pour prendre des captures d’écran dans Win8 ? Dans notre utilisation quotidienne des ordinateurs, nous avons souvent besoin de prendre des captures d’écran du contenu à l’écran. Pour les utilisateurs du système Windows 8, prendre des captures d'écran via les touches de raccourci est une méthode de fonctionnement pratique et efficace. Dans cet article, nous présenterons plusieurs touches de raccourci couramment utilisées pour prendre des captures d'écran dans le système Windows 8 afin de vous aider à prendre des captures d'écran plus rapidement. La première méthode consiste à utiliser la combinaison de touches "Touche Win + Touche PrintScreen" pour effectuer
 Comment envoyer une capture d'écran Mac à WeChat
Feb 06, 2024 am 09:55 AM
Comment envoyer une capture d'écran Mac à WeChat
Feb 06, 2024 am 09:55 AM
Comment envoyer des captures d'écran Mac à WeChat ? Tout d'abord, recherchez le tableau de bord sur le bureau, ouvrez-le, recherchez WeChat, puis cliquez sur WeChat pour vous connecter, et enfin entrez la fenêtre de configuration de la touche de raccourci dans les préférences contextuelles. Comment envoyer des captures d'écran Mac à WeChat 1. Recherchez le tableau de bord sur le bureau. 2. Recherchez ensuite WeChat. 3. Cliquez pour vous connecter à WeChat. 4. Après vous être connecté, recherchez l'option WeChat dans le coin supérieur gauche de la page de l'ordinateur et ouvrez-la. 5. Accédez ensuite à l'option Paramètres de préférence dans le menu contextuel pour accéder à la fenêtre des paramètres de raccourci. Enfin, recherchez la fonction de capture d'écran dans la page des paramètres des touches de raccourci et définissez les touches.
 Tutoriel de capture d'écran en un clic : Comment prendre des captures d'écran de Honor Magic5Pro
Dec 28, 2023 pm 10:09 PM
Tutoriel de capture d'écran en un clic : Comment prendre des captures d'écran de Honor Magic5Pro
Dec 28, 2023 pm 10:09 PM
Honor Magic5Pro est équipé du système d'exploitation MagicOS7.1, qui fonctionne très bien. Alors, comment faire une capture d’écran sur Magic5Pro ? Cet article vous fournira un didacticiel de capture d'écran détaillé en un clic. Honor Magic5Pro prend en charge les captures d'écran standard, les captures d'écran partielles et les captures d'écran longues. Voici comment prendre une capture d'écran : faites glisser votre doigt vers le bas sur le bord supérieur de l'écran de votre téléphone pour ouvrir le Centre de contrôle. Recherchez l'icône de capture d'écran dans le centre de contrôle et cliquez dessus pour prendre rapidement une capture d'écran. De plus, vous pouvez également appuyer simultanément sur [Volume -] et [Bouton d'alimentation] pour prendre une capture d'écran. Si vous devez prendre une capture d'écran partielle ou longue, vous devez cliquer sur le triangle inversé dans le coin inférieur droit de l'écran. icône de capture d'écran. Une fois cliqué, il affichera [Bureau





