 Tutoriel système
Tutoriel système
 Série Windows
Série Windows
 Tutoriel sur la définition du mot de passe de mise sous tension de l'ordinateur Win11 et du mot de passe de l'écran de verrouillage
Tutoriel sur la définition du mot de passe de mise sous tension de l'ordinateur Win11 et du mot de passe de l'écran de verrouillage
Tutoriel sur la définition du mot de passe de mise sous tension de l'ordinateur Win11 et du mot de passe de l'écran de verrouillage
Nous pouvons protéger la sécurité de notre système win11 contre les menaces des autres en définissant un mot de passe à la mise sous tension et un mot de passe pour l'écran de verrouillage. Mais peut-être que nous ne savons pas comment définir le mot de passe de mise sous tension et le mot de passe de l'écran de verrouillage. En fait, vous pouvez les trouver dans les options de connexion.
Comment définir le mot de passe de mise sous tension de l'ordinateur et le mot de passe de l'écran de verrouillage dans Win11 :
1 Tout d'abord, cliquez sur le « bouton Windows » dans la barre des tâches pour ouvrir le menu Démarrer.
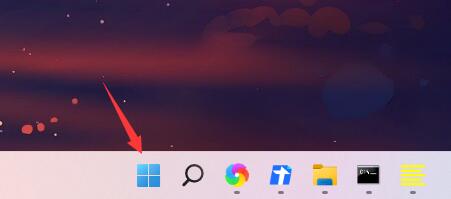
2. Entrez ensuite les "Paramètres" du système dans le menu Démarrer
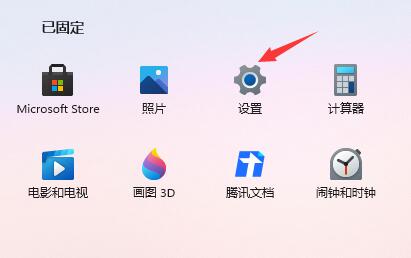
3. Cliquez ensuite sur "Compte" à gauche pour accéder aux paramètres du compte.
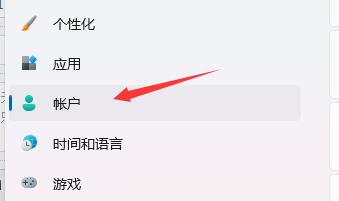
4. Trouvez le mot de passe, développez-le et cliquez sur "Ajouter" ci-dessous
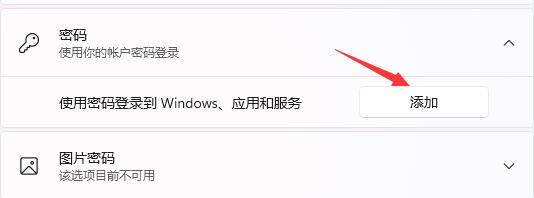
5. Enfin, entrez le mot de passe que nous souhaitons définir dans le champ de création de mot de passe.
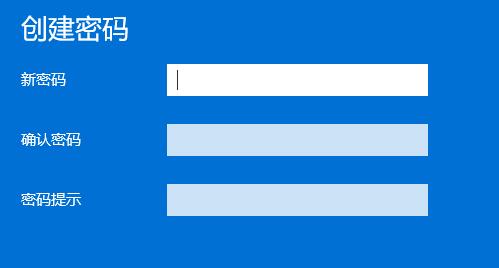
Ce qui précède est le contenu détaillé de. pour plus d'informations, suivez d'autres articles connexes sur le site Web de PHP en chinois!

Outils d'IA chauds

Undresser.AI Undress
Application basée sur l'IA pour créer des photos de nu réalistes

AI Clothes Remover
Outil d'IA en ligne pour supprimer les vêtements des photos.

Undress AI Tool
Images de déshabillage gratuites

Clothoff.io
Dissolvant de vêtements AI

Video Face Swap
Échangez les visages dans n'importe quelle vidéo sans effort grâce à notre outil d'échange de visage AI entièrement gratuit !

Article chaud

Outils chauds

Bloc-notes++7.3.1
Éditeur de code facile à utiliser et gratuit

SublimeText3 version chinoise
Version chinoise, très simple à utiliser

Envoyer Studio 13.0.1
Puissant environnement de développement intégré PHP

Dreamweaver CS6
Outils de développement Web visuel

SublimeText3 version Mac
Logiciel d'édition de code au niveau de Dieu (SublimeText3)

Sujets chauds
 1393
1393
 52
52
 1207
1207
 24
24
 Tutoriel sur la définition du mot de passe de mise sous tension de l'ordinateur Win11 et du mot de passe de l'écran de verrouillage
Jan 10, 2024 am 08:45 AM
Tutoriel sur la définition du mot de passe de mise sous tension de l'ordinateur Win11 et du mot de passe de l'écran de verrouillage
Jan 10, 2024 am 08:45 AM
Nous pouvons protéger la sécurité de notre système Win11 contre les menaces des autres en définissant un mot de passe à la mise sous tension et un mot de passe pour l'écran de verrouillage. Mais peut-être que nous ne savons pas comment définir le mot de passe de mise sous tension et le mot de passe de l'écran de verrouillage. En fait, vous pouvez les trouver dans les options de connexion. Comment définir le mot de passe de mise sous tension de l'ordinateur et le mot de passe de l'écran de verrouillage dans win11 : 1. Tout d'abord, cliquez sur le « bouton Windows » dans la barre des tâches pour ouvrir le menu Démarrer. 2. Entrez ensuite les "Paramètres" du système dans le menu Démarrer. 3. Cliquez ensuite sur "Compte" à gauche pour accéder aux paramètres du compte. 4. Recherchez le mot de passe, développez-le et cliquez sur « Ajouter » ci-dessous. 5. Enfin, entrez le mot de passe que nous souhaitons définir dans Créer un mot de passe.
 Comment définir un mot de passe de mise sous tension pour Windows 7
Jan 02, 2024 pm 06:05 PM
Comment définir un mot de passe de mise sous tension pour Windows 7
Jan 02, 2024 pm 06:05 PM
Le système win7 est un très excellent système hautes performances. Récemment, de nombreux amis qui utilisent des ordinateurs du système win7 demandent comment définir le mot de passe de mise sous tension win7 ? En fait, il vous suffit de le configurer dans le compte utilisateur du panneau de configuration. Tutoriel sur la configuration du mot de passe de démarrage win7 : 1. Cliquez sur le menu « Démarrer » dans le coin inférieur gauche, recherchez « Panneau de configuration » et entrez dans le « Panneau de configuration » de l'ordinateur. 2. Recherchez l'icône « Comptes d'utilisateurs » dans le panneau de configuration, puis cliquez sur cette icône. 3. Dans la page pop-up, cliquez sur « Créer un mot de passe pour votre compte ». 4. Dans la zone de configuration du mot de passe, entrez le mot de passe de mise sous tension du système préparé. L'invite de mot de passe peut être définie à volonté, ou ne pas être définie du tout. Cliquez sur « Créer un mot de passe » une fois le réglage terminé. Il sera créé avec succès. 5. Redémarrez ensuite l'ordinateur
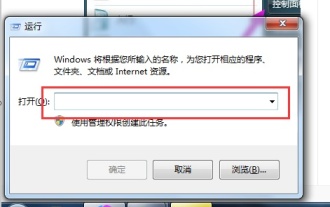 Partagez comment annuler le mot de passe de mise sous tension dans Win7
Dec 27, 2023 pm 06:47 PM
Partagez comment annuler le mot de passe de mise sous tension dans Win7
Dec 27, 2023 pm 06:47 PM
Parfois, nous oublions soudainement le mot de passe de mise sous tension, mais nous ne savons pas comment le supprimer. Nous pouvons utiliser la méthode pour supprimer de force le mot de passe de mise sous tension. Vous devez utiliser les instructions de la commande système pour fonctionner. .Apprenons-le ensemble. Tutoriel sur la suppression forcée du mot de passe de mise sous tension dans win7 1. Appuyez d'abord sur "win+r" sur le clavier pour ouvrir la fenêtre "Exécuter". 2. Entrez « CMD » à l'emplacement indiqué, puis appuyez sur Entrée ou cliquez sur « OK ». 3. Entrez « netusersadministrator » dans la fenêtre noire qui apparaît, puis appuyez sur Entrée. A noter qu’il y a 2 espaces après, ne l’oubliez pas. 4. Ensuite, le message suivant apparaîtra. 5. Comme le montre la figure, si l'administrateur qui a défini le mot de passe n'est pas "adm
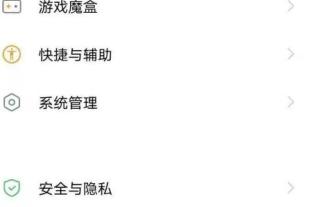 Mar 22, 2024 pm 05:31 PM
Mar 22, 2024 pm 05:31 PM
1. Cliquez sur [Empreinte digitale, visage et mot de passe] dans les paramètres du téléphone. 2. Cliquez sur [Activer le mot de passe de l'écran de verrouillage] et saisissez le mot de passe que vous souhaitez définir.
 Comment définir un mot de passe d'hibernation pour Windows 10
Jan 08, 2024 pm 08:29 PM
Comment définir un mot de passe d'hibernation pour Windows 10
Jan 08, 2024 pm 08:29 PM
Lorsque nous utilisons le système Win10, nous devons parfois quitter temporairement à cause de quelque chose. Nous ne voulons pas éteindre l'ordinateur mais nous ne voulons pas que l'ordinateur soit utilisé par d'autres, nous devons donc définir un mot de passe de veille. le mot de passe de veille est le même que le mot de passe de démarrage de l'ordinateur. Comment définir le mot de passe de veille dans Win10 : 1. Recherchez d'abord dans le menu et sélectionnez l'élément des paramètres de connexion. 2. Si aucun mot de passe de connexion n'est défini, vous devez d'abord définir un mot de passe de connexion. Cliquez sur. 3. Ensuite, entrez et définissez le mot de passe de votre écran de verrouillage. 4. Une fois la création terminée, cliquez simplement ci-dessous. 5. Après avoir accédé à l'interface de l'écran de verrouillage, vous devez saisir le mot de passe. 6. Si vous constatez qu'un mot de passe n'est pas requis pour sortir du mode veille, vous devez ouvrir le "Compte" dans les paramètres 7. Entrez ensuite les "Options de connexion" 8. Vous devrez ensuite vous connecter
 Comment définir le mot de passe de mise sous tension Win11
Jun 29, 2023 pm 03:31 PM
Comment définir le mot de passe de mise sous tension Win11
Jun 29, 2023 pm 03:31 PM
Comment définir le mot de passe de mise sous tension Win11 ? De nombreux amis qui utilisent le système d'exploitation Windows 11 doivent définir un mot de passe à la mise sous tension pour empêcher les autres d'utiliser leur ordinateur en privé en raison de fichiers importants, de la confidentialité, etc. sur l'ordinateur. L'éditeur vous présentera donc comment définir un win11. mot de passe à la mise sous tension. J'espère que cela aidera tout le monde. Méthode pour définir le mot de passe de mise sous tension Win11 1. Cliquez d'abord sur Démarrer au milieu du bureau du système, puis cliquez sur Paramètres. 2. Après être entré dans l'interface de configuration, cliquez sur « Compte ». 3. Sélectionnez ensuite « Options de connexion » dans la barre des tâches de gauche. 4. Sélectionnez « Mot de passe » à droite pour le définir. 5. Entrez le mot de passe que vous avez défini deux fois et cliquez sur Suivant. 6. Enfin, cliquez sur Terminer pour réussir la configuration. Ce qui précède est ce que dit ce site à propos de [wi
 Comment définir le mot de passe de l'écran de verrouillage dans Windows 10. Introduction détaillée à la méthode de définition du mot de passe de l'écran de verrouillage dans Windows 10.
Jul 13, 2023 am 08:53 AM
Comment définir le mot de passe de l'écran de verrouillage dans Windows 10. Introduction détaillée à la méthode de définition du mot de passe de l'écran de verrouillage dans Windows 10.
Jul 13, 2023 am 08:53 AM
La fonction de mot de passe de l'écran de verrouillage est une fonction qui peut protéger la confidentialité du système et de l'appareil de l'utilisateur, et peut également protéger la sécurité du réseau de fichiers d'installation. Win10 dispose également d'un mot de passe d'écran de verrouillage, afin que les utilisateurs puissent le définir indépendamment, mais il existe. bons points que les utilisateurs ne peuvent pas savoir comment définir le mot de passe de l'écran de verrouillage dans Windows 10, je suis donc particulièrement confus, je vais donc vous fournir ici une introduction détaillée à la méthode de définition du mot de passe de l'écran de verrouillage dans Windows 10. Comment définir le mot de passe de l'écran de verrouillage dans Windows 10 1. Cliquez sur la barre de menu « Démarrer », puis cliquez sur « Paramètres ». 2. Cliquez sur "Compte". 3. Cliquez sur "Options de connexion". 4. Cliquez ensuite pour ajouter le mot de passe. 5. Veuillez ensuite saisir votre mot de passe de connexion et votre mot-clé de rappel. 6. Après stockage,
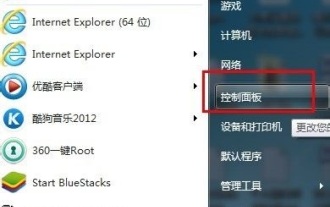 Apprenez à définir le mot de passe de démarrage Win7
Dec 21, 2023 pm 08:07 PM
Apprenez à définir le mot de passe de démarrage Win7
Dec 21, 2023 pm 08:07 PM
La définition d'un mot de passe à la mise sous tension est pour nous un moyen important d'empêcher les criminels ou autres d'accéder à nos ordinateurs et de protéger la confidentialité de nos fichiers. D'une manière générale, le nouveau système n'a pas de mot de passe, nous devons donc le définir nous-mêmes. Tutoriel de configuration du mot de passe de démarrage Win7 1. Tout d'abord, cliquez sur « Démarrer » et sélectionnez « Panneau de configuration ». 2. Sélectionnez « Comptes d'utilisateurs » dans le panneau de configuration. 3. Sélectionnez « Créer un mot de passe pour votre compte » à gauche. 4. Définissez le mot de passe à l'emplacement indiqué. Cliquez ensuite ci-dessous pour créer un mot de passe. 5. Si vous oubliez votre mot de passe plus tard, vous pouvez appuyer sur « F8 » lors du démarrage, puis sélectionner « Mode sans échec avec invite de commande ». 6. Saisissez ensuite « netuserasd/add » et appuyez sur Entrée pour confirmer. 7. Saisissez ensuite « n



