 Tutoriel système
Tutoriel système
 Linux
Linux
 Conseils simples pour masquer des fichiers et des dossiers dans les systèmes Linux
Conseils simples pour masquer des fichiers et des dossiers dans les systèmes Linux
Conseils simples pour masquer des fichiers et des dossiers dans les systèmes Linux
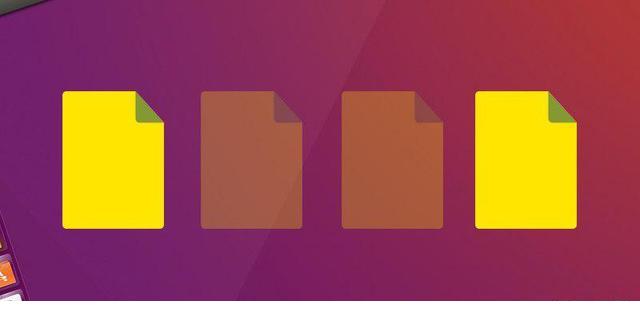
Avez-vous déjà voulu masquer un fichier ou un dossier sur votre système de fichiers Linux mais vous ne saviez pas comment le faire ? Ne vous inquiétez pas, ce n’est pas aussi compliqué qu’il y paraît et peut être réalisé rapidement et efficacement. Dans ce guide, nous aborderons des moyens simples de masquer efficacement des fichiers et des dossiers sous Linux.
En plus de ce qui est masqué, nous aborderons également comment afficher ces éléments masqués dans le terminal ainsi que dans le gestionnaire de fichiers.
Fichiers/répertoires cachés
Le masquage de fichiers dans les systèmes de fichiers Linux est le résultat d'un bug de longue date dans les systèmes d'exploitation Unix. Après un certain temps, de nombreuses personnes ont adopté cette fonctionnalité et l'ont considérée comme une fonctionnalité. La méthode pour masquer des fichiers ou des répertoires est beaucoup plus simple que sous Windows. Pour masquer un fichier entier sous Linux, renommez simplement le fichier et placez du texte devant lui.
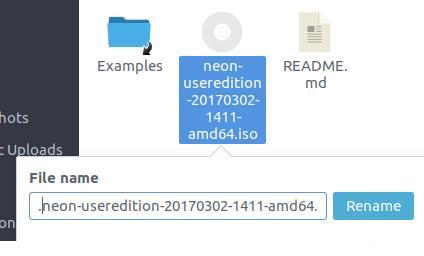
Recherchez un fichier ou un répertoire que vous souhaitez masquer avec le gestionnaire de fichiers et sélectionnez-le. Appuyez sur F2 (ou cliquez avec le bouton droit et sélectionnez Renommer). Ensuite, placez-en un. juste avant le nom du fichier. Étant donné que la plupart des gestionnaires de fichiers masquent par défaut les fichiers cachés, le fichier ou le répertoire renommé est désormais invisible. Notez que les fichiers placés dans des répertoires cachés seront également masqués par défaut.
Afficher les fichiers et dossiers cachés dans Terminal
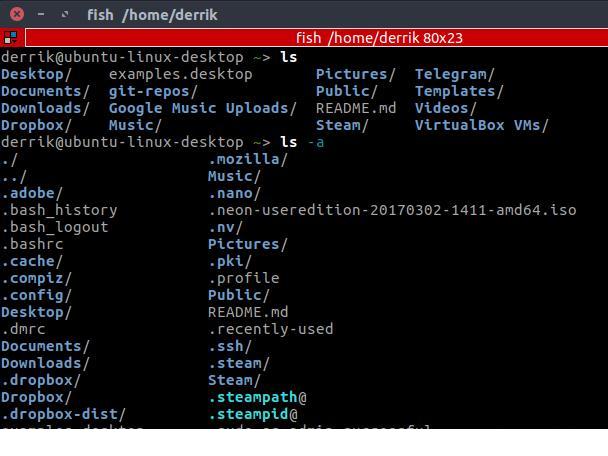
Le moyen le plus rapide d'afficher les fichiers et dossiers cachés dans n'importe quelle partie de votre système de fichiers Linux est d'utiliser le Terminal. Oui, tous les gestionnaires de fichiers actuels sur les plates-formes Linux ont la possibilité de « Afficher les fichiers cachés », mais cette méthode s'adresse à ceux qui préfèrent utiliser le Terminal. Pour afficher ces fichiers, commencez par accéder au répertoire spécifique où vous avez caché les fichiers/dossiers. Ensuite, utilisez la commande ci-dessous pour afficher tous les fichiers, qu'ils soient visibles ou masqués.
ls -a
ls est utilisée pour afficher tous les projets du répertoire courant, mais pas les projets masqués. Pour afficher les éléments masqués, le commutateur -a est requis.
Afficher les fichiers et dossiers cachés dans le gestionnaire de fichiers
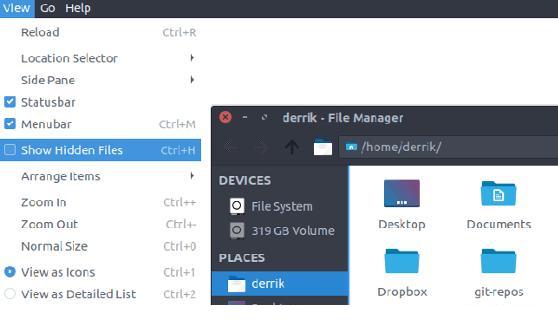
Les gestionnaires de fichiers sous Linux ne sont pas créés égaux. Les paramètres d'un gestionnaire différeront d'un autre. Indépendamment de ce fait, ils ont tous à peu près les mêmes fonctionnalités, notamment lorsqu’il s’agit d’afficher les fichiers cachés. La possibilité d'afficher les fichiers cachés dans les gestionnaires de fichiers sous Linux est généralement cachée sous « Affichage ». Pour une activation rapide, aucune configuration requise, essayez d'abord le raccourci clavier "Ctrl + H".
Un moyen sûr de cacher des fichiers
Masquer des fichiers et des dossiers à l'aide de . est simple et direct, mais également très dangereux. Ceci est utile si vous souhaitez simplement garder un fichier ou un dossier sans importance hors de votre vue. Pour être sûr, voici d'autres façons de masquer des fichiers/dossiers :
1. Compresser les fichiers/dossiers avec mot de passe
Considérez cette méthode si vous devez masquer des dossiers et des fichiers pour des raisons de sécurité. Tout d’abord, recherchez le fichier ou le dossier que vous souhaitez masquer dans le gestionnaire de fichiers et cliquez avec le bouton droit pour le compresser. Sélectionnez "Compression". Cela fera apparaître l'outil de compression. Par défaut, ".tar.gz" est sélectionné. Sélectionnez « .zip » dans le menu déroulant.
Sous Nom de fichier, placez un . devant pour le masquer, puis saisissez le nom de fichier de l'archive.
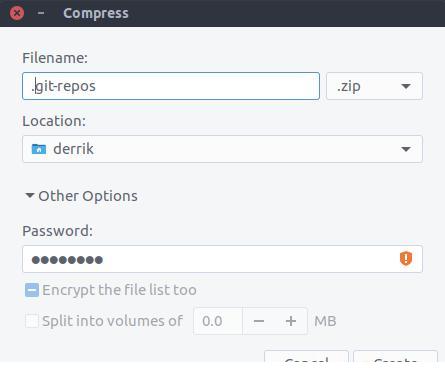
Ensuite, sélectionnez le fichier d'archive que vous souhaitez masquer, enregistrez-le en cliquant sur "Emplacement" et en naviguant jusqu'au bon répertoire. Après cela, cliquez sur « Options supplémentaires » et entrez un mot de passe sécurisé. Après avoir rempli toutes les informations, cliquez sur le bouton "Créer". Bientôt, votre archive de mots de passe cachés sera créée !
2.Créez un répertoire cryptéIl existe de nombreux outils qui peuvent être utilisés pour créer un répertoire crypté sous Linux, mais le plus simple que j'ai trouvé est d'utiliser le gestionnaire Encfs de Gnome. De même, vous pouvez créer votre répertoire chiffré en utilisant . devant le nom du fichier et vos fichiers et dossiers seront à la fois en sécurité et cachés.
3. Masquer les fichiers dans les images
Utilisez si vous en avez envie. La méthode est trop dangereuse, une autre façon consiste à masquer les fichiers dans l'image en utilisant une méthode appelée stéganographie. Voici trois façons de masquer des données confidentielles dans les images.
Conclusion
Masquer des fichiers et des dossiers sous Linux est utile pour de nombreuses raisons. Les développeurs utilisent cette fonctionnalité pour masquer les profils et les tenir éloignés des utilisateurs réguliers. Vous pouvez masquer des fichiers et des dossiers pour les empêcher d'être visibles, ou protéger et masquer vos données confidentielles.
Cachez-vous des fichiers et des dossiers sous Linux ? Dites-nous pourquoi ou pourquoi pas ci-dessous !
Ce qui précède est le contenu détaillé de. pour plus d'informations, suivez d'autres articles connexes sur le site Web de PHP en chinois!

Outils d'IA chauds

Undresser.AI Undress
Application basée sur l'IA pour créer des photos de nu réalistes

AI Clothes Remover
Outil d'IA en ligne pour supprimer les vêtements des photos.

Undress AI Tool
Images de déshabillage gratuites

Clothoff.io
Dissolvant de vêtements AI

AI Hentai Generator
Générez AI Hentai gratuitement.

Article chaud

Outils chauds

Bloc-notes++7.3.1
Éditeur de code facile à utiliser et gratuit

SublimeText3 version chinoise
Version chinoise, très simple à utiliser

Envoyer Studio 13.0.1
Puissant environnement de développement intégré PHP

Dreamweaver CS6
Outils de développement Web visuel

SublimeText3 version Mac
Logiciel d'édition de code au niveau de Dieu (SublimeText3)
 Comment démarrer Nginx dans Linux
Apr 14, 2025 pm 12:51 PM
Comment démarrer Nginx dans Linux
Apr 14, 2025 pm 12:51 PM
Étapes pour démarrer Nginx dans Linux: Vérifiez si Nginx est installé. Utilisez SystemCTL Start Nginx pour démarrer le service NGINX. Utilisez SystemCTL Activer Nginx pour activer le démarrage automatique de Nginx au démarrage du système. Utilisez SystemCTL Status Nginx pour vérifier que le démarrage est réussi. Visitez http: // localhost dans un navigateur Web pour afficher la page de bienvenue par défaut.
 Comment vérifier si Nginx est démarré
Apr 14, 2025 pm 01:03 PM
Comment vérifier si Nginx est démarré
Apr 14, 2025 pm 01:03 PM
Comment confirmer si Nginx est démarré: 1. Utilisez la ligne de commande: SystemCTl Status Nginx (Linux / Unix), netStat -ano | Findstr 80 (Windows); 2. Vérifiez si le port 80 est ouvert; 3. Vérifiez le message de démarrage NGINX dans le journal système; 4. Utilisez des outils tiers, tels que Nagios, Zabbix et Icinga.
 Comment démarrer le serveur Nginx
Apr 14, 2025 pm 12:27 PM
Comment démarrer le serveur Nginx
Apr 14, 2025 pm 12:27 PM
Le démarrage d'un serveur Nginx nécessite différentes étapes en fonction des différents systèmes d'exploitation: Système Linux / Unix: Installez le package NGINX (par exemple, en utilisant Apt-Get ou Yum). Utilisez SystemCTL pour démarrer un service NGINX (par exemple, sudo systemctl start nginx). Système Windows: téléchargez et installez les fichiers binaires Windows. Démarrer Nginx à l'aide de l'exécutable Nginx.exe (par exemple, nginx.exe -c conf \ nginx.conf). Peu importe le système d'exploitation que vous utilisez, vous pouvez accéder au serveur IP
 Comment résoudre l'erreur Nginx403
Apr 14, 2025 pm 12:54 PM
Comment résoudre l'erreur Nginx403
Apr 14, 2025 pm 12:54 PM
Le serveur n'a pas l'autorisation d'accéder à la ressource demandée, ce qui donne une erreur NGINX 403. Les solutions incluent: vérifier les autorisations de fichiers. Vérifiez la configuration .htaccess. Vérifiez la configuration de Nginx. Configurez les autorisations Selinux. Vérifiez les règles du pare-feu. Dépanner d'autres causes telles que les problèmes de navigateur, les défaillances du serveur ou d'autres erreurs possibles.
 Comment résoudre nginx403
Apr 14, 2025 am 10:33 AM
Comment résoudre nginx403
Apr 14, 2025 am 10:33 AM
Comment corriger l'erreur interdite Nginx 403? Vérifier les autorisations de fichier ou de répertoire; 2. Vérifier le fichier .htaccess; 3. Vérifiez le fichier de configuration NGINX; 4. Redémarrer Nginx. D'autres causes possibles incluent les règles de pare-feu, les paramètres de Selinux ou les problèmes d'application.
 Comment résoudre l'erreur Nginx304
Apr 14, 2025 pm 12:45 PM
Comment résoudre l'erreur Nginx304
Apr 14, 2025 pm 12:45 PM
Réponse à la question: 304 Erreur non modifiée indique que le navigateur a mis en cache la dernière version de ressource de la demande du client. Solution: 1. Effacer le cache du navigateur; 2. Désactiver le cache du navigateur; 3. Configurer Nginx pour permettre le cache client; 4. Vérifier les autorisations du fichier; 5. Vérifier le hachage du fichier; 6. Désactiver le CDN ou le cache proxy inversé; 7. Redémarrez Nginx.
 Comment vérifier si Nginx est démarré?
Apr 14, 2025 pm 12:48 PM
Comment vérifier si Nginx est démarré?
Apr 14, 2025 pm 12:48 PM
Dans Linux, utilisez la commande suivante pour vérifier si Nginx est démarré: SystemCTL Status Nginx Juges Basé sur la sortie de la commande: si "Active: Active (Running)" s'affiche, Nginx est démarré. Si "Active: Inactive (Dead)" est affiché, Nginx est arrêté.
 Comment nettoyer le journal d'erreur Nginx
Apr 14, 2025 pm 12:21 PM
Comment nettoyer le journal d'erreur Nginx
Apr 14, 2025 pm 12:21 PM
Le journal d'erreur est situé dans / var / log / nginx (linux) ou / usr / local / var / log / nginx (macOS). Utilisez la ligne de commande pour nettoyer les étapes: 1. Sauvegarder le journal d'origine; 2. Créez un fichier vide en tant que nouveau journal; 3. Redémarrez le service Nginx. Le nettoyage automatique peut également être utilisé avec des outils tiers tels que Logrotate ou configurés.





