Le lecteur D ne peut pas être ouvert
Solutions au problème selon lequel le lecteur D ne peut pas être ouvert : 1. Utilisez l'invite de commande pour réparer ; 2. Déverrouillez le compte administrateur ; 3. Utilisez un logiciel de récupération de données pour récupérer les données. 4. Vérifiez si le lecteur D présente des problèmes matériels ; . Introduction détaillée : 1. Utilisez l'invite de commande pour réparer, appuyez sur les touches Win + R, ouvrez la fenêtre d'exécution, entrez "cmd" et appuyez sur Entrée, ouvrez la fenêtre d'invite de commande en tant qu'administrateur, dans la fenêtre d'invite de commande, entrez "chkdsk D:/f" et appuyez sur Entrée pour exécuter. Assurez-vous de remplacer D par la lettre du lecteur qui doit être réparé, etc.

Le lecteur D ne peut pas être ouvert pour de nombreuses raisons. Voici quelques solutions courantes :
Méthode 1 : utilisez l'invite de commande pour réparer
Appuyez sur les touches Win + R, ouvrez l'exécution fenêtre, entrez "cmd" et appuyez sur Entrée pour ouvrir la fenêtre d'invite de commande en tant qu'administrateur.
Dans la fenêtre d'invite de commande, entrez « chkdsk D:/f » et appuyez sur Entrée pour exécuter. Notez que D est remplacé par la lettre de lecteur qui doit être réparée.
Vous pouvez être invité à saisir le mot de passe administrateur ou à confirmer l'opération pendant le processus de réparation. Veuillez suivre les invites et effectuer les opérations correspondantes.
S'il y a des fichiers ou des répertoires endommagés dans le lecteur D, chkdsk tentera de les réparer. Après avoir attendu la fin de la réparation, essayez d'ouvrir à nouveau le lecteur D pour voir s'il est accessible normalement.
Méthode 2 : Déverrouillez le compte administrateur
Connectez-vous au système d'exploitation Windows en tant qu'administrateur.
Ouvrez la fenêtre "Exécuter", tapez "regedit" et appuyez sur Entrée pour ouvrir l'éditeur de registre.
Dans l'éditeur de registre, accédez au chemin suivant : HKEY_LOCAL_MACHINESOFTWAREMicrosoftWindowsCurrentVersionpoliciessystem
Dans le volet de droite, recherchez la valeur de clé nommée "LocalAccountTokenFilterSemental" et double-cliquez pour ouvrir la fenêtre d'édition.
Définissez la valeur de la clé sur "1" et cliquez sur "OK" pour enregistrer les modifications.
Déconnectez-vous du compte actuel et reconnectez-vous avec le compte Administrateur.
Ouvrez « Ordinateur » ou « Poste de travail » et essayez à nouveau d'ouvrir le lecteur D pour voir s'il est accessible normalement.
Méthode 3 : Utilisez un logiciel de récupération de données pour récupérer des données
Si des données importantes sont stockées sur le lecteur D, mais que les données sont endommagées ou perdues pendant le processus de réparation, vous pouvez envisager d'utiliser un logiciel de récupération de données pour essayez de récupérer les données. Il existe de nombreux logiciels de récupération de données sur le marché, tels que « HiFormat Data Recovery Master », « EasyRecovery », etc. Voici les étapes à suivre pour utiliser « Hi Format Data Recovery Master » pour récupérer des données :
Téléchargez et installez « Hi Format Data Recovery Master » et choisissez d'analyser le lecteur D.
Pendant le processus d'analyse, le logiciel répertorie tous les fichiers et répertoires récupérables. Sélectionnez les fichiers qui doivent être restaurés et cliquez sur le bouton "Récupérer" pour les restaurer.
Attendez la fin de la récupération et enregistrez les fichiers dans un autre emplacement sûr pour éviter d'écraser les données d'origine.
Après avoir confirmé que la récupération du fichier est terminée, essayez d'ouvrir à nouveau le lecteur D pour voir s'il est accessible normalement.
Méthode 4 : Vérifiez s'il y a un problème matériel sur le lecteur D
Si aucune des méthodes ci-dessus ne peut résoudre le problème, cela peut être dû à un problème matériel sur le lecteur D. Dans ce cas, vous pouvez envisager les solutions suivantes :
Vérifiez si la connexion du disque D est ferme et si le câble est intact. S'il y a un problème avec le câble, essayez de le remplacer par un nouveau et vérifiez si le problème est résolu.
Vérifiez le lecteur D pour détecter les secteurs défectueux ou endommagés. Vous pouvez utiliser l'outil de vérification de disque intégré de Windows (chkdsk) ou un logiciel de détection de disque tiers (tel que DiskGenius) pour le détecter et le réparer.
S'il y a un problème avec le disque D, vous devrez peut-être le remplacer par un nouveau disque dur. Veuillez contacter un fournisseur de services de réparation d'ordinateurs professionnel ou un fabricant pour une inspection et une réparation plus approfondies.
En bref, lorsque le lecteur D ne peut pas être ouvert, vous devez choisir la solution appropriée en fonction de la situation spécifique. Assurez-vous de sauvegarder les fichiers de données importants pour éviter toute perte de données pendant le processus de réparation.
Ce qui précède est le contenu détaillé de. pour plus d'informations, suivez d'autres articles connexes sur le site Web de PHP en chinois!

Outils d'IA chauds

Undresser.AI Undress
Application basée sur l'IA pour créer des photos de nu réalistes

AI Clothes Remover
Outil d'IA en ligne pour supprimer les vêtements des photos.

Undress AI Tool
Images de déshabillage gratuites

Clothoff.io
Dissolvant de vêtements AI

AI Hentai Generator
Générez AI Hentai gratuitement.

Article chaud

Outils chauds

Bloc-notes++7.3.1
Éditeur de code facile à utiliser et gratuit

SublimeText3 version chinoise
Version chinoise, très simple à utiliser

Envoyer Studio 13.0.1
Puissant environnement de développement intégré PHP

Dreamweaver CS6
Outils de développement Web visuel

SublimeText3 version Mac
Logiciel d'édition de code au niveau de Dieu (SublimeText3)
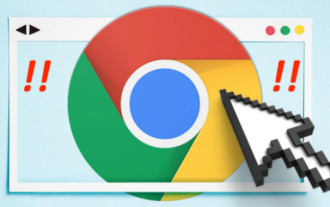 Comment installer Google Chrome sur le lecteur D
Mar 08, 2024 pm 01:58 PM
Comment installer Google Chrome sur le lecteur D
Mar 08, 2024 pm 01:58 PM
Comment installer Google Chrome sur le lecteur D ? Le chemin d'installation par défaut de Google Chrome est le lecteur C, mais le lecteur C est le disque système de l'ordinateur. Si tous les logiciels sont installés sur ce lecteur, l'espace sera insuffisant, ce qui entraînera le blocage de l'ordinateur. Nous pouvons choisir d'installer Google Chrome. dans Dans le lecteur D, cela n'occupera pas la mémoire du disque en cours d'exécution. Cependant, de nombreux utilisateurs ne savent pas comment installer Google Chrome dans le lecteur D. Ensuite, l'éditeur a compilé un didacticiel pour installer Google Chrome sur le lecteur D. J'espère qu'il vous sera utile. Installez Google Chrome sur le didacticiel d'utilisation du lecteur D. Cliquez sur le raccourci de Google Chrome, déplacez la souris sur le raccourci, puis cliquez avec le bouton droit et sélectionnez l'option "Propriétés" pour accéder à l'interface des paramètres. 2. Sélectionnez ensuite l'emplacement où se trouve le fichier (comme indiqué sur la figure)
 Le dossier appdata peut-il être déplacé vers le lecteur D ?
Feb 18, 2024 pm 01:20 PM
Le dossier appdata peut-il être déplacé vers le lecteur D ?
Feb 18, 2024 pm 01:20 PM
Le dossier appdata peut-il être déplacé vers le lecteur D ? Avec la popularité croissante de l'utilisation de l'ordinateur, de plus en plus de données personnelles et d'applications des utilisateurs sont stockées sur l'ordinateur. Dans le système d'exploitation Windows, il existe un dossier spécifique appelé dossier appdata, qui est utilisé pour stocker les données d'application de l'utilisateur. De nombreux utilisateurs se demandent si ce dossier peut être déplacé vers le lecteur D ou d'autres disques pour des raisons de gestion des données et de sécurité. Dans cet article, nous discuterons de ce problème et proposerons quelques solutions. Tout d'abord, laissez-moi
 Comment configurer les téléchargements sur ordinateur pour qu'ils soient automatiquement enregistrés sur le lecteur D
Nov 28, 2023 pm 04:39 PM
Comment configurer les téléchargements sur ordinateur pour qu'ils soient automatiquement enregistrés sur le lecteur D
Nov 28, 2023 pm 04:39 PM
Vous pouvez configurer les téléchargements de l'ordinateur pour qu'ils soient automatiquement enregistrés sur le lecteur D en ouvrant les paramètres du navigateur, en accédant aux paramètres de téléchargement, en recherchant les paramètres de téléchargement, en modifiant l'emplacement de sauvegarde du téléchargement, en sélectionnant le lecteur D comme emplacement de sauvegarde et enfin en enregistrant les modifications. Introduction détaillée : 1. Ouvrez les paramètres du navigateur, tels que Google Chrome, Mozilla Firefox ou Microsoft Edge, etc. 2. Accédez aux paramètres de téléchargement, puis sélectionnez « Paramètres » ou « Options » et d'autres options similaires ; paramètres de téléchargement, etc.
 Pourquoi le disque D ne peut-il pas être formaté ?
Aug 30, 2023 pm 02:39 PM
Pourquoi le disque D ne peut-il pas être formaté ?
Aug 30, 2023 pm 02:39 PM
Les raisons pour lesquelles le lecteur D ne peut pas être formaté incluent le fait que le lecteur est utilisé par d'autres programmes ou processus, un système de fichiers endommagé sur le lecteur, une panne de disque dur et des problèmes d'autorisation. Introduction détaillée : 1. La raison pour laquelle le lecteur D ne peut pas être formaté peut être due au fait que le lecteur est utilisé par d'autres programmes ou processus dans le système d'exploitation Windows, si un programme accède aux fichiers ou aux dossiers du lecteur D, le système. ; ne pourra pas effectuer l'opération de formatage. 2. La raison pour laquelle le lecteur D ne peut pas être formaté peut être due à un système de fichiers endommagé sur le lecteur. Le système de fichiers est utilisé par le système d'exploitation pour organiser et gérer les fichiers et. dossiers sur le périphérique de stockage, etc.
 Comment migrer le contenu du lecteur C vers le lecteur D sous Windows 11
Jan 30, 2024 am 08:48 AM
Comment migrer le contenu du lecteur C vers le lecteur D sous Windows 11
Jan 30, 2024 am 08:48 AM
Comment déplacer des éléments du lecteur C vers le lecteur D dans Win11 ? Le système win11 est le nouveau système de Microsoft. De nombreux utilisateurs ont choisi d'installer le système win11. Cependant, de nombreux utilisateurs ne savent pas comment déplacer le contenu du lecteur c vers le lecteur d après la mise à jour. Laissez maintenant ce site donner aux utilisateurs une introduction détaillée au didacticiel sur le déplacement du lecteur C vers le lecteur D dans Win11. Comment déplacer des éléments du lecteur C vers le lecteur D dans Win11 ?
 Comment configurer le téléchargement de Win11 sur le lecteur D
Mar 27, 2024 pm 05:02 PM
Comment configurer le téléchargement de Win11 sur le lecteur D
Mar 27, 2024 pm 05:02 PM
Méthode de configuration : 1. Modifiez le chemin de téléchargement via les paramètres système ; 2. Utilisez l'éditeur de registre pour modifier le chemin de téléchargement ; 3. Modifiez directement les attributs du dossier ;
 Les jeux informatiques doivent-ils être téléchargés sur le lecteur D ou le lecteur C ?
Mar 16, 2023 pm 03:02 PM
Les jeux informatiques doivent-ils être téléchargés sur le lecteur D ou le lecteur C ?
Mar 16, 2023 pm 03:02 PM
Les jeux informatiques sont téléchargés sur le lecteur D. Le lecteur C est le disque système, qui est un espace disque spécialement configuré pour l'installation du système. Moins il y a d'éléments installés, mieux c'est ; s'il y a trop d'éléments installés sur le lecteur C, l'ordinateur sera bloqué. Le fonctionnement du système de lecteur C générera beaucoup de cache et de fragments de disque, ce qui affectera le fonctionnement et la vitesse du système ; si vous installez des jeux ou des logiciels, la quantité et la vitesse du cache et des fragments seront accélérées.
 Comment changer le chemin de téléchargement de Win11 vers le lecteur D
Mar 27, 2024 pm 05:06 PM
Comment changer le chemin de téléchargement de Win11 vers le lecteur D
Mar 27, 2024 pm 05:06 PM
Étapes de modification : 1. Ouvrez les paramètres du système ; 2. Entrez les options de stockage ; 3. Paramètres de stockage avancés ; 4. Modifiez l'emplacement de sauvegarde du nouveau contenu ; 6. Appliquez les modifications.





