 Tutoriel système
Tutoriel système
 Série Windows
Série Windows
 Comment connecter une imprimante à un ordinateur hôte avec les systèmes d'exploitation Windows 8 et Windows XP
Comment connecter une imprimante à un ordinateur hôte avec les systèmes d'exploitation Windows 8 et Windows XP
Comment connecter une imprimante à un ordinateur hôte avec les systèmes d'exploitation Windows 8 et Windows XP
Si le système hôte Win8 et le système WinXP sont connectés à l'imprimante
L'imprimante est connectée à Win8 et les étapes pour partager l'imprimante avec XP sont :
1. Assurez-vous que l'imprimante prend en charge les systèmes XP et WIN8 ;
2. Tous les clients sont situés dans le même segment de réseau, par exemple, ils sont tous dans le segment de réseau 192.168.1.* (en supposant que l'adresse IP du routeur est 192.168.1.1) ;Méthode : définissez une adresse IP statique pour le client, voir pour plus de détails : http://jingyan.baidu.com/article/b907e627e12ceb46e7891c88.html;
3. Tous les clients sont situés dans le même groupe de travail. S'ils sont tous dans WORKGROUP, veuillez vous référer à la méthode : http://jingyan.baidu.com/article/4d58d54133c9bd9dd4e9c0b7.html;
4. Annulez la protection de partage de mot de passe par défaut dans WIN8 Méthode :
1) Cliquez sur Réseau sur le bureau ;
2) Cliquez sur Centre Réseau et Partage3) Cliquez pour modifier les paramètres de partage avancés ;
4) Faites glisser le bouton droit de la souris vers le bas et cliquez pour désactiver le partage protégé par mot de passe.
5. L'imprimante est temporairement connectée à XP, recherchez en ligne pour télécharger et installer le pilote d'imprimante adapté à XP 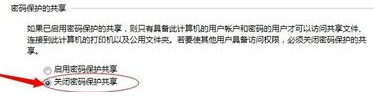 ;
;
7. Ordinateur WIN8 : cliquez sur Démarrer - Périphériques et imprimantes, cliquez avec le bouton droit de la souris et sélectionnez Propriétés de l'imprimante ;
8. Cliquez sur l'onglet Partage, cochez Partager cette imprimante, puis cliquez sur OK ;9. Ordinateur XP : cliquez sur Démarrer - Exécuter, entrez l'adresse IP de l'ordinateur de l'autre partie (IP sur l'ordinateur WIN8), sélectionnez l'imprimante, cliquez avec le bouton droit de la souris et sélectionnez Connecter ;
10. Vice-versa.Comment ajouter une imprimante réseau sur XP dans Win8
1. Afin de garantir que l'imprimante est correctement installée, nous devons d'abord vérifier si l'imprimante est connectée avec succès.
2. Appuyez ensuite sur la combinaison de touches WIN+X sur le bureau WIN8 et sélectionnez « Panneau de configuration ».
3. Cliquez sur « Afficher les appareils et les imprimantes » dans la fenêtre contextuelle.
4. Cliquez avec le bouton droit sur l'imprimante qui doit être partagée et sélectionnez « Propriétés de l'imprimante ».
5. Passez à l'onglet "Partage" et cliquez sur le bouton "Modifier les options de partage".
6. Sélectionnez « Partager cette imprimante », entrez le nom selon les règles NETBIOS dans « Partager le nom » et cliquez sur « OK » :.
7. Pour garantir un partage réussi, vous devez désactiver le pare-feu WIN8.
8. Étape 2 : Installez une imprimante partagée sur XP.
9. Appuyez sur WIN+R dans XP et entrez "\l'adresse IP de l'autre partie".
10. Cliquez ensuite sur le menu « Démarrer » et sélectionnez « Imprimantes et télécopieurs ».
11. Faites glisser l'imprimante de l'autre partie sous WIN8 vers « Imprimantes et télécopieurs » dans XP.
12. Cliquez simplement sur « Oui » dans la boîte de dialogue contextuelle :.
13. L'imprimante partagée ajoutée sous WIN8 est visible sous "Imprimantes et télécopieurs" sous XP.
Comment partager des fichiers entre XP et Win8
Plusieurs ordinateurs du réseau local peuvent être partagés en suivant les étapes suivantes :
1. Plusieurs ordinateurs doivent partager la même connexion Internet, comme l'accès haut débit Netcom ou l'accès haut débit mobile
2. À l'exception du dernier numéro de l'adresse IP, tous les numéros du même segment de réseau doivent être identiques
3. Lors de la définition du nom du groupe de travail et du calcul, vous devez avoir le même nom de groupe de travail, mais les noms d'ordinateur de chaque ordinateur doivent être différents.
4. Configurez des utilisateurs et des groupes locaux. Les paramètres du groupe Général restent inchangés. Mais les paramètres de l'utilisateur devraient redresser la relation et activer le compte invité (Invités)
Exemple de test : Nettoyez toute l'interface utilisateur, généralement seuls trois utilisateurs peuvent être conservés : tels que :
Nom Nom complet Description
Wwbs wu wang bu seng pour les invités…
Plan de gestion de Zzy zhao zhi yi…
Fnc fenf ning chao
Double-cliquez sur wwwbs :
Le mot de passe de la carte « normal » n'expire jamais
Administrateurs « affiliés »
Double-cliquez sur zzy :
Le mot de passe de la carte « normal » n'expire jamais
Administrateurs de cartes « Appartenir aux »
Double-cliquez sur fnc :
Les utilisateurs de cartes « réguliers » ne peuvent pas modifier leur mot de passe et celui-ci n'expire jamais
Carte « Appartenir aux » invités
Remarque : Le nombre d'utilisateurs défini à l'aide de ces méthodes est différent du nombre d'utilisateurs affiché dans le panneau de configuration. Généralement, un utilisateur de moins est affiché. Comme dans cet exemple, l'utilisateur wwbs n'est pas affiché dans le panneau de configuration. Il ne sera affiché que dans « l'écran de bienvenue » après le redémarrage de l'ordinateur après que zzy ait été accidentellement verrouillé. Bien entendu, ce type d'accident peut également être réalisé manuellement en définissant "Compte verrouillé" dans "Utilisateurs et groupes locaux" (le processus de cette réalisation : Stratégie de groupe - Configuration de l'ordinateur - Paramètres Windows - Paramètres de sécurité - Politique de compte - Politique de verrouillage de compte - Seuil de verrouillage du compte : s'il n'est pas verrouillé ou après plusieurs connexions invalides, le compte sera verrouillé)
5. Paramètres de partage de fichiers :
1. Dans l'onglet "Exceptions" du pare-feu Windows, sélectionnez "Partage de fichiers et d'imprimantes"
2. Dans le gestionnaire de ressources, décochez "Outils - Options des dossiers - Affichage - Utiliser le partage de fichiers simple (recommandé)"
3. Le "Document partagé" fourni avec XP est configuré pour le partage. Faites un clic droit sur "Documents partagés" - Propriétés - Partage - Partagez ce dossier et sélectionnez-le. Copiez le document qui doit être partagé dans ce « Document partagé ».
6. Redémarrez l'ordinateur
Bonne chance !
Ce qui précède est le contenu détaillé de. pour plus d'informations, suivez d'autres articles connexes sur le site Web de PHP en chinois!

Outils d'IA chauds

Undresser.AI Undress
Application basée sur l'IA pour créer des photos de nu réalistes

AI Clothes Remover
Outil d'IA en ligne pour supprimer les vêtements des photos.

Undress AI Tool
Images de déshabillage gratuites

Clothoff.io
Dissolvant de vêtements AI

AI Hentai Generator
Générez AI Hentai gratuitement.

Article chaud

Outils chauds

Bloc-notes++7.3.1
Éditeur de code facile à utiliser et gratuit

SublimeText3 version chinoise
Version chinoise, très simple à utiliser

Envoyer Studio 13.0.1
Puissant environnement de développement intégré PHP

Dreamweaver CS6
Outils de développement Web visuel

SublimeText3 version Mac
Logiciel d'édition de code au niveau de Dieu (SublimeText3)
 Clé d'activation Win11 permanent 2025
Mar 18, 2025 pm 05:57 PM
Clé d'activation Win11 permanent 2025
Mar 18, 2025 pm 05:57 PM
L'article traite des sources d'une clé Windows 11 permanente valide jusqu'en 2025, des questions juridiques et des risques d'utilisation des clés non officielles. Conseille la prudence et la légalité.
 Clé d'activation Win11 Permanent 2024
Mar 18, 2025 pm 05:56 PM
Clé d'activation Win11 Permanent 2024
Mar 18, 2025 pm 05:56 PM
L'article traite des sources fiables pour les clés d'activation permanentes de Windows 11 en 2024, des implications juridiques de clés tierces et des risques d'utilisation des clés non officielles.
 ACER PD163Q Dual Portable Monitor Review: Je voulais vraiment aimer ça
Mar 18, 2025 am 03:04 AM
ACER PD163Q Dual Portable Monitor Review: Je voulais vraiment aimer ça
Mar 18, 2025 am 03:04 AM
Le moniteur portable Acer PD163Q double: un cauchemar de connectivité J'avais de grands espoirs pour l'ACER PD163Q. Le concept de doubles écrans portables, se connectant commodément via un seul câble, était incroyablement attrayant. Malheureusement, cette idée séduisante quic
 Reactos, les fenêtres open source, vient de recevoir une mise à jour
Mar 25, 2025 am 03:02 AM
Reactos, les fenêtres open source, vient de recevoir une mise à jour
Mar 25, 2025 am 03:02 AM
Reactos 0.4.15 comprend de nouveaux pilotes de stockage, ce qui devrait aider à la stabilité globale et à la compatibilité des entraînements UDB, ainsi qu'aux nouveaux pilotes pour la mise en réseau. Il existe également de nombreuses mises à jour de la prise en charge des polices, du shell de bureau, des API Windows, des thèmes et des fichiers
 Comment créer une table des matières dynamique dans Excel
Mar 24, 2025 am 08:01 AM
Comment créer une table des matières dynamique dans Excel
Mar 24, 2025 am 08:01 AM
Une table des contenus change le jeu total lorsque vous travaillez avec des fichiers volumineux - il maintient tout organisé et facile à naviguer. Malheureusement, contrairement à Word, Microsoft Excel n'a pas de simple bouton "Table des matières" qui ajoute t
 Comment utiliser l'accès vocal dans Windows 11
Mar 18, 2025 pm 08:01 PM
Comment utiliser l'accès vocal dans Windows 11
Mar 18, 2025 pm 08:01 PM
Explication détaillée de la fonction d'accès vocal de Windows 11: Libérez vos mains et contrôlez votre ordinateur avec la voix! Windows 11 fournit de nombreuses fonctions auxiliaires pour aider les utilisateurs avec divers besoins pour utiliser facilement l'appareil. L'un d'eux est la fonction d'accès vocal, qui vous permet de contrôler complètement votre ordinateur via la voix. De l'ouverture des applications et des fichiers à la saisie du texte avec la voix, tout est à portée de main, mais vous devez d'abord configurer et apprendre les commandes clés. Ce guide fournira des détails sur la façon d'utiliser l'accès vocal dans Windows 11. Paramètres de la fonction d'accès vocal Windows 11 Tout d'abord, examinons comment activer cette fonctionnalité et configurer l'accès vocal Windows 11 pour les meilleurs résultats. Étape 1: Ouvrez le menu des paramètres
 Faire du shopping pour un nouveau moniteur? 8 erreurs pour éviter
Mar 18, 2025 am 03:01 AM
Faire du shopping pour un nouveau moniteur? 8 erreurs pour éviter
Mar 18, 2025 am 03:01 AM
L'achat d'un nouveau moniteur n'est pas un événement fréquent. C'est un investissement à long terme qui se déplace souvent entre les ordinateurs. Cependant, la mise à niveau est inévitable et la dernière technologie d'écran est tentante. Mais faire les mauvais choix peut vous laisser regret
 Nouveau à plusieurs moniteurs? Ne faites pas ces erreurs
Mar 25, 2025 am 03:12 AM
Nouveau à plusieurs moniteurs? Ne faites pas ces erreurs
Mar 25, 2025 am 03:12 AM
Les configurations multi-moniteurs augmentent votre productivité et offrent une expérience plus immersive. Cependant, il est facile pour un novice de trébucher tout en assemblant la configuration et en faisant des erreurs. Voici quelques-uns des plus courants et comment les éviter.





