l'ordinateur mac s'éteint automatiquement
Cet article vous expliquera comment arrêter Macos par lui-même, ainsi que les points de connaissances correspondants sur la façon d'arrêter automatiquement un MacBook. J'espère qu'il vous sera utile, n'oubliez pas de mettre ce site dans vos favoris. Aujourd'hui, je vais partager avec vous les connaissances sur la façon d'arrêter MacOS par lui-même. Il expliquera également comment arrêter automatiquement un MacBook. Si cela résout le problème auquel vous êtes confronté actuellement, n'oubliez pas de suivre ce site et de commencer. maintenant!

le Mac s'éteint automatiquement
Vérifiez la connexion électrique pour vous assurer que le cordon d'alimentation n'est pas endommagé et qu'il est correctement branché sur le Mac et sur une prise de courant qui fonctionne. Si votre Mac ne dispose pas d'écran intégré, assurez-vous que votre moniteur externe est connecté à une source d'alimentation et à votre Mac, et qu'il est allumé. Appuyez et maintenez enfoncé le bouton d'alimentation Appuyez et maintenez enfoncé le bouton d'alimentation de votre Mac pendant environ 10 secondes.
1 Une mauvaise dissipation thermique de l'hôte, une panne d'alimentation ou une panne de la carte mère peuvent entraîner l'arrêt automatique ou le redémarrage automatique de l'ordinateur à plusieurs reprises. (Le redémarrage est une fonctionnalité importante : parfois s'arrêter, parfois redémarrer) 2. Destruction des virus et des chevaux de Troie Lorsque les composants principaux du système sont endommagés, l'ordinateur en cours d'exécution peut s'arrêter automatiquement.
L'ordinateur Mac s'éteint automatiquement 1. Ouvrez « Préférences Système » et recherchez « Économiseur d'énergie ». Ouvrez et cliquez sur « Planifier » dans le coin inférieur droit. La première case à cocher nous permet de planifier l'appareil. courir à une heure précise pour démarrer ou se réveiller.
Comment arrêter un ordinateur portable Apple
1. Méthode : Sur l'ordinateur portable Apple, cliquez sur l'icône du menu Apple ; cliquez sur l'option [Arrêter] dans la fenêtre contextuelle. Méthode : recherchez l'icône du bouton d'alimentation dans le coin supérieur droit du clavier de l'ordinateur portable et maintenez-la enfoncée pour l'éteindre.
Il est très pratique d’utiliser la touche de raccourci d’arrêt du Mac. Maintenez simplement les touches Option, Commande et Alimentation enfoncées en même temps pour arrêter rapidement. Cette opération est très simple et convient à tous les utilisateurs d'ordinateurs Apple. La prochaine fois, si vous devez éteindre votre ordinateur, pensez à utiliser cette touche de raccourci pour gagner beaucoup de temps.
3. Cliquez sur l'icône Apple dans le coin supérieur gauche et sélectionnez « Arrêter ». Utilisez le raccourci clavier Commande + Contrôle + Éjecter, qui fera apparaître une boîte de dialogue et sélectionner « Arrêter » pour arrêter l'ordinateur. Si vous utilisez un trackpad, déplacez votre curseur vers le coin supérieur droit de l'écran et cliquez sur le bouton "Arrêter".
Cliquez sur l'icône Apple dans le coin supérieur gauche, recherchez et sélectionnez l'option "Arrêter". Ensuite, cliquez sur le bouton « Arrêter » dans la fenêtre de confirmation contextuelle pour confirmer l'opération d'arrêt. Vous pouvez également utiliser les touches de raccourci pour arrêter : maintenez la touche Contrôle enfoncée, puis cliquez sur le bouton d'alimentation à droite. Sélectionnez « Arrêter » dans la fenêtre contextuelle, puis cliquez sur le bouton « Arrêter » pour terminer l'arrêt.
Comment arrêter un macbook ?
Méthode : Sur le portable Apple, cliquez sur l'icône du menu Apple ; cliquez sur l'option [Arrêter] ; cliquez sur [Arrêter] dans la fenêtre contextuelle. Méthode : recherchez l'icône du bouton d'alimentation dans le coin supérieur droit du clavier de l'ordinateur portable et maintenez-la enfoncée pour l'éteindre.
Pour les utilisateurs de MacBook, l'arrêt est très simple. Vous pouvez suivre ces étapes : 1. Tout d’abord, cliquez sur l’icône Apple dans le coin supérieur gauche de l’écran. 2. Dans le menu contextuel, sélectionnez l'option "Arrêter". 3. Ensuite, une fenêtre de confirmation apparaîtra et vous devrez cliquer sur le bouton « Arrêter » pour confirmer. 4. De plus, vous pouvez également utiliser les touches de raccourci pour arrêter. Appuyez et maintenez la touche Contrôle de votre clavier, puis cliquez simultanément sur le bouton d'alimentation sur le côté droit. 5. Dans la fenêtre contextuelle, sélectionnez l'option « Arrêter » pour terminer l'opération d'arrêt. En suivant les étapes ci-dessus, vous pouvez facilement éteindre votre MacBook. J'espère que cela t'aides!
La touche de raccourci d'arrêt du Mac est : option + commande + touche d'alimentation. Appuyez et maintenez enfoncées les trois touches de raccourci ci-dessus en même temps pour éteindre rapidement votre ordinateur Apple.
Aide, mon Mac s'éteint automatiquement lorsque je l'allume, que dois-je faire ?
Solution pour l'arrêt automatique de l'ordinateur :
Si votre ordinateur s'éteint souvent automatiquement, cela peut être dû au fait que trop de poussière s'est accumulée sur le ventilateur du processeur, provoquant une température trop élevée. Si tel est le problème, vous pouvez nettoyer la poussière sur le ventilateur du processeur et le dissipateur thermique, puis réappliquer de la graisse thermique. Si ce n'est pas le problème, cela peut être dû à des problèmes liés aux composants de la carte mère ou à l'alimentation électrique, à une tension instable ou à une panne de disque dur. De plus, le matériel nouvellement installé peut être incompatible avec le système, ce qui peut également provoquer un arrêt automatique. Si vous ne trouvez pas la cause spécifique, il est recommandé de l'envoyer en réparation, car l'arrêt automatique n'est pas un problème mineur. De plus, une panne du système ou la présence de virus chevaux de Troie peuvent également provoquer un arrêt automatique, mais la probabilité que cela se produise est faible. Vous pouvez essayer de restaurer le système ou de réinstaller le système pour résoudre le problème.
2. S'il s'éteint automatiquement ou passe en veille sans fonctionnement, il peut s'agir d'un problème de réglage. Faites un clic droit sur le bureau et sélectionnez Propriétés/Économiseur d'écran/Alimentation/Sélectionnez un schéma qui vous convient dans la liste déroulante du schéma d'alimentation, et définissez-le dans la liste ci-dessous pour éteindre le moniteur, éteindre le disque dur, et veille du système. Appuyez sur Appliquer pour « Jamais » (ou définissez une heure appropriée) ;
Ouvrez le Panneau de configuration et sélectionnez « Matériel et audio ». Dans les options d'alimentation, vous pouvez sélectionner un paramètre d'heure pour éteindre le moniteur ou choisir de ne jamais éteindre le moniteur. De plus, dans la liste déroulante, vous pouvez choisir quand mettre l'ordinateur en veille ou choisir de ne jamais mettre l'ordinateur en veille. Choisissez simplement l’option appropriée en fonction de vos besoins personnels.
4. Méthode universelle : Réinstallez le système.
Comment arrêter Mac
Appuyez sur la combinaison de touches Ctrl + Arrêt, vous verrez une boîte de dialogue d'arrêt contextuelle, cliquez sur OK pour arrêter. Si vous souhaitez arrêter normalement, appuyez sur la combinaison de touches Ctrl+Option+Arrêter. Si vous souhaitez arrêter instantanément, vous pouvez appuyer sur la combinaison de touches Maj+Ctrl+Option+arrêt. Et si vous souhaitez entrer en veille prolongée, vous pouvez appuyer sur la combinaison de touches Commande+Option+Arrêter. Quelle que soit la méthode d'arrêt que vous choisissez, vous pouvez terminer rapidement l'opération grâce à ces combinaisons de touches.
La touche de raccourci pour arrêter le système Mac est option + commande + touche d'alimentation. Appuyez et maintenez enfoncées les trois touches de raccourci ci-dessus en même temps pour arrêter rapidement l'ordinateur Apple.
Pour les utilisateurs de MacBook, l'arrêt est très simple. Vous pouvez suivre ces étapes : 1. Tout d’abord, cliquez sur l’icône Apple dans le coin supérieur gauche de l’écran. 2. Dans le menu contextuel, sélectionnez l'option "Arrêter". 3. Ensuite, une fenêtre de confirmation apparaîtra et vous devrez cliquer sur le bouton « Arrêter » pour confirmer. 4. De plus, vous pouvez également utiliser les touches de raccourci pour arrêter. Appuyez et maintenez la touche Contrôle de votre clavier, puis cliquez simultanément sur le bouton d'alimentation sur le côté droit. 5. Dans la fenêtre contextuelle, sélectionnez l'option « Arrêter » pour terminer l'opération d'arrêt. En suivant les étapes ci-dessus, vous pouvez facilement éteindre votre MacBook. J'espère que cela t'aides!
Principalement les options du clavier + commande + touches d'alimentation. La touche de raccourci d'arrêt du Mac est généralement le clavier : option+commande+touche d'alimentation. Ouvrez d'abord le bureau du Mac, puis appuyez et maintenez la combinaison de touches option + commande sur le clavier de l'ordinateur en même temps, et enfin appuyez et maintenez le bouton d'alimentation, attendez quelques secondes pour éteindre.
Entrez sur le bureau de l'ordinateur Apple et cliquez sur le logo Apple dans le coin supérieur gauche ; après avoir cliqué, cliquez sur l'option « Arrêter » ci-dessous dans le menu déroulant ; une fenêtre apparaîtra si vous souhaitez arrêter. , cliquez sur le bouton « Arrêter ». Oui ; nous pouvons également utiliser le bouton Contrôle+Option+Alimentation pour arrêter.
Méthode 1 : La première méthode consiste à éteindre votre Mac en toute sécurité. Alors, appuyez sur "Contrôle + Option + Commande + Alimentation". Assurez-vous de n’appuyer que brièvement sur le bouton d’alimentation ; une seule pression fera l’affaire. Méthode 2 : Cette méthode forcera l’arrêt de votre Mac.
Pourquoi Macos s'allume-t-il automatiquement après son arrêt ?
Sous macOS, il existe plusieurs raisons possibles pour la mise sous tension automatique après l'arrêt.
Tout d'abord, vous avez peut-être configuré une fonction de mise sous tension programmée, telle que la mise sous tension automatique à une heure précise pour les mises à jour ou les sauvegardes du système.
Deuxièmement, cela pourrait être dû au fait que l'option « Réveiller pour l'accès au réseau » est activée dans les paramètres de gestion de l'alimentation. Cela signifie que l'ordinateur s'allumera automatiquement en cas d'activité réseau. Cette option permet aux utilisateurs d'accéder à distance à l'ordinateur en cas de besoin, mais peut également provoquer l'allumage automatique de l'ordinateur lorsqu'il n'est pas nécessaire.
De plus, il est possible que la fonction de réveil de l'ordinateur soit déclenchée par des signaux provenant de périphériques externes (tels qu'un clavier, une souris).
Enfin, il peut également s'agir d'un problème matériel, tel qu'un bouton d'alimentation défectueux ou un problème de carte mère. Si vous ne souhaitez pas que votre ordinateur s'allume automatiquement après l'arrêt, vous pouvez vérifier et ajuster ces paramètres ou essayer de résoudre un problème matériel.
Comment éteindre un ordinateur Apple
1. Si l'ordinateur est éteint, vous pouvez le faire des manières suivantes : Cliquez sur l'icône Apple dans le coin supérieur gauche, puis sélectionnez « Arrêter ». Utilisez le raccourci clavier Commande + Contrôle + Éjecter, qui fera apparaître une boîte de dialogue et sélectionner « Arrêter » pour arrêter l'ordinateur.
La méthode pour éteindre votre ordinateur portable Apple est très simple. Tout d’abord, cliquez sur l’icône du menu Apple et sélectionnez l’option Arrêter. Ensuite, cliquez sur le bouton d'arrêt dans la fenêtre contextuelle. De plus, si vous souhaitez arrêter plus rapidement, vous pouvez trouver l'icône du bouton d'alimentation dans le coin supérieur droit du clavier de l'ordinateur portable et appuyer longuement dessus pour éteindre. Les deux méthodes peuvent vous aider à arrêter rapidement.
3. Arrêter via l'icône : sur votre ordinateur portable Apple, cliquez sur l'icône du menu Apple. Cliquez sur l'option [Arrêter]. Cliquez sur [Arrêter] dans la fenêtre contextuelle. Appuyez longuement sur le bouton d'alimentation pour éteindre : recherchez l'icône du bouton d'alimentation dans le coin supérieur droit du clavier de l'ordinateur portable et maintenez-la enfoncée pour éteindre.
4. Pour les utilisateurs de MacBook, l'opération d'arrêt est très simple. Vous pouvez suivre ces étapes : 1. Tout d’abord, cliquez sur l’icône Apple dans le coin supérieur gauche de l’écran. 2. Dans le menu contextuel, sélectionnez l'option "Arrêter". 3. Ensuite, une fenêtre de confirmation apparaîtra et vous devrez cliquer sur le bouton « Arrêter » pour confirmer. 4. De plus, vous pouvez également utiliser les touches de raccourci pour arrêter. Appuyez et maintenez la touche Contrôle de votre clavier, puis cliquez simultanément sur le bouton d'alimentation sur le côté droit. 5. Dans la fenêtre contextuelle, sélectionnez l'option « Arrêter » pour terminer l'opération d'arrêt. En suivant les étapes ci-dessus, vous pouvez facilement éteindre votre MacBook. J'espère que cela t'aides!
Black Apple installe macos13 et l'arrête directement
Forcer la fermeture de l'application macos13 qui répond actuellement via le clavier. Selon les informations sur Black Apple, il est connu que Black Apple met à niveau macos13 et le plante. Vous pouvez forcer la fermeture des applications macos13 qui répondent actuellement via le clavier. Maintenez les touches Commande + Option + Maj + Échap enfoncées pendant une seconde ou deux jusqu'à ce que l'application soit forcée à se fermer.
Après avoir suivi les 4 expériences, j'ai toujours reçu un message d'erreur. J'allais exécuter la 3ème expérience, mais lorsque j'ai rouvert le dossier EFI, j'ai constaté qu'il y avait un nom dans le répertoire clover--APPLE qui était très similaire. à la 4ème expérience, j'opérais dans le terminal similaire, j'ai donc supprimé le dossier APPLE et le problème a été résolu.
Si votre téléphone se bloque ou se bloque, vous pouvez essayer les solutions courantes suivantes. Tout d’abord, maintenez enfoncé le bouton d’alimentation pendant quelques secondes, ce qui est une méthode courante pour forcer l’arrêt. Si le problème ne peut toujours pas être résolu, vous pouvez également essayer de retirer la batterie et forcer l'arrêt, puis redémarrer le téléphone. Cependant, il convient de noter que cette opération peut entraîner la perte de données telles que les carnets d'adresses, les messages texte, etc., il est donc préférable de sauvegarder les données importantes avant d'effectuer l'opération. De plus, si aucune des méthodes ci-dessus ne fonctionne, vous pouvez également essayer de restaurer les paramètres d'usine. Mais il est également important de noter que la restauration des paramètres d’usine entraînera l’effacement de toutes les données, alors assurez-vous de les sauvegarder au préalable. Enfin, si vous avez certaines bases techniques, vous pouvez également envisager de flasher le téléphone pour résoudre le problème, mais cette opération comporte certains risques. Il est préférable de faire au préalable des recherches suffisantes ou de trouver un point de maintenance officiel pour effectuer l'opération.
En prenant ma carte mère ASRock comme exemple, appuyez sur la touche F2 pour accéder à l'interface de sélection de démarrage. Sur cette interface, je peux voir que ma clé USB est reconnue comme UEFI Generic, la partition1 est le démarrage d'installation de la pomme noire et la partition2 est le démarrage WEI PE. J'ai sélectionné la partition 1, enregistré et quitté l'interface de démarrage, puis redémarré l'ordinateur. Après le démarrage, l'interface qui vient d'être sélectionnée s'affiche à l'écran.
Version non prise en charge. La version n'étant pas prise en charge, VMware installe macos13 et redémarre toujours. VMware est le principal fournisseur de services multi-cloud du secteur, fournissant des services multi-cloud pour une variété d'applications, facilitant le contrôle au niveau de l'entreprise tout en réalisant l'innovation numérique.
OCLes étapes pour redémarrer indéfiniment après l'installation de Black Apple sont les suivantes : Vérifiez la présence de virus sur le téléphone. Si votre téléphone redémarre fréquemment, il est peut-être infecté par un virus. Vous pouvez d'abord utiliser Mobile Security Guard pour analyser et désinfecter votre téléphone et le nettoyer complètement. Désinstallez les logiciels inutiles.
Comment arrêter le système MAC
1. La touche de raccourci pour arrêter le Mac est : option + commande + touche d'alimentation. Appuyez et maintenez enfoncées les trois touches de raccourci ci-dessus en même temps pour éteindre rapidement votre ordinateur Apple.
Pour arrêter votre système Mac, vous pouvez utiliser l'option de raccourci + commande + touche d'alimentation. Maintenez simplement ces trois touches enfoncées en même temps et vous pourrez rapidement éteindre votre ordinateur Apple.
Sur les ordinateurs Mac, nous pouvons utiliser des touches de raccourci pour arrêter. Les touches de raccourci spécifiques consistent à appuyer sur la touche option, la touche commande et la touche alimentation du clavier. Vous pouvez suivre ces étapes : 1. Ouvrez le bureau Mac. 2. Appuyez et maintenez simultanément la touche option et la touche commande du clavier. 3. Ensuite, maintenez enfoncée la touche marche/arrêt. 4. Attendez quelques secondes et l'ordinateur s'éteindra. Utilisez cette combinaison de touches de raccourci pour éteindre rapidement l'ordinateur, ce qui est très pratique et pratique. J'espère que cette méthode vous sera utile !
4. Pour les utilisateurs de MacBook, l'opération d'arrêt est très simple. Vous pouvez suivre ces étapes : 1. Tout d’abord, cliquez sur l’icône Apple dans le coin supérieur gauche de l’écran. 2. Dans le menu contextuel, sélectionnez l'option "Arrêter". 3. Ensuite, une fenêtre de confirmation apparaîtra et vous devrez cliquer sur le bouton « Arrêter » pour confirmer. 4. De plus, vous pouvez également utiliser les touches de raccourci pour arrêter. Appuyez et maintenez la touche Contrôle de votre clavier, puis cliquez simultanément sur le bouton d'alimentation sur le côté droit. 5. Dans la fenêtre contextuelle, sélectionnez l'option « Arrêter » pour terminer l'opération d'arrêt. En suivant les étapes ci-dessus, vous pouvez facilement éteindre votre MacBook. J'espère que cela t'aides!
Méthode 1 : Tout d’abord, nous pouvons choisir une méthode pour arrêter Mac en toute sécurité. Appuyez sur les touches "Contrôle + Option + Commande + Alimentation" et assurez-vous de n'appuyer que brièvement sur le bouton d'alimentation, en lui donnant une légère pression pour terminer l'opération. Méthode 2 : Si la méthode 1 ne fonctionne pas ou si vous devez forcer l’arrêt de votre Mac, nous pouvons utiliser une autre méthode. Cette méthode forcera l’arrêt de votre Mac, garantissant ainsi son arrêt complet.
Comment configurer l'arrêt automatique sur un ordinateur Apple ?
1. Ouvrez la recherche Spotlight via Commande + Barre d'espace.
2. Entrez « Économie d'énergie » et double-cliquez pour ouvrir. Une autre méthode consiste à cliquer sur le logo Apple dans la barre de menu, puis à sélectionner « Préférences Système » et à activer « Économiseur d'énergie ».
3. Cliquez sur le bouton « Planifier » dans le coin inférieur droit de la fenêtre.
4. Ici, nous verrons deux options, la première case à cocher nous permet de programmer le démarrage ou le réveil de l'appareil à une heure précise. La deuxième case à cocher est la planification de la mise en veille, du redémarrage et de l'arrêt. Cochez la deuxième case et sélectionnez Veille, Redémarrage ou Arrêt dans le menu déroulant.
5. Définissez une date et une heure spécifiques. Par exemple, nous pouvons configurer le Mac pour qu'il s'éteigne automatiquement à deux heures du matin tous les jours. Une fois les réglages terminés, cliquez sur « OK » pour enregistrer et fermer la fenêtre « Économie d'énergie ».
C'est la fin de l'introduction sur comment arrêter MacOS et comment arrêter automatiquement MacBook Avez-vous trouvé les informations dont vous avez besoin ? Si vous souhaitez en savoir plus à ce sujet, n'oubliez pas de mettre ce site dans vos favoris et de suivre ce site. C'est tout pour l'introduction de la façon d'arrêter MacOS par lui-même. Merci d'avoir pris le temps de lire le contenu de ce site. Pour plus d'informations sur la façon d'arrêter automatiquement MacOS et comment arrêter MacOS par lui-même, ne le faites pas. oubliez de chercher sur ce site.
Ce qui précède est le contenu détaillé de. pour plus d'informations, suivez d'autres articles connexes sur le site Web de PHP en chinois!

Outils d'IA chauds

Undresser.AI Undress
Application basée sur l'IA pour créer des photos de nu réalistes

AI Clothes Remover
Outil d'IA en ligne pour supprimer les vêtements des photos.

Undress AI Tool
Images de déshabillage gratuites

Clothoff.io
Dissolvant de vêtements AI

AI Hentai Generator
Générez AI Hentai gratuitement.

Article chaud

Outils chauds

Bloc-notes++7.3.1
Éditeur de code facile à utiliser et gratuit

SublimeText3 version chinoise
Version chinoise, très simple à utiliser

Envoyer Studio 13.0.1
Puissant environnement de développement intégré PHP

Dreamweaver CS6
Outils de développement Web visuel

SublimeText3 version Mac
Logiciel d'édition de code au niveau de Dieu (SublimeText3)

Sujets chauds
 Meilleure alternative MobaxTerm pour Mac: les 6 meilleures options à considérer
Mar 06, 2025 pm 05:05 PM
Meilleure alternative MobaxTerm pour Mac: les 6 meilleures options à considérer
Mar 06, 2025 pm 05:05 PM
MobaxTerm est un incontournable pour les connexions distantes avec des fonctionnalités telles que SSH, le transfert X11 et un terminal intégré. Mais comme il n'y a pas de version pour MacOS, les utilisateurs de Mac recherchent des alternatives solides. Si vous êtes à l'affût de quelque chose
![MacBooster Review: Cela en vaut-il la peine? [Prix, fonctionnalités, outils]](https://img.php.cn/upload/article/001/242/473/174122917236210.png?x-oss-process=image/resize,m_fill,h_207,w_330) MacBooster Review: Cela en vaut-il la peine? [Prix, fonctionnalités, outils]
Mar 06, 2025 am 10:46 AM
MacBooster Review: Cela en vaut-il la peine? [Prix, fonctionnalités, outils]
Mar 06, 2025 am 10:46 AM
IOBIT MacBooster: un outil complet d'optimisation et de sécurité Mac MacBooster est une application multiforme conçue pour améliorer la vitesse, la sécurité et les performances globales de votre Mac. Il propose une suite d'outils pour nettoyer les fichiers indésirables, fournissant des anti-
 Meilleure alternative de scanner IP avancé pour Mac trouvé
Mar 06, 2025 pm 05:10 PM
Meilleure alternative de scanner IP avancé pour Mac trouvé
Mar 06, 2025 pm 05:10 PM
Dites au revoir aux problèmes Wi-Fi! Meilleurs outils de numérisation réseau recommandés pour les systèmes Mac La semaine dernière, ma connexion Wi-Fi à domicile est soudainement devenue inhabituellement lente, ce qui m'a fait tomber dans une panique technologique. Le routeur est-il défectueux? Est-ce un appareil mystérieux qui occupe la bande passante? Ou le voisin télécharge-t-il secrètement le jeu populaire "Stalker 2"? J'ai besoin de trouver la réponse rapidement. À l'heure actuelle, je me suis souvenu du scanner IP avancé qui était couramment utilisé sur les systèmes Windows auparavant. Mais malheureusement, le système Mac n'a pas de scanner IP avancé. Heureusement, MacOS propose de nombreuses alternatives puissantes qui peuvent vous aider à surveiller les appareils sur votre réseau, à résoudre les problèmes de connectivité et même à optimiser les performances Wi-Fi. Laissez-moi
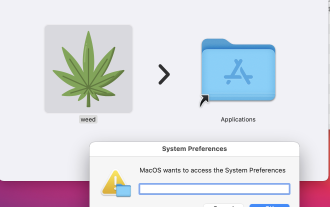 MACSTELER Malware: Qu'est-ce que c'est dangereux pour votre macOS?
Mar 04, 2025 am 10:28 AM
MACSTELER Malware: Qu'est-ce que c'est dangereux pour votre macOS?
Mar 04, 2025 am 10:28 AM
Protéger votre Mac contre les attaques malveillantes: un guide pour prévenir le macstealer et des menaces similaires La croyance que les MAC sont à l'abri des logiciels malveillants est une idée fausse dangereuse. Avec la montée des menaces comme Macstealer, un malware macOS ciblant Sensitive D
 Examen du chargeur sans fil magnétique 2-en-1 UGREEN UNEREN: il alimente presque tout votre équipement Apple
Mar 12, 2025 pm 09:01 PM
Examen du chargeur sans fil magnétique 2-en-1 UGREEN UNEREN: il alimente presque tout votre équipement Apple
Mar 12, 2025 pm 09:01 PM
Les utilisateurs d'Apple se réjouissent! La charge sans fil est pratique, mais les chargeurs officiels d'Apple sont chers. Cela change avec la station de chargement magnétique sans fil UREEN UNREEN UNERN UNER. ##### # UGREEN UNON UNO 2-en-1 Charger sans fil magnétique: une revue complète
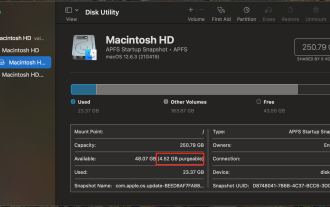 Retirer l'espace purgeable Mac Monterey: Qu'est-ce que cela signifie et comment le supprimer?
Mar 03, 2025 am 10:23 AM
Retirer l'espace purgeable Mac Monterey: Qu'est-ce que cela signifie et comment le supprimer?
Mar 03, 2025 am 10:23 AM
Fichiers purgeables: un guide de stockage MacOS Monterey. Bien que la possibilité de purger des fichiers offre un soulagement potentiel de l'espace disque, la localisation et la suppression de ces fichiers peuvent être difficiles. Ce guide explique ce que sont les fichiers purgeables et comment les gérer sur votre M
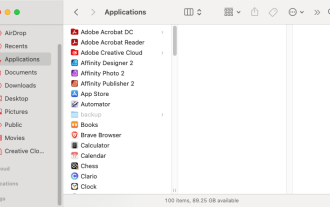 Désinstaller Office 365 sur Mac: Comment supprimer complètement Microsoft 365
Mar 05, 2025 am 11:40 AM
Désinstaller Office 365 sur Mac: Comment supprimer complètement Microsoft 365
Mar 05, 2025 am 11:40 AM
Pour beaucoup d'entre nous, les produits Microsoft Office sont essentiels pour le travail, les études et la vie quotidienne. Bien que vous puissiez utiliser Office 365 souvent, vous pourriez avoir aucune idée de la façon de le retirer de votre Mac. Il se peut que le mot continue de s'écraser EV
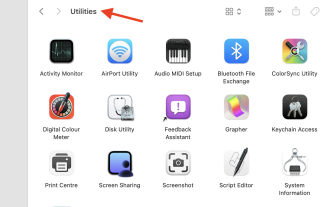 Installez Python sur Mac: Quelle est la meilleure façon de le faire sur macOS?
Mar 05, 2025 am 10:48 AM
Installez Python sur Mac: Quelle est la meilleure façon de le faire sur macOS?
Mar 05, 2025 am 10:48 AM
Python est devenu l'un des langages de programmation les plus populaires au monde avec sa polyvalence incroyable. Que vous prévoyez de créer un site Web ou une application vous-même dans Python ou que vous souhaitiez exécuter des logiciels qui nécessitent Python, vous devrez peut-être installer Python sur votre Mac. Ce guide discutera de trois des façons les plus populaires d'obtenir Python sur votre Mac et d'introduire brièvement quelques alternatives. Le système Mac est-il livré avec Python? Malheureusement, depuis MacOS Catalina, les ordinateurs Mac n'ont plus de Python préinstallé, bien qu'il soit inclus dans les anciennes versions du système d'exploitation, y compris Mojave et plus tôt. si






