Comment configurer la mémoire virtuelle
Étapes pour définir la mémoire virtuelle : 1. Ouvrez les propriétés de l'ordinateur ; 2. Ouvrez les options de mémoire virtuelle ; 3. Définissez la taille de la mémoire virtuelle ; 4. Confirmez les paramètres de la mémoire virtuelle. Introduction détaillée : 1. Ouvrez les propriétés de l'ordinateur, dans le système d'exploitation Windows, ouvrez le Panneau de configuration, puis cliquez sur l'onglet "Système et sécurité", recherchez l'onglet "Système", puis cliquez sur "Paramètres système avancés", dans la fenêtre contextuelle. Boîte de dialogue "Propriétés système" ", entrez dans l'onglet "Avancé" ; 2. Ouvrez l'option de mémoire virtuelle, dans la boîte de dialogue "Propriétés système", cliquez sur le bouton "Paramètres de performances", etc.

La mémoire virtuelle est une technologie de gestion de la mémoire du système informatique. Elle fournit un espace mémoire unifié pour le programme, permettant au programme d'utiliser une capacité de mémoire plus grande que la mémoire physique réelle. Voici les étapes pour configurer la mémoire virtuelle :
1. Ouvrez les propriétés de l'ordinateur : Dans le système d'exploitation Windows, ouvrez le Panneau de configuration, puis cliquez sur l'onglet "Système et sécurité", recherchez l'onglet "Système" et puis cliquez sur "Configuration du système avancé". Dans la boîte de dialogue contextuelle "Propriétés système", entrez dans l'onglet "Avancé".
2. Ouvrez les options de mémoire virtuelle : Dans la boîte de dialogue "Propriétés système", cliquez sur le bouton "Paramètres de performances", dans la boîte de dialogue contextuelle "Options de performances", sélectionnez l'onglet "Avancé", puis cliquez sur Bouton "Modifier". Dans la boîte de dialogue "Mémoire virtuelle", vous pouvez voir l'utilisation actuelle de la mémoire virtuelle.
3. Définissez la taille de la mémoire virtuelle : Vous pouvez cocher la case "Gérer automatiquement la taille du fichier d'échange pour tous les lecteurs" pour permettre à Windows de gérer automatiquement la taille de la mémoire virtuelle du système. Alternativement, vous pouvez définir la taille de la mémoire virtuelle en sélectionnant l'option Taille personnalisée et en saisissant manuellement des valeurs numériques pour la capacité de mémoire virtuelle minimale et maximale. En règle générale, dans les situations où la mémoire virtuelle est moins nécessaire, la capacité de la mémoire virtuelle peut être réduite pour réduire la surcharge de performances.
4. Confirmez les paramètres de la mémoire virtuelle : Une fois les paramètres terminés, cliquez sur le bouton "OK" et attendez que l'ordinateur redémarre. Après le redémarrage, l'ordinateur utilisera les nouveaux paramètres de mémoire virtuelle.
Il convient de noter que les paramètres de la mémoire virtuelle doivent être ajustés en fonction de la situation réelle. Si elle est trop petite, le système fonctionnera lentement, et si elle est trop grande, elle gaspillera de l'espace sur le disque dur. Il est recommandé de l'ajuster en fonction de l'utilisation réelle. Dans le même temps, lors de l'utilisation de fichiers volumineux, les paramètres de mémoire virtuelle peuvent augmenter les vitesses de lecture et d'écriture.
De plus, il est également très important de définir la taille de la mémoire virtuelle en fonction des différents environnements de tâches. Par exemple, pour les environnements tels que les jeux 3D qui ont des exigences élevées en termes de processeur, de carte graphique et de mémoire, si la mémoire physique est inférieure à 256 Mo, il est recommandé de définir une mémoire virtuelle plus grande, ce qui est très utile pour améliorer la stabilité. et la maîtrise du jeu. De plus, pour un environnement dominé par les jeux 3D, si la mémoire physique est déjà importante (supérieure à 512 Mo), la mémoire virtuelle peut être désactivée.
De plus, il y a d'autres choses à noter :
1. Évitez de définir la mémoire virtuelle sur une partition autre que le système : car cela pourrait rendre le système instable.
2. Évitez de définir la valeur minimale du fichier d'échange trop petite : elle doit généralement être définie sur la capacité de mémoire physique actuelle du système plus 12 Mo.
3. Évitez de définir la taille maximale du fichier de page trop petite : Il est généralement recommandé de la définir à 2 à 3 fois la valeur minimale.
4. Si l'espace disque est restreint : lors de la configuration du fichier d'échange, assurez-vous simplement qu'il ne représente pas moins des 3/4 de la mémoire physique.
5. Dans les cas extrêmes : si la mémoire physique est très petite (par exemple, inférieure à 128 Mo), vous pouvez envisager de définir la valeur minimale du fichier d'échange sur 0 Mo et de désactiver le fichier d'échange système.
6. Dans certains cas particuliers : vous pouvez envisager de fermer le fichier d'échange système et de définir une partie de la mémoire physique comme zone d'échange. Par exemple, lors de l'exécution de jeux volumineux ou d'autres tâches à forte charge, vous pouvez désactiver temporairement le fichier d'échange système et définir une partie de la mémoire physique comme zone d'échange pour de meilleures performances.
7. Ajustez la taille de la mémoire virtuelle en fonction de la situation réelle : si vous constatez que le système fonctionne lentement ou que des messages d'erreur de mémoire insuffisante sont fréquents, vous pouvez envisager d'augmenter la taille de la mémoire virtuelle. De même, si vous constatez que votre disque dur manque d'espace ou si vous recevez fréquemment des erreurs d'espace disque faible, vous pouvez envisager de réduire la taille de votre mémoire virtuelle.
8. Vérifiez et ajustez régulièrement les paramètres de la mémoire virtuelle : à mesure que le système et les applications sont utilisés et mis à jour, la demande de mémoire virtuelle changera également. Il est donc recommandé de vérifier et d'ajuster régulièrement les paramètres de la mémoire virtuelle pour des performances et une stabilité optimales.
Ce qui précède est le contenu détaillé de. pour plus d'informations, suivez d'autres articles connexes sur le site Web de PHP en chinois!

Outils d'IA chauds

Undresser.AI Undress
Application basée sur l'IA pour créer des photos de nu réalistes

AI Clothes Remover
Outil d'IA en ligne pour supprimer les vêtements des photos.

Undress AI Tool
Images de déshabillage gratuites

Clothoff.io
Dissolvant de vêtements AI

AI Hentai Generator
Générez AI Hentai gratuitement.

Article chaud

Outils chauds

Bloc-notes++7.3.1
Éditeur de code facile à utiliser et gratuit

SublimeText3 version chinoise
Version chinoise, très simple à utiliser

Envoyer Studio 13.0.1
Puissant environnement de développement intégré PHP

Dreamweaver CS6
Outils de développement Web visuel

SublimeText3 version Mac
Logiciel d'édition de code au niveau de Dieu (SublimeText3)
 Comment ajuster la mémoire virtuelle dans le système win11 ? Guide de configuration de la mémoire virtuelle du système Win11
Jan 29, 2024 pm 06:45 PM
Comment ajuster la mémoire virtuelle dans le système win11 ? Guide de configuration de la mémoire virtuelle du système Win11
Jan 29, 2024 pm 06:45 PM
La mémoire virtuelle est une technologie qui peut compenser le manque de mémoire logicielle et offrir une meilleure expérience utilisateur. Cependant, certains utilisateurs peuvent ne pas savoir comment configurer la mémoire virtuelle après la mise à niveau vers le système Windows 11. Afin de résoudre ce problème, l'éditeur de ce site met à votre disposition la dernière méthode de paramétrage. Si vous avez besoin de connaître les étapes complètes, veuillez visiter ce site pour plus de détails. Comment configurer la mémoire virtuelle dans Win11 1. Tout d'abord, appuyez sur le bouton Win du clavier, cliquez pour rechercher et accéder à la page de configuration. 3. Ensuite, recherchez les options de configuration avancées du système dans les liens correspondants. 5. Dans la page après le saut, recherchez la mémoire virtuelle et cliquez sur le bouton Modifier.
 Une méthode efficace pour résoudre le problème de mémoire virtuelle insuffisante dans Red Dead Redemption 2 sous Windows 10
Dec 31, 2023 pm 04:29 PM
Une méthode efficace pour résoudre le problème de mémoire virtuelle insuffisante dans Red Dead Redemption 2 sous Windows 10
Dec 31, 2023 pm 04:29 PM
Le plus gros problème que de nombreux amis rencontrent en jouant à Red Dead Redemption 2 est l'invite indiquant que la mémoire virtuelle est insuffisante. Alors, comment résoudre ce problème ? Aujourd'hui, je vous ai proposé une solution à examiner. Que faire si la mémoire virtuelle est insuffisante dans Red Dead Redemption 2 sous Windows 10 : 1. Cliquez avec le bouton droit sur cet ordinateur et cliquez sur "Propriétés". 2. Cliquez sur « Paramètres système avancés » sur la gauche. 3. Cliquez ensuite sur « Avancé » puis sur « Paramètres ». 4. Cliquez sur "Avancé" dans Performances et sélectionnez "Modifier" sous Mémoire virtuelle. 5. Annulez le √ devant « Gérer automatiquement la taille du fichier d'échange pour tous les lecteurs », cliquez sur « Taille personnalisée », entrez la valeur et cliquez sur Définir.
 Comment augmenter la mémoire virtuelle (fichier d'échange) dans Windows 11
May 13, 2023 pm 04:37 PM
Comment augmenter la mémoire virtuelle (fichier d'échange) dans Windows 11
May 13, 2023 pm 04:37 PM
Si vous remarquez un certain décalage lors de l'exécution d'applications ou de jeux haut de gamme, il se peut que la RAM/mémoire soit généralement pleine. C'est ici que vous augmentez la mémoire virtuelle ou la taille du fichier d'échange dans Windows 11. La mémoire virtuelle ou fichier d'échange est l'un des concepts les plus mal compris et de nombreux mythes l'entourent. Peu importe ce que disent ou font les autres, il est important de bien comprendre comment obtenir les meilleures performances de votre ordinateur. Dans les sections suivantes, nous vous guiderons à travers les étapes pour augmenter la mémoire virtuelle dans Windows 11, vous aidant à comprendre son importance et la taille optimale de la mémoire virtuelle. Pourquoi avez-vous besoin de mémoire virtuelle ? Le fichier d'échange ou mémoire virtuelle est essentiellement la partie du disque dur utilisée comme RAM. Lorsque la mémoire est pleine et ne peut pas stocker plus de données
 Quel est le paramètre de mémoire virtuelle approprié ?
Feb 23, 2024 pm 03:34 PM
Quel est le paramètre de mémoire virtuelle approprié ?
Feb 23, 2024 pm 03:34 PM
Cela dépend de la taille de la mémoire physique. Suggestions spécifiques : 1. Selon les recommandations de Microsoft, la mémoire virtuelle doit être définie sur 1,5 à 3 fois la capacité de la mémoire physique ; 2. Si la mémoire physique est de 2 Go, la mémoire virtuelle doit être définie sur 3 Go = 3 072 Mo ; 4G, alors la mémoire virtuelle doit être définie sur 3072 Mo. La mémoire doit être définie sur 6G = 6144 Mo. 3. Il est généralement recommandé de définir la mémoire virtuelle sur 1,5 à 2 fois la mémoire totale de l'ordinateur. la mémoire physique.
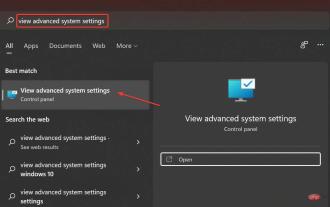 Comment réinitialiser la mémoire virtuelle (fichier d'échange) sous Windows 11 ?
Apr 13, 2023 pm 11:28 PM
Comment réinitialiser la mémoire virtuelle (fichier d'échange) sous Windows 11 ?
Apr 13, 2023 pm 11:28 PM
Si votre ordinateur ne dispose pas de suffisamment de RAM ou est toujours plein, vous pouvez compter sur la mémoire virtuelle pour décharger les fichiers inactifs de la mémoire physique. Cependant, si cela ne se passe pas bien, vous devrez peut-être réinitialiser la mémoire virtuelle dans Windows 11. Nous constatons souvent que nos ordinateurs sont à la traîne, probablement en raison d'une utilisation élevée de la RAM dans Windows 11. Il existe des moyens de réduire la consommation de RAM, mais cela peut affecter votre expérience. Et c’est là que la mémoire virtuelle peut aider. Parfois, il est nécessaire de réinitialiser la mémoire virtuelle dans Windows 11. Il est donc essentiel de comprendre correctement le concept et le processus, dont nous discutons dans la section suivante. Comment fonctionne la mémoire virtuelle et pourquoi dois-je la re-
 Allocation de mémoire virtuelle : 16 Go est-il un paramètre approprié ?
Feb 19, 2024 pm 07:42 PM
Allocation de mémoire virtuelle : 16 Go est-il un paramètre approprié ?
Feb 19, 2024 pm 07:42 PM
Quel est le paramètre approprié pour la mémoire virtuelle de 16 Go ? La mémoire virtuelle est une technologie des systèmes informatiques qui peut améliorer l'efficacité de fonctionnement du système en utilisant une partie de l'espace du disque dur comme extension de mémoire. Pour le système d'exploitation, la mémoire virtuelle est une ressource très importante. Elle peut être utilisée pour stocker des données temporairement inutiles, libérant ainsi de la mémoire physique pour que d'autres programmes puissent l'utiliser. Alors, pour un ordinateur doté de 16 Go de mémoire physique, comment définir la taille de la mémoire virtuelle ? La taille de la mémoire virtuelle est gérée automatiquement par le système d'exploitation, mais on peut aussi manuellement
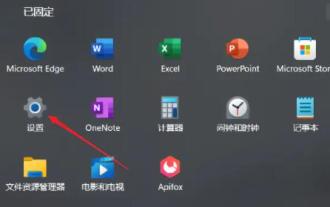 Comment optimiser les paramètres de la mémoire virtuelle Win11 ? La meilleure façon de configurer la mémoire virtuelle dans Win11
Jan 30, 2024 pm 05:54 PM
Comment optimiser les paramètres de la mémoire virtuelle Win11 ? La meilleure façon de configurer la mémoire virtuelle dans Win11
Jan 30, 2024 pm 05:54 PM
Si vous êtes souvent préoccupé par une mémoire système insuffisante, vous pouvez essayer de résoudre le problème en configurant la mémoire virtuelle. La mémoire virtuelle peut atténuer dans une certaine mesure le retard de l'ordinateur. Cependant, pour les utilisateurs qui ne sont pas familiers avec le système Win11, la configuration de la mémoire virtuelle peut ne pas être claire. Ci-dessous, je vais partager avec vous comment configurer la mémoire virtuelle dans le système Win11. Quel est le paramètre de mémoire virtuelle approprié pour Win11 ? 1. Si la mémoire de l'ordinateur est inférieure à 4 Go, vous pouvez généralement définir la mémoire virtuelle entre 2 et 4 Go. Selon la théorie, la mémoire virtuelle peut être réglée à 1,5 fois la mémoire physique, mais en utilisation réelle, elle peut être ajustée de manière flexible selon les besoins, et il n'y a pas d'exigence numérique fixe. Vous pouvez même configurer la mémoire virtuelle pour qu'elle corresponde à la mémoire physique
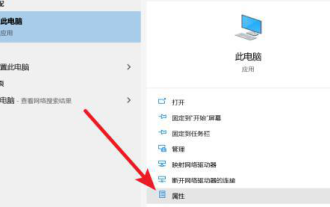 Quels sont les paramètres de mémoire virtuelle Win10 appropriés ?
Jan 15, 2024 am 08:03 AM
Quels sont les paramètres de mémoire virtuelle Win10 appropriés ?
Jan 15, 2024 am 08:03 AM
En fait, la mémoire dite virtuelle est en réalité une grande zone spéciale réservée à cet effet sur le disque dur, qui est utilisée par le système Windows comme mémoire. Comment définir la taille de mémoire virtuelle idéale ? Quel est le paramètre de mémoire virtuelle approprié pour Win10 Réponse : Le paramètre de mémoire virtuelle le plus approprié pour Win10 est 1,5 fois la mémoire physique. Il s'agit uniquement d'une valeur de référence. La méthode de réglage spécifique dépend de la situation réelle. La plage de réglage minimale est de 1 à 1,5 fois la mémoire physique, et la plage de réglage maximale n'est pas supérieure à 2 à 2,5 fois la mémoire physique. cliquez sur le lien à droite pour afficher le contenu détaillé. (Méthode de configuration de la mémoire virtuelle Win10) Sur quel lecteur est-il préférable de définir la mémoire virtuelle Win10 Réponse : La mémoire virtuelle Win10 est mieux définie sur le lecteur C ? parce que





