Comment changer la résolution dans Warcraft
Le jeu Warcraft (warcraft 3) est la mémoire d'une génération. De nos jours, les configurations informatiques s'améliorent de plus en plus. Récemment, de nombreux amis se demandent si plus la résolution est élevée, mieux c'est. ne signifie pas que l'image est plus claire. Ce n'est pas la même chose que l'écran y est pour beaucoup. Plus le matériau de l'écran est de qualité, plus l'image sera claire. Aujourd'hui, je vais vous présenter comment changer la résolution de Warcraft. Jetons un coup d'œil aux détails.

Comment changer la résolution de Warcraft
1. Entrez d'abord dans l'interface du jeu.
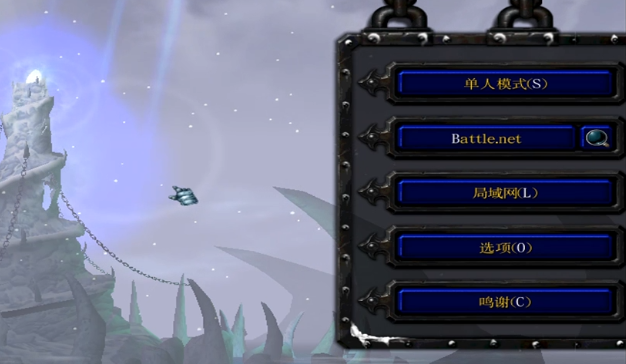
2. Cliquez pour accéder à l'interface "Paramètres".
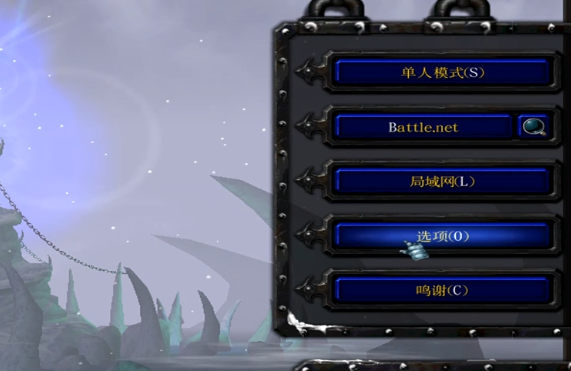
3. Cliquez ensuite sur "Image" pour effectuer d'autres ajustements.
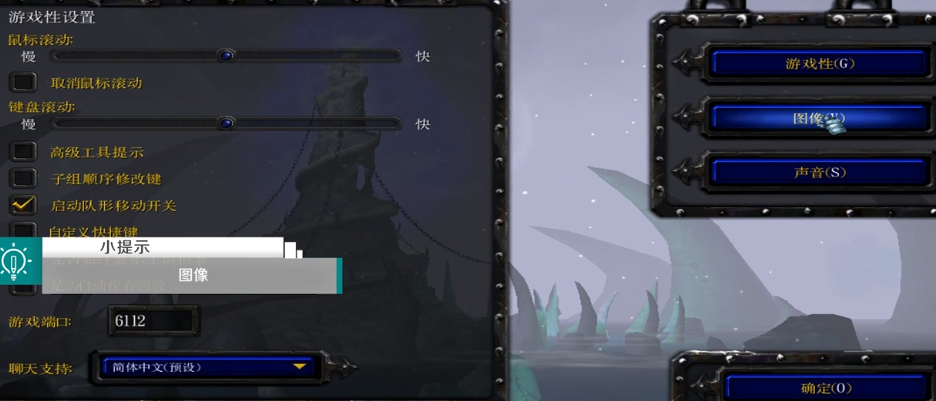
4. Enfin, ajustez la qualité de l'image en fonction de la configuration de votre ordinateur.
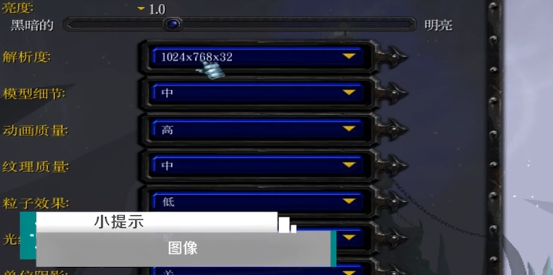
Problèmes liés à la résolution
>>>Tutoriel sur la façon de réparer la résolution de l'écran qui ne peut pas être ajustée
>>>Que faire si la résolution n'est pas 1920x1080
>&g t>Que dois-je faire si le paramètre de résolution de Win10 ne peut pas être défini
Ce qui précède est le contenu détaillé de. pour plus d'informations, suivez d'autres articles connexes sur le site Web de PHP en chinois!

Outils d'IA chauds

Undresser.AI Undress
Application basée sur l'IA pour créer des photos de nu réalistes

AI Clothes Remover
Outil d'IA en ligne pour supprimer les vêtements des photos.

Undress AI Tool
Images de déshabillage gratuites

Clothoff.io
Dissolvant de vêtements AI

AI Hentai Generator
Générez AI Hentai gratuitement.

Article chaud

Outils chauds

Bloc-notes++7.3.1
Éditeur de code facile à utiliser et gratuit

SublimeText3 version chinoise
Version chinoise, très simple à utiliser

Envoyer Studio 13.0.1
Puissant environnement de développement intégré PHP

Dreamweaver CS6
Outils de développement Web visuel

SublimeText3 version Mac
Logiciel d'édition de code au niveau de Dieu (SublimeText3)

Sujets chauds
 Comment définir la résolution de League of Legends de manière appropriée
Jan 08, 2024 am 08:45 AM
Comment définir la résolution de League of Legends de manière appropriée
Jan 08, 2024 am 08:45 AM
De nombreux amis ajustent la résolution de l'ordinateur lorsqu'ils jouent à League of Legends et constatent que la résolution de l'écran a été réglée sur un écran noir. Que dois-je faire ? En fait, la résolution de notre écran d’ordinateur peut également être ajustée librement. Jetons un coup d’œil aux détails. Méthode de paramétrage de la résolution de League of Legends 1. Tout d'abord, faites un clic droit sur un espace vide de mon bureau et sélectionnez « Paramètres d'affichage ». 2. Recherchez « Affichage » dans la colonne de gauche, puis sélectionnez la résolution comme résolution recommandée. S'il n'y a pas de recommandation, choisissez généralement "1920X1080". 3. Si l'utilisateur n'est toujours pas satisfait après la configuration, ouvrez mdr. 4. Pendant que le jeu est en cours, appuyez sur la touche ESC pour faire apparaître la boîte de dialogue d'options. Sélectionnez Vidéo sur le côté droit de la boîte de dialogue d'options Options, ajustez la résolution à la résolution recommandée par le système informatique à l'instant.
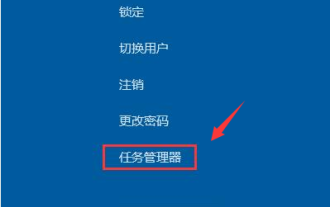 Comment résoudre le problème de l'écran noir lors du démarrage de Windows 7 avec uniquement la souris
Jul 20, 2023 pm 08:01 PM
Comment résoudre le problème de l'écran noir lors du démarrage de Windows 7 avec uniquement la souris
Jul 20, 2023 pm 08:01 PM
Après le démarrage du système win7, il entre directement dans le fonctionnement du système. Après le démarrage, l'écran reste noir pendant une longue période et ne peut pas entrer dans le système. Seule la flèche de la souris s'affiche. Après un certain temps, le problème est toujours le même. idem. Que se passe-t-il ? Aujourd'hui, l'éditeur vous parlera du démarrage de Win7. Jetons un coup d'œil à la solution pour un écran noir avec seulement une souris. Méthode 1 : Erreur de processus du Gestionnaire des tâches, redémarrez simplement le processus 1. Appuyez sur les touches de raccourci Ctrl+Alt+Suppr sur l'interface à écran noir. Si l'interface illustrée apparaît, ne vous inquiétez pas. 2. Sélectionnez le Gestionnaire des tâches. et cliquez sur le fichier ci-dessus, sélectionnez Exécuter une nouvelle tâche 3. La nouvelle fenêtre de tâche apparaît, entrez Explorer.exe et cliquez sur OK Méthode 2 : Entrez en mode sans échec pour résoudre le problème d'écran noir 1. Redémarrez.
 Comment Kirin OS prend-il en charge les paramètres d'affichage et de résolution multi-écrans ?
Aug 27, 2023 am 09:21 AM
Comment Kirin OS prend-il en charge les paramètres d'affichage et de résolution multi-écrans ?
Aug 27, 2023 am 09:21 AM
Comment Kirin OS prend-il en charge les paramètres d'affichage et de résolution multi-écrans ? Avec le développement de la technologie informatique et la popularité des appareils intelligents, l’affichage multi-écrans est devenu une exigence courante. En tant que système d'exploitation basé sur le noyau Linux, Kirin offre aux utilisateurs une expérience d'exploitation plus flexible et plus pratique grâce à des fonctions d'affichage multi-écran et de réglage de la résolution. Dans cet article, nous explorerons les principes de mise en œuvre des paramètres d'affichage multi-écran et de résolution dans Kirin OS et fournirons des exemples de code correspondants. 1. Principe de mise en œuvre de l'affichage multi-écran L'affichage multi-écran fait référence à l'infographie
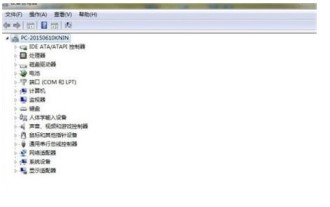 L'ordinateur Win7 ne peut pas définir la solution 1920x1080
Jul 11, 2023 am 10:37 AM
L'ordinateur Win7 ne peut pas définir la solution 1920x1080
Jul 11, 2023 am 10:37 AM
Que dois-je faire si mon ordinateur Win7 ne peut pas être réglé sur 1920x1080 ? Si l'utilisateur ne dispose pas d'un effet d'affichage approprié lors de l'utilisation de l'ordinateur, regarder des films et jouer à des jeux sera grandement affecté par les effets visuels. Il n'est pas difficile de résoudre ce problème. problème. Tout d'abord, il doit être basé sur Vérifiez le gestionnaire de périphériques pour voir s'il y a un problème de carte graphique. Si vous ne passez pas en mode sans échec pour trouver la raison, voici la solution réelle pour les ordinateurs Win7 qui ne peuvent pas configurer. 1920x1080. Que faire si l'ordinateur Win7 ne peut pas définir 1920x1080 1. Faites d'abord un clic droit - Ordinateur - Propriétés - Gestionnaire de périphériques pour résoudre le problème causé par le pilote graphique. 2. Redémarrez l'ordinateur et appuyez sur F8 pour choisir d'entrer en mode sans échec. Entrez normalement en mode sans échec (le but ici est d'entrer un autre
 Comment définir la résolution de opporeno5pro_Share la méthode de réglage de la résolution de opporeno5pro
Mar 25, 2024 pm 03:50 PM
Comment définir la résolution de opporeno5pro_Share la méthode de réglage de la résolution de opporeno5pro
Mar 25, 2024 pm 03:50 PM
1. Cliquez sur l'icône [Appareil photo] sur le bureau du téléphone mobile, puis cliquez sur l'icône des paramètres dans le coin supérieur droit de l'interface de prise de vue. 2. Cliquez sur [Résolution vidéo]. 3. Sélectionnez l'effet de résolution que vous souhaitez définir.
 Que dois-je faire si la résolution de Win7 n'est que de 1024x768 ?
Jun 29, 2023 pm 04:21 PM
Que dois-je faire si la résolution de Win7 n'est que de 1024x768 ?
Jun 29, 2023 pm 04:21 PM
Que dois-je faire si la résolution de Win7 n’est que de 1024x768 ? De nombreux utilisateurs du système Win7 constateront que la résolution de l'écran de l'ordinateur peut être personnalisée lors de son utilisation. Cependant, certains amis trouvent que la résolution sur l'ordinateur n'est parfois que de 1024x768. Ceci est probablement dû à une erreur du moniteur. Il vous suffit de rebrancher et de débrancher le câble du moniteur pour résoudre le problème. S'il ne récupère pas, jetez un œil à la solution pour Win7 avec une résolution de seulement 1024x768 préparée par l'éditeur. . La résolution de Win7 n'est que de 1024 x 768. Solution 1. Vérifiez le câble de connexion du moniteur, débranchez-le et rebranchez-le pour voir si l'option de résolution est restaurée. 2. S'il n'a pas été restauré, vérifiez si le pilote d'affichage est normal. Gauche
 Comment définir la résolution de PUBG
Jan 06, 2024 pm 10:53 PM
Comment définir la résolution de PUBG
Jan 06, 2024 pm 10:53 PM
De nombreux amis constatent qu'ils n'ont pas la résolution qu'ils souhaitent lorsqu'ils ajustent la résolution des champs de bataille de PlayerUnknown. En fait, la résolution de l'écran de notre ordinateur peut également être ajustée librement. Si nous ne pouvons pas l'ajuster. configurer les champs de bataille de PlayerUnknown ? Quant à la résolution, je vous ai présenté aujourd'hui la meilleure combinaison de résolution. Examinons-la en détail. Méthode pour définir la résolution de PlayerUnknown's Battlegrounds 1. Ouvrez d'abord le programme principal de PlayerUnknown's Battlegrounds, cliquez sur le bouton des paramètres dans le coin supérieur droit, ouvrez le panneau de paramètres arrière et sélectionnez les graphiques. 2. Recherchez la colonne d'écran, comme indiqué sur la figure, cliquez sur la colonne de fenêtre, un menu déroulant apparaîtra, comprenant "Plein écran", "Plein écran (fenêtré)", "Fenêtré", sélectionnez en fonction de votre besoins. 3. Cliquez sur la colonne de résolution. Elle contient de nombreuses résolutions. Affichez-la en fonction de vos propres besoins.
 Comment résoudre le problème de l'impossibilité de modifier la résolution dans Win7
Dec 29, 2023 pm 07:32 PM
Comment résoudre le problème de l'impossibilité de modifier la résolution dans Win7
Dec 29, 2023 pm 07:32 PM
Le système Win7 nous permet de modifier manuellement la résolution de l'écran, mais nous constatons parfois que nous ne pouvons pas modifier certaines résolutions. C'est principalement parce que notre écran ou notre système ne prend pas en charge ces résolutions. Nous pouvons vérifier quelles résolutions sont prises en charge dans les options avancées, jetons un coup d’œil ci-dessous. Solution au problème selon lequel Win7 ne peut pas modifier la résolution : 1. Tout d'abord, cliquez avec le bouton droit sur un espace vide du bureau et cliquez sur "Résolution de l'écran". 2. Cliquez sur "Paramètres avancés" dans le coin inférieur droit 3. Sélectionnez "Liste de tous les modes". sous l'onglet "Adaptateur", découvrez les résolutions que nous prenons en charge. 4. Revenez ensuite simplement à l’interface et apportez les modifications en fonction de la résolution prise en charge.






