 Tutoriel logiciel
Tutoriel logiciel
 Logiciel
Logiciel
 Comment insérer des images dans Word Comment ajouter des images dans des documents Word
Comment insérer des images dans Word Comment ajouter des images dans des documents Word
Comment insérer des images dans Word Comment ajouter des images dans des documents Word
Lors de l'édition d'un document à l'aide de Microsoft Word, nous devrons peut-être insérer des images pour enrichir le contenu. Alors, comment insérer des images dans Word ? Dans cet article, nous présenterons comment ajouter des images aux documents Word. Grâce à ces étapes simples, nous pouvons facilement ajouter des images aux documents Word et améliorer l'effet visuel du document.

Comment insérer des images dans Word
Méthode 1 : glisser et déposer des images directement dans le document Word
Lorsque nous utilisons des documents Word, nous pouvons directement glisser et déposer des images pour les insérer dans le document. les façons les plus simples d'insérer des images dans Word 1. L'opération est la suivante :
1 Ouvrez le document Word et positionnez le curseur à l'endroit où vous souhaitez insérer l'image ;
2. Ouvrez le navigateur de fichiers ou le dossier et recherchez l'image ; que vous souhaitez insérer ;
3. Copiez l'image de Faites glisser le navigateur de fichiers ou le dossier directement vers l'emplacement du document Word ;
4. Ajustez la taille et la position de l'image.

Méthode 2 : Utilisez la fonction d'insertion pour insérer des images
Les documents Word sont dotés de la fonction d'insertion d'images. Nous pouvons également utiliser cette fonction pour insérer des images dans des documents Word. L'opération est la suivante :
1. Ouvrez le document Word et sélectionnez l'emplacement où vous souhaitez insérer l'image ;
2. Cliquez sur le menu [Insérer], sélectionnez [Image] et sélectionnez [Cet appareil] dans la liste déroulante ; 3. Recherchez l'image que vous souhaitez insérer et sélectionnez-la, après avoir cliqué sur [Insérer], ajustez l'image.
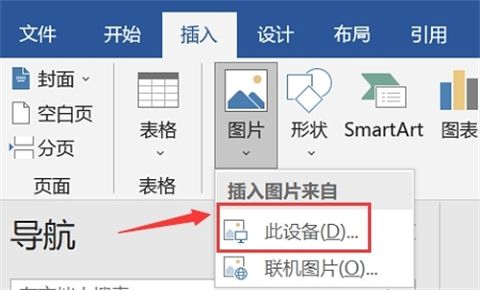
Méthode 3 : Utiliser les touches de raccourci pour insérer des images
L'utilisation de touches de raccourci peut grandement améliorer notre efficacité. Il en va de même pour l'insertion d'images dans Word. Nous pouvons utiliser les touches de raccourci copier-coller pour insérer des images. un document Word. La méthode de fonctionnement spécifique est la suivante : 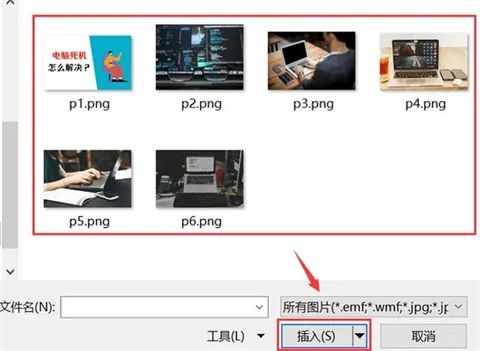
Méthode 4 : Insérer des images de la bibliothèque d'images en ligne
Il existe de nombreuses belles images en ligne dans les documents Word. S'il n'y a pas d'images appropriées sur notre ordinateur, nous pouvons également utiliser la fonction en ligne pour insérer des images directement à partir du. bibliothèque d'images. L'opération est la suivante :
1. Ouvrez le document Word et sélectionnez l'emplacement où vous souhaitez insérer l'image ; 
3. Entrez le type d'image que vous souhaitez restaurer dans la zone de recherche après [Recherche d'images Bing] et recherchez
4. Attendez que les résultats de la recherche apparaissent ; , sélectionnez l'image que vous souhaitez insérer et cliquez sur [Insérer].
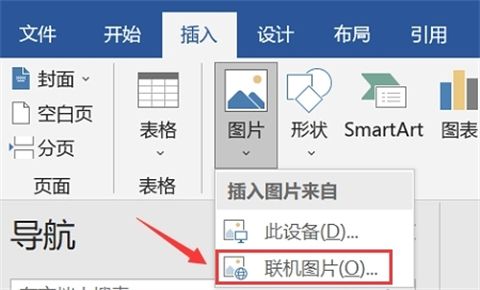
Résumé : Ce qui précède est tout le contenu de la façon d'insérer des images dans Word et de la façon d'ajouter des images aux documents Word. J'espère que cela pourra vous aider.
Ce qui précède est le contenu détaillé de. pour plus d'informations, suivez d'autres articles connexes sur le site Web de PHP en chinois!

Outils d'IA chauds

Undresser.AI Undress
Application basée sur l'IA pour créer des photos de nu réalistes

AI Clothes Remover
Outil d'IA en ligne pour supprimer les vêtements des photos.

Undress AI Tool
Images de déshabillage gratuites

Clothoff.io
Dissolvant de vêtements AI

AI Hentai Generator
Générez AI Hentai gratuitement.

Article chaud

Outils chauds

Bloc-notes++7.3.1
Éditeur de code facile à utiliser et gratuit

SublimeText3 version chinoise
Version chinoise, très simple à utiliser

Envoyer Studio 13.0.1
Puissant environnement de développement intégré PHP

Dreamweaver CS6
Outils de développement Web visuel

SublimeText3 version Mac
Logiciel d'édition de code au niveau de Dieu (SublimeText3)
![[Prouvé] Erreur de vapeur E87 Correction: Obtenez à nouveau le jeu en quelques minutes!](https://img.php.cn/upload/article/202503/18/2025031817560457401.jpg?x-oss-process=image/resize,m_fill,h_207,w_330) [Prouvé] Erreur de vapeur E87 Correction: Obtenez à nouveau le jeu en quelques minutes!
Mar 18, 2025 pm 05:56 PM
[Prouvé] Erreur de vapeur E87 Correction: Obtenez à nouveau le jeu en quelques minutes!
Mar 18, 2025 pm 05:56 PM
L'article traite des causes de l'erreur de vapeur E87, y compris les problèmes de réseau, les logiciels de sécurité, les problèmes de serveur, les clients obsolètes et les fichiers corrompus. Offre des stratégies de prévention et de solution. [159 caractères]
 Erreur de vapeur E87: ce que c'est & amp; Comment le réparer
Mar 18, 2025 pm 05:51 PM
Erreur de vapeur E87: ce que c'est & amp; Comment le réparer
Mar 18, 2025 pm 05:51 PM
L'erreur Steam E87 se produit lors des mises à jour ou des lancements des clients Steam en raison de problèmes de connexion. Corrigez-le en redémarrant les appareils, en vérifiant l'état du serveur, en modifiant le DNS, en désactivant les logiciels de sécurité, en nettoyant le cache ou en réinstallant de la vapeur.
 Correction facile: Erreur de vapeur E87 expliquée & amp; Résolu
Mar 18, 2025 pm 05:53 PM
Correction facile: Erreur de vapeur E87 expliquée & amp; Résolu
Mar 18, 2025 pm 05:53 PM
L'erreur de vapeur E87, causée par des problèmes de connectivité, peut être corrigée sans réinstaller en redémarrant, en vérifiant Internet et en nettoyant le cache. L'ajustement des paramètres de vapeur aide à prévenir les événements futurs.
 Comment corriger le code d'erreur Steam E87: le guide ultime
Mar 18, 2025 pm 05:51 PM
Comment corriger le code d'erreur Steam E87: le guide ultime
Mar 18, 2025 pm 05:51 PM
L'article discute de la correction du code d'erreur de vapeur E87, causée par des problèmes de réseau, des fichiers corrompus ou des problèmes clients. Fournit des étapes de dépannage et des conseils de prévention.
 Erreur de vapeur E87: pourquoi cela se produit & amp; 5 façons de le réparer
Mar 18, 2025 pm 05:55 PM
Erreur de vapeur E87: pourquoi cela se produit & amp; 5 façons de le réparer
Mar 18, 2025 pm 05:55 PM
L'erreur de vapeur E87 perturbe les jeux sur Steam en raison de problèmes de connectivité. L'article traite des causes comme une surcharge Internet et du serveur instable et propose des correctifs comme le redémarrage de la vapeur et la vérification des mises à jour.
 Comment corriger: err_response_headers_multiple_access_control_allow_origin Erreur dans Google Chrome
Mar 21, 2025 pm 06:19 PM
Comment corriger: err_response_headers_multiple_access_control_allow_origin Erreur dans Google Chrome
Mar 21, 2025 pm 06:19 PM
L'article discute de la correction de l'erreur "ERR_RESPESONS_HEADERS_MULTIPLE_ACCESS_CONTROL_ALLOW_ORIGIN" en chrome en abordant plusieurs en-têtes d'accès à l'origine.
 Code d'erreur Steam E87: Revenez à jouer rapidement!
Mar 18, 2025 pm 05:52 PM
Code d'erreur Steam E87: Revenez à jouer rapidement!
Mar 18, 2025 pm 05:52 PM
L'article traite du code d'erreur Steam E87, ses causes telles que les problèmes de réseau, les problèmes de serveur et les fichiers corrompus, et fournit des correctifs et des mesures préventives pour l'éviter. Compte de chargement: 159
 Erreur de vapeur E87 résolu! Guide de correction rapide pour 2024
Mar 18, 2025 pm 05:49 PM
Erreur de vapeur E87 résolu! Guide de correction rapide pour 2024
Mar 18, 2025 pm 05:49 PM
L'article traite de l'erreur de vapeur E87, offrant des solutions comme le redémarrage de la vapeur, la compensation du cache et la mise à jour. Des mesures préventives et des solutions communautaires sont également couvertes.





