 Tutoriel système
Tutoriel système
 Série Windows
Série Windows
 Étapes détaillées pour remplacer l'accélération matérielle Win10 par une carte graphique
Étapes détaillées pour remplacer l'accélération matérielle Win10 par une carte graphique
Étapes détaillées pour remplacer l'accélération matérielle Win10 par une carte graphique
Les utilisateurs de Win10 rencontrent des problèmes lorsqu'ils jouent à des jeux et regardent des vidéos de manière difficile. Nous pouvons résoudre ces problèmes en activant l'accélération matérielle de la carte graphique. Voyons donc comment activer l'accélération matérielle de la carte graphique dans Win10 !
Changez l'accélération matérielle Win10 en carte graphique :
1. Appuyez sur win+R sur le clavier - ouvrez Run - entrez regedit dans la fenêtre d'exécution et cliquez sur Entrée - entrez dans l'éditeur de registre.
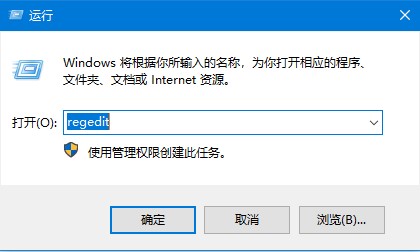
2. Dans l'éditeur de registre - dans le menu de gauche - HKEY_LOCAL_MACHINE - SYSTEM - currentControlSet - Control - Video{C2016678-61EF-4A63-AEDC-F0E05E68A311}000.
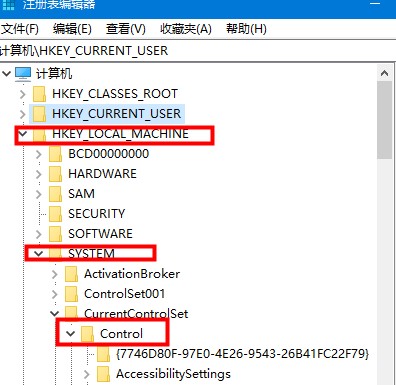
3. Recherchez la valeur de la clé Acceleration.Level dans ce chemin, double-cliquez sur la souris pour ouvrir cette valeur de clé. Si les données numériques affichent 0, cela signifie que l'accélération de la carte graphique a été activée. les données affichent 5, cela signifie que pour désactiver complètement l'accélération matérielle de la carte graphique, les utilisateurs qui souhaitent l'activer peuvent par défaut sur 0.
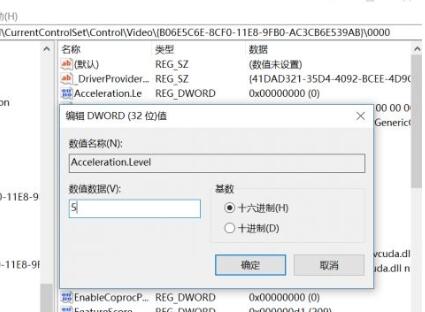
Ce qui précède est le contenu détaillé de. pour plus d'informations, suivez d'autres articles connexes sur le site Web de PHP en chinois!

Outils d'IA chauds

Undresser.AI Undress
Application basée sur l'IA pour créer des photos de nu réalistes

AI Clothes Remover
Outil d'IA en ligne pour supprimer les vêtements des photos.

Undress AI Tool
Images de déshabillage gratuites

Clothoff.io
Dissolvant de vêtements AI

Video Face Swap
Échangez les visages dans n'importe quelle vidéo sans effort grâce à notre outil d'échange de visage AI entièrement gratuit !

Article chaud

Outils chauds

Bloc-notes++7.3.1
Éditeur de code facile à utiliser et gratuit

SublimeText3 version chinoise
Version chinoise, très simple à utiliser

Envoyer Studio 13.0.1
Puissant environnement de développement intégré PHP

Dreamweaver CS6
Outils de développement Web visuel

SublimeText3 version Mac
Logiciel d'édition de code au niveau de Dieu (SublimeText3)

Sujets chauds
 Comment vérifier la configuration de la carte graphique sur un ordinateur win10
Jul 14, 2023 am 11:05 AM
Comment vérifier la configuration de la carte graphique sur un ordinateur win10
Jul 14, 2023 am 11:05 AM
De nombreux amis qui jouent à des jeux à grande échelle ou utilisent des logiciels de traitement d'images 3D sont plus préoccupés par la carte graphique. Certains amis souhaitent connaître le modèle de carte graphique de leur ordinateur et si leur carte graphique répond aux exigences de configuration. Aujourd'hui, l'éditeur de System Home vous expliquera comment vérifier la configuration de la carte graphique sur un ordinateur système win10. C'est très simple. Comment vérifier la configuration de la carte graphique sur un ordinateur système win10. 1. Appuyez sur la touche de raccourci Touche icône Win + Touche R pour ouvrir le menu de fonctionnement, entrez la commande dxdiag, puis cliquez sur le bouton OK. 2. Cliquez pour ouvrir l'onglet Affichage dans la fenêtre Outil de diagnostic Directx. 3. À ce stade, vous pouvez afficher le modèle de carte graphique, le pilote, la mémoire d'affichage et d'autres informations de l'ordinateur. 4. Si votre ordinateur dispose de deux cartes graphiques, il y aura un onglet Cliquez sur l'onglet pour afficher l'autre carte graphique.
 Comment activer l'accélération matérielle dans Win11
Jul 03, 2023 pm 04:05 PM
Comment activer l'accélération matérielle dans Win11
Jul 03, 2023 pm 04:05 PM
Comment activer l’accélération matérielle dans Win11 ? La fonction d'accélération matérielle peut maximiser les performances de nos ordinateurs, ce qui les rend plus pratiques à utiliser. Lorsque nous utilisons des ordinateurs pendant une longue période, le système est sujet à une charge élevée. Dans ce cas, nous pouvons ajuster le système aux performances les plus élevées. De nombreux amis ne savent pas comment activer le mode d'accélération matérielle. L'éditeur a compilé un didacticiel. sur l'activation de l'accélération matérielle dans Win11 ci-dessous, si vous êtes intéressé, suivez l'éditeur pour jeter un œil ci-dessous ! Tutoriel sur l'activation de l'accélération matérielle dans Win11 1. Cliquez sur le bouton Win sur le bureau et cliquez sur Paramètres dans le menu contextuel, comme indiqué sur la figure. 2. Entrez dans le menu des paramètres et cliquez sur Affichage, comme indiqué sur la figure. 3. Entrez les paramètres d'affichage et cliquez sur le graphique, comme indiqué sur la figure. 4. Entrez les paramètres graphiques et cliquez sur Modifier les paramètres graphiques par défaut
 Méthode complète pour désinstaller le pilote AMD
Jan 16, 2024 am 11:06 AM
Méthode complète pour désinstaller le pilote AMD
Jan 16, 2024 am 11:06 AM
De nombreux utilisateurs utilisant des cartes graphiques AMD peuvent rencontrer des situations dans lesquelles ils souhaitent désinstaller le pilote AMD, mais ils ne sont pas sûrs de pouvoir le désinstaller et craignent que des problèmes ne surviennent après la désinstallation. En fait, dans des circonstances normales, la désinstallation des pilotes AMD ne posera aucun problème d'utilisation. Découvrons-le ensuite. Le pilote et le pilote peuvent-ils être désinstallés : Win10 et Win11 sont des systèmes d'exploitation qui peuvent être désinstallés. Les systèmes d'exploitation Windows 10 et Windows 11 actuels sont équipés par défaut de pilotes de carte graphique. Même si nous désinstallons le pilote AMD, nous pouvons toujours continuer à utiliser le pilote de la carte graphique intégré. Même si le pilote n'a pas été installé sur le système, tant que vous désinstallez le pilote AMD et redémarrez l'ordinateur, le système l'installera automatiquement.
 Étapes détaillées pour remplacer l'accélération matérielle Win10 par une carte graphique
Jan 11, 2024 pm 06:45 PM
Étapes détaillées pour remplacer l'accélération matérielle Win10 par une carte graphique
Jan 11, 2024 pm 06:45 PM
Les utilisateurs de Win10 rencontrent des problèmes lorsqu'ils jouent à des jeux ou regardent des vidéos, nous pouvons donc résoudre ces problèmes en activant l'accélération matérielle de la carte graphique. Voyons donc comment activer l'accélération matérielle de la carte graphique dans Win10 ! Remplacez l'accélération matérielle Win10 par la carte graphique : 1. Appuyez sur win+R sur le clavier - ouvrez Run - entrez regedit dans la fenêtre d'exécution et cliquez sur Entrée - entrez dans l'éditeur de registre. 2. Dans l'Éditeur du Registre - menu de gauche - HKEY_LOCAL_MACHINE - SYSTEM - currentControlSet - Control - Video{C2016678-61EF-4A63-AEDC-F0E05E6
 Quels sont les effets d'une faible configuration de la carte graphique ?
Feb 15, 2024 pm 03:27 PM
Quels sont les effets d'une faible configuration de la carte graphique ?
Feb 15, 2024 pm 03:27 PM
La qualité de fonctionnement d'un ordinateur a essentiellement un impact énorme sur sa carte graphique. Certains utilisateurs ne connaissent pas grand-chose aux cartes graphiques et ne savent pas exactement quels aspects de l'ordinateur la carte graphique affectera. sont les Introduisons quelques effets d’une configuration de carte graphique faible. Quels sont les effets d'une configuration de carte graphique faible ? Réponse : 1. Certains jeux 3D à grande échelle ne peuvent pas fonctionner. 2. Lors de la lecture de vidéos haute définition, l'ordinateur sera soumis à une forte pression. 3. Pour certains logiciels plus professionnels, il n'existe aucun moyen de l'exécuter correctement lorsque le dessin et le rendu de modèles 3D sont requis. 4. Si la configuration de la carte graphique est faible, le jeu ne pourra pas s'ouvrir, ou il plantera et se bloquera fréquemment, et l'ordinateur aura également un écran flou ou un écran bleu. 5. La chose la plus importante dans le jeu est la carte graphique, car de nombreuses images nécessitent
 Étapes détaillées pour télécharger et installer le système miroir Win7
Jul 15, 2023 pm 02:17 PM
Étapes détaillées pour télécharger et installer le système miroir Win7
Jul 15, 2023 pm 02:17 PM
Plusieurs fois, nous devons installer ou remplacer le système d'exploitation sur l'ordinateur, mais la méthode d'installation à l'aide d'un CD ou d'un disque USB est trop lourde et très difficile pour les novices. Présentons une méthode simple pour réinstaller le système Win7 sur l'ordinateur en un seul clic. . 1. Tout d'abord, nous téléchargeons le système de réinstallation en un clic de Magic Pig sur l'ordinateur, l'ouvrons et sélectionnons le système win7 à installer. Veuillez sauvegarder les données sur le lecteur C et le bureau avant de réinstaller. 2. Après avoir sélectionné le fichier image à installer, attendez patiemment et assurez-vous que l'ordinateur ne perd pas d'alimentation ou de réseau. 3. Une fois le téléchargement et le déploiement terminés, cliquez sur Redémarrer maintenant. 4. Venons ensuite au gestionnaire de démarrage de Windows, nous choisissons la deuxième option pour accéder au système pe. 5. Après être entré dans le système pe, le logiciel commencera à installer le système win7, attendez patiemment.
 Développement PHP : étapes détaillées pour l'accueil de l'interface WeChat d'entreprise
Jul 05, 2023 pm 05:41 PM
Développement PHP : étapes détaillées pour l'accueil de l'interface WeChat d'entreprise
Jul 05, 2023 pm 05:41 PM
Développement PHP : étapes détaillées pour l'accueil de l'interface WeChat d'entreprise Enterprise WeChat est un outil de communication spécifiquement destiné aux utilisateurs d'entreprise. Par rapport à WeChat personnel, il se concentre davantage sur la collaboration organisationnelle et la communication au sein de l'entreprise. Avec la popularité d'Enterprise WeChat, de nombreuses entreprises ont commencé à envisager de le connecter à leurs propres systèmes d'entreprise afin d'utiliser Enterprise WeChat en interne pour la gestion des processus métier et la collaboration. Cet article présentera les étapes détaillées de la façon de se connecter à l'interface WeChat d'entreprise dans le développement PHP et fournira des exemples de code. Enregistrez un compte de développeur et une application WeChat d'entreprise. Tout d'abord, afin de pouvoir utiliser WeChat d'entreprise.
 Étapes détaillées pour le téléchargement du système d'exploitation et l'installation du système win7
Jul 09, 2023 am 11:37 AM
Étapes détaillées pour le téléchargement du système d'exploitation et l'installation du système win7
Jul 09, 2023 am 11:37 AM
La réinstallation du système n'est peut-être pas familière à la plupart des amis qui n'ont pas eu beaucoup de contact avec celui-ci. Aujourd'hui, l'éditeur vous proposera un didacticiel sur les étapes d'installation de Windows 7. Vous pouvez l'apprendre. Les étapes ne sont pas particulièrement difficiles et vous pouvez les apprendre. une fois que vous les aurez appris. 1. Téléchargez d'abord un outil de réinstallation du système en un clic pour novice, puis ouvrez-le et sélectionnez Windows 7 Ultimate. 2. Ensuite, nous pouvons commencer le téléchargement. La vitesse de téléchargement dépend de votre réseau. Il vous suffit d'attendre patiemment. 3. Une fois le téléchargement du logiciel terminé, il sera automatiquement déployé. Une fois terminé, vous serez invité à choisir de redémarrer immédiatement. 4. Après avoir redémarré l'ordinateur, nous sélectionnons le deuxième menu XiaoBai-MSDNOnlineInstallMode dans le menu de démarrage et appuyons sur Entrée pour accéder au système pe. 5. Entrez dans le système PE





