 Tutoriel système
Tutoriel système
 Série Windows
Série Windows
 Tutoriel sur la réinstallation du système Win10 sur un ordinateur portable Dell
Tutoriel sur la réinstallation du système Win10 sur un ordinateur portable Dell
Tutoriel sur la réinstallation du système Win10 sur un ordinateur portable Dell
La réinstallation du système est une solution importante que nous devons apprendre lorsque nous rencontrons des problèmes système, et elle peut nous aider à résoudre la plupart des problèmes. Il existe quelques différences mineures dans les systèmes de réinstallation des différentes marques d'ordinateurs. Aujourd'hui, je vais vous apprendre à réinstaller le système Win10 sur les ordinateurs portables Dell.

Tutoriel du système Win10 de réinstallation d'un ordinateur portable Dell
Méthode 1 :
1. Téléchargez et installez d'abord le logiciel de réinstallation en un clic de Berry et ouvrez-le. Après l'ouverture, entrez « Installation en ligne »
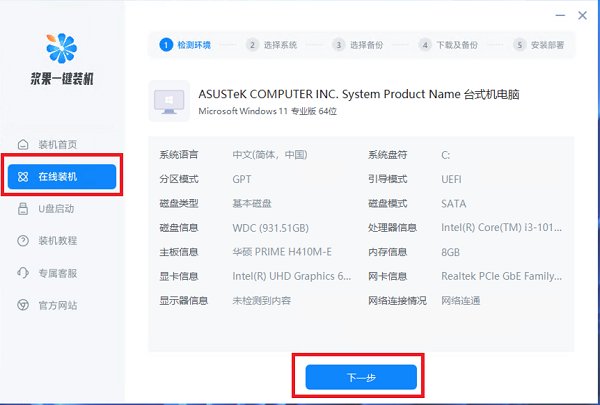
2. Sélectionnez ensuite la version souhaitée du système win10 à réinstaller.
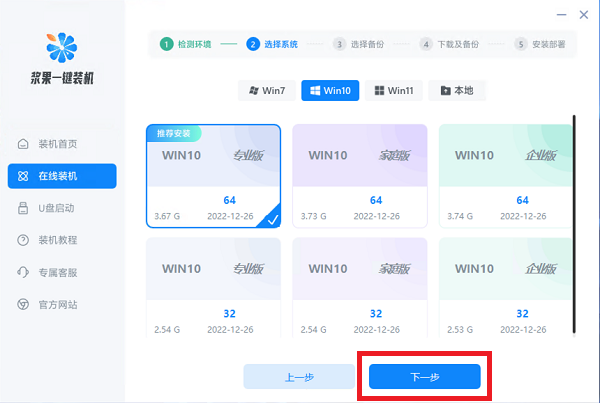
3. Sélectionnez ensuite les fichiers locaux que vous souhaitez sauvegarder.
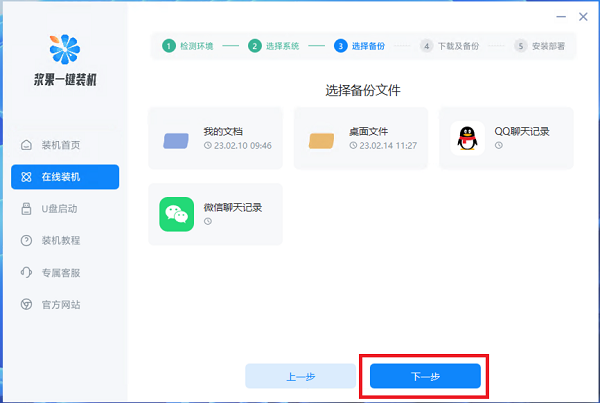
4. Une fois la sélection terminée, attendez simplement que le logiciel télécharge et installe automatiquement le système.
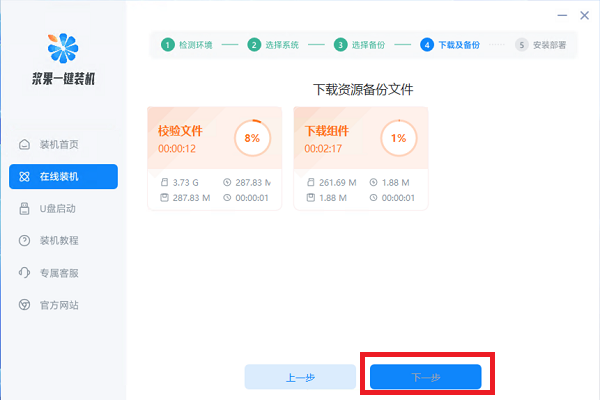
Méthode 2 :
1. Préparez d'abord une clé USB d'au moins 8 Go et utilisez la boîte à outils micrope pour en faire un disque système.
2. Placez le système que vous souhaitez installer dans l'ordinateur dans la clé USB.
Ce système est spécialement optimisé pour les ordinateurs Dell. Il a subi des tests stricts de haut niveau et présente une forte stabilité.
En même temps, ce système prend en charge plusieurs modes d'installation. Le processus d'installation est simple et pratique et ne prend que 10 minutes sans aucun plug-in.

3. Une fois la préparation terminée, insérez le disque USB dans l'ordinateur, allumez l'ordinateur et appuyez sur les touches F2 ou Fn+F2 du clavier pour accéder aux paramètres du BIOS lors du démarrage.
4. Si la clé USB est introuvable dans les paramètres du BIOS après l'avoir insérée, vous devez d'abord accéder à la configuration du BIOS.
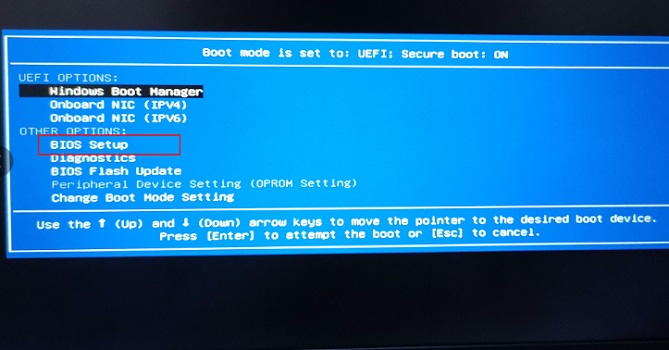
5. Après avoir entré, définissez Secure Boot sur Dlsabled, puis définissez Legacy Boot sur Enabled.
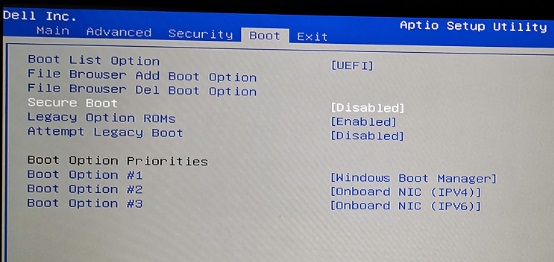
6. Une fois les paramètres terminés, appuyez sur F10 pour enregistrer les paramètres, puis redémarrez l'ordinateur, puis appuyez sur F12 ou Fn+F12 pour accéder au démarrage, et vous verrez l'élément de démarrage USB.
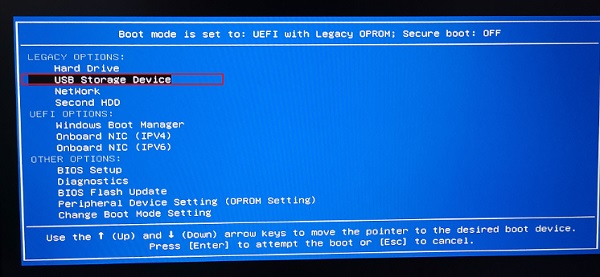
7. Si la touche de raccourci ne peut pas accéder à l'interface de démarrage, vous devez alors utiliser la touche Novo sur l'ordinateur portable. L'emplacement des différents modèles est différent, généralement sur le côté ou près du bouton d'alimentation, comme indiqué dans l'illustration. l'image.
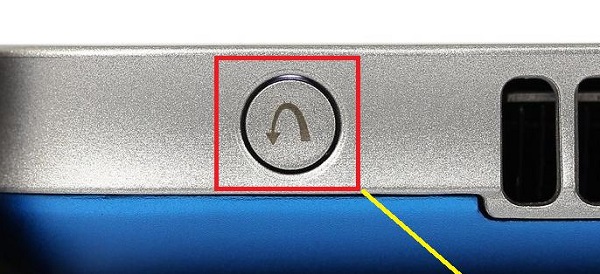
8. Sélectionnez le disque USB pour accéder au système pe, puis recherchez le système installé téléchargé auparavant et exécutez-le.

9. Enfin, suivez les étapes et attendez la fin de l'installation. Lorsque l'ordinateur redémarre automatiquement, retirez simplement la clé USB.
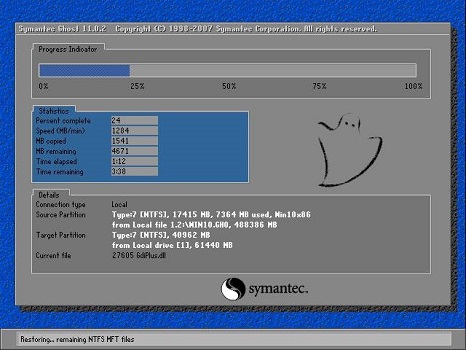
Ce qui précède est le contenu détaillé de. pour plus d'informations, suivez d'autres articles connexes sur le site Web de PHP en chinois!

Outils d'IA chauds

Undresser.AI Undress
Application basée sur l'IA pour créer des photos de nu réalistes

AI Clothes Remover
Outil d'IA en ligne pour supprimer les vêtements des photos.

Undress AI Tool
Images de déshabillage gratuites

Clothoff.io
Dissolvant de vêtements AI

Video Face Swap
Échangez les visages dans n'importe quelle vidéo sans effort grâce à notre outil d'échange de visage AI entièrement gratuit !

Article chaud

Outils chauds

Bloc-notes++7.3.1
Éditeur de code facile à utiliser et gratuit

SublimeText3 version chinoise
Version chinoise, très simple à utiliser

Envoyer Studio 13.0.1
Puissant environnement de développement intégré PHP

Dreamweaver CS6
Outils de développement Web visuel

SublimeText3 version Mac
Logiciel d'édition de code au niveau de Dieu (SublimeText3)
 Quelle est la durée de la période de garantie des ordinateurs portables Dell ?
Apr 26, 2024 am 08:10 AM
Quelle est la durée de la période de garantie des ordinateurs portables Dell ?
Apr 26, 2024 am 08:10 AM
La période de garantie de maintenance après-vente de Dell pour les trois packages d’ordinateurs portables Dell est d’un an. La durée de garantie pour différents matériels est différente. Plus précisément, le matériel bénéficiant d'une garantie de 36 mois comprend : le processeur, la mémoire. Le matériel bénéficiant d'une garantie de 24 mois comprend : la carte mère, la carte graphique, l'écran LCD, le disque dur, l'adaptateur secteur, le clavier et le module de souris. La période de garantie des ordinateurs portables Dell est généralement de un à trois ans. Différents modèles ont des périodes de garantie différentes. Généralement, la machine entière bénéficie d'une garantie d'un an et les pièces spécifiques ont leurs propres périodes de garantie. La période de garantie pour les pièces importantes est de 3 ans, comme la mémoire et la carte graphique. La période de garantie pour les composants mineurs, tels que les disques durs, est de deux ans. Il convient de noter que la station de travail mobile Precision, positionnée plus haut, ne prend en charge que la garantie de base par défaut, mais la période de garantie est étendue à 3 ans. Si vous voulez devenir professionnel
 Écran noir d'ordinateur portable Dell au démarrage
May 01, 2024 am 09:04 AM
Écran noir d'ordinateur portable Dell au démarrage
May 01, 2024 am 09:04 AM
L'ordinateur portable Dell a un écran noir lorsqu'il est allumé 1. Si l'ordinateur portable a un écran noir lorsqu'il est allumé, le voyant est allumé, l'écran principal est noir et il n'y a pas de vent lorsque vous placez votre main sur l'écran. ventilateur de l'ordinateur hôte. Il s’agit alors d’un problème avec l’adaptateur secteur. À ce stade, il doit être retiré et remplacé par un nouveau. Problème de commutateur de démarrage. Écran noir au démarrage, pas d'autotest. Utilisez la broche du compteur pour court-circuiter la borne de démarrage de la carte mère et elle démarrera normalement. 2. Batterie insuffisante : connectez l’alimentation électrique. Attendez un moment puis redémarrez. Panne de la carte graphique : remplacez la carte graphique. Si l'ordinateur portable prend en charge un moniteur externe, trouvez un bon moniteur et connectez-le à votre ordinateur portable. 3. Quatrième raison : problème de moniteur. Si l'alimentation est normale mais que l'écran est toujours sombre, essayez de connecter un autre moniteur à l'ordinateur (vous pouvez en emprunter un si nécessaire) pour vous assurer qu'il ne s'agit pas du moniteur.
 Comment utiliser les touches de raccourci pour prendre des captures d'écran dans Win8 ?
Mar 28, 2024 am 08:33 AM
Comment utiliser les touches de raccourci pour prendre des captures d'écran dans Win8 ?
Mar 28, 2024 am 08:33 AM
Comment utiliser les touches de raccourci pour prendre des captures d’écran dans Win8 ? Dans notre utilisation quotidienne des ordinateurs, nous avons souvent besoin de prendre des captures d’écran du contenu à l’écran. Pour les utilisateurs du système Windows 8, prendre des captures d'écran via les touches de raccourci est une méthode de fonctionnement pratique et efficace. Dans cet article, nous présenterons plusieurs touches de raccourci couramment utilisées pour prendre des captures d'écran dans le système Windows 8 afin de vous aider à prendre des captures d'écran plus rapidement. La première méthode consiste à utiliser la combinaison de touches "Touche Win + Touche PrintScreen" pour effectuer
 Comment résoudre le problème de la réduction de la fréquence du processeur d'un ordinateur portable
Apr 14, 2024 pm 09:04 PM
Comment résoudre le problème de la réduction de la fréquence du processeur d'un ordinateur portable
Apr 14, 2024 pm 09:04 PM
Comment réduire la fréquence des ordinateurs portables 1. Ouvrez le panneau de configuration sur le bureau de l'ordinateur. Cliquez sur Options d'alimentation dans le Panneau de configuration. Modifiez le plan d’alimentation dans Options d’alimentation en Économie d’énergie. Après être passé à l'économie d'énergie, vous pouvez voir dans le gestionnaire de tâches que la fréquence de fonctionnement du processeur de l'ordinateur portable a été réduite. 2. La fonction de dissipation thermique est réalisée simplement grâce au principe de conduction thermique physique. Placez une base de refroidissement en plastique ou en métal au bas de votre ordinateur portable et soulevez-la pour favoriser la circulation de l'air et le rayonnement thermique, ce qui peut obtenir des effets de refroidissement. Installez plusieurs ventilateurs de refroidissement sur la base de dissipation thermique pour améliorer les performances de dissipation thermique. 3. Lorsqu'aucun programme n'est en cours d'exécution, le processeur réduit automatiquement la fréquence pour économiser de l'énergie ; lorsque la température du processeur ou la température de l'environnement de fonctionnement est trop élevée, le processeur réduit automatiquement la fréquence pour éviter toute gravure. Vous pouvez également essayer les suggestions d'amis au premier étage. Veuillez vous référer à la méthode de réglage.
 Partage de conseils Win11 : une astuce pour éviter de vous connecter avec un compte Microsoft
Mar 27, 2024 pm 02:57 PM
Partage de conseils Win11 : une astuce pour éviter de vous connecter avec un compte Microsoft
Mar 27, 2024 pm 02:57 PM
Partage de conseils Win11 : une astuce pour éviter la connexion au compte Microsoft Windows 11 est le dernier système d'exploitation lancé par Microsoft, avec un nouveau style de conception et de nombreuses fonctions pratiques. Cependant, pour certains utilisateurs, devoir se connecter à leur compte Microsoft à chaque démarrage du système peut être un peu ennuyeux. Si vous en faites partie, autant essayer les conseils suivants, qui vous permettront d'éviter de vous connecter avec un compte Microsoft et d'accéder directement à l'interface de bureau. Tout d’abord, nous devons créer un compte local dans le système pour nous connecter au lieu d’un compte Microsoft. L'avantage de faire cela est
 En été, vous devez essayer de photographier un arc-en-ciel
Jul 21, 2024 pm 05:16 PM
En été, vous devez essayer de photographier un arc-en-ciel
Jul 21, 2024 pm 05:16 PM
Après la pluie en été, vous pouvez souvent voir une scène météorologique spéciale magnifique et magique : l'arc-en-ciel. C’est aussi une scène rare que l’on peut rencontrer en photographie, et elle est très photogénique. Il y a plusieurs conditions pour qu’un arc-en-ciel apparaisse : premièrement, il y a suffisamment de gouttelettes d’eau dans l’air, et deuxièmement, le soleil brille sous un angle plus faible. Par conséquent, il est plus facile de voir un arc-en-ciel l’après-midi, après que la pluie s’est dissipée. Cependant, la formation d'un arc-en-ciel est grandement affectée par les conditions météorologiques, la lumière et d'autres conditions, de sorte qu'il ne dure généralement que peu de temps, et la meilleure durée d'observation et de prise de vue est encore plus courte. Alors, lorsque vous rencontrez un arc-en-ciel, comment pouvez-vous l'enregistrer correctement et prendre des photos de qualité ? 1. Recherchez les arcs-en-ciel En plus des conditions mentionnées ci-dessus, les arcs-en-ciel apparaissent généralement dans la direction de la lumière du soleil, c'est-à-dire que si le soleil brille d'ouest en est, les arcs-en-ciel sont plus susceptibles d'apparaître à l'est.
 En comparant les performances des systèmes Win11 et Win10, lequel est le meilleur ?
Mar 27, 2024 pm 05:09 PM
En comparant les performances des systèmes Win11 et Win10, lequel est le meilleur ?
Mar 27, 2024 pm 05:09 PM
Le système d'exploitation Windows a toujours été l'un des systèmes d'exploitation les plus utilisés sur les ordinateurs personnels, et Windows 10 a longtemps été le système d'exploitation phare de Microsoft jusqu'à récemment, lorsque Microsoft a lancé le nouveau système Windows 11. Avec le lancement du système Windows 11, les gens se sont intéressés aux différences de performances entre les systèmes Windows 10 et Windows 11. Lequel est le meilleur entre les deux ? Jetons d’abord un coup d’œil à W
 A lire avant d'acheter un système : Analyse des avantages et inconvénients de Win11 et Win10
Mar 28, 2024 pm 01:33 PM
A lire avant d'acheter un système : Analyse des avantages et inconvénients de Win11 et Win10
Mar 28, 2024 pm 01:33 PM
À l'ère de l'information d'aujourd'hui, les ordinateurs personnels jouent un rôle important en tant qu'outil indispensable dans notre vie quotidienne. En tant que logiciel de base des ordinateurs, le système d'exploitation affecte notre expérience d'utilisation et notre efficacité au travail. Sur le marché, le système d'exploitation Windows de Microsoft a toujours occupé une position dominante, mais les gens sont désormais confrontés au choix entre le dernier Windows 11 et l'ancien Windows 10. Pour les consommateurs ordinaires, lorsqu'ils choisissent un système d'exploitation, ils ne regardent pas seulement le numéro de version, mais comprennent également ses avantages et ses inconvénients.





