 Tutoriel système
Tutoriel système
 Série Windows
Série Windows
 Introduction à la différence entre le mode tablette Win10 et le mode ordinateur
Introduction à la différence entre le mode tablette Win10 et le mode ordinateur
Introduction à la différence entre le mode tablette Win10 et le mode ordinateur
Lorsque les utilisateurs utilisent le mode tablette Win10, ils demanderont s'il y a une différence entre le mode tablette Win10 et le mode ordinateur. En fait, la différence n'est pas très grande, jetons donc un coup d'œil à l'introduction de la différence entre le mode tablette Win10. et le mode ordinateur !
Différences entre le mode tablette Win10 et le mode ordinateur :
Différence 1 :
Le mode tablette se compose de trois parties, à savoir la zone de réglage des fonctions, la zone d'affichage de l'application et la zone de la barre des tâches.
La zone des paramètres de fonction comprend le démarrage, les vignettes épinglées, toutes les applications, les comptes, les paramètres et l'alimentation. Les utilisateurs peuvent utiliser et définir ces contenus.
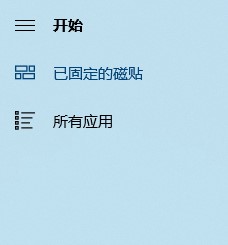
Différence 2 : Il y a une flèche pointant vers la droite dans le coin inférieur gauche
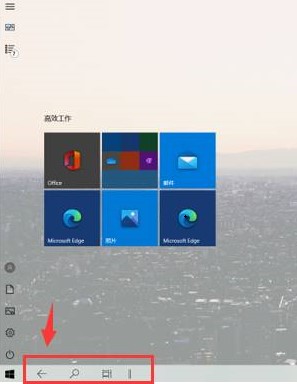
Caractéristiques : Cliquez à nouveau sur le menu Démarrer pour revenir au bureau traditionnel, et il n'y a pas de flèche dans le coin inférieur gauche.
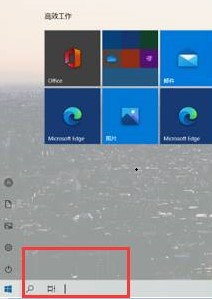
Comment le désactiver : Paramètres, Personnalisation, Démarrer, sélectionnez "Utiliser le menu Démarrer en plein écran" à droite et désactivez-le.
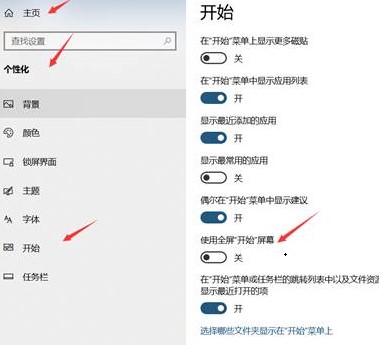
Si vous avez d'autres questions, vous pouvez en savoir plus à leur sujet~
Ce qui précède est le contenu détaillé de. pour plus d'informations, suivez d'autres articles connexes sur le site Web de PHP en chinois!

Outils d'IA chauds

Undresser.AI Undress
Application basée sur l'IA pour créer des photos de nu réalistes

AI Clothes Remover
Outil d'IA en ligne pour supprimer les vêtements des photos.

Undress AI Tool
Images de déshabillage gratuites

Clothoff.io
Dissolvant de vêtements AI

AI Hentai Generator
Générez AI Hentai gratuitement.

Article chaud

Outils chauds

Bloc-notes++7.3.1
Éditeur de code facile à utiliser et gratuit

SublimeText3 version chinoise
Version chinoise, très simple à utiliser

Envoyer Studio 13.0.1
Puissant environnement de développement intégré PHP

Dreamweaver CS6
Outils de développement Web visuel

SublimeText3 version Mac
Logiciel d'édition de code au niveau de Dieu (SublimeText3)
 Comment activer le mode tablette dans Win11
Jan 09, 2024 pm 10:05 PM
Comment activer le mode tablette dans Win11
Jan 09, 2024 pm 10:05 PM
Le mode tablette est un mode très pratique dans le système Windows. Il permet non seulement d'étendre notre interface à la manière d'une tablette, mais prend également en charge les opérations sur écran tactile. Cependant, de nombreux amis constatent qu'ils ne peuvent pas activer le mode tablette après la mise à jour vers Win11. jetez un oeil. Comment doit-il être allumé? Comment activer le mode tablette dans Win11 1. Selon les actualités de Microsoft, Win11 a annulé l'activation du mode tablette. 2. Au lieu de cela, le système détectera automatiquement l'appareil et sélectionnera automatiquement le mode bureau ou le mode tablette. 3. Cependant, ce qui est actuellement proposé aux utilisateurs n'est que la version préliminaire de win11. Peut-être que les futures versions ajouteront à nouveau cette fonctionnalité. 4. S'il est officiellement ajouté, la méthode d'ouverture doit être similaire. Tout d'abord, faites un clic droit sur un espace vide du bureau.
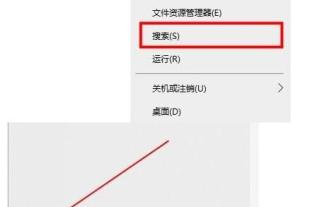 Étapes pour résoudre le problème des gestes d'écran invalides en mode tablette WIN10
Mar 27, 2024 pm 12:31 PM
Étapes pour résoudre le problème des gestes d'écran invalides en mode tablette WIN10
Mar 27, 2024 pm 12:31 PM
1. Cliquez avec le bouton droit sur l'icône Win Start - cliquez sur Rechercher - regedit et appuyez sur Entrée pour accéder à l'éditeur de registre. 2. Localisez - HKEY_LOCAL_MACHINESOFTWAREPoliciesMicrosoftWindowsEdgeUI. Remarque : les utilisateurs qui ne disposent pas d'un élément EdgeUI doivent en créer un nouveau manuellement. Vous pouvez cliquer avec le bouton droit sur Windows et sélectionner Nouveau → Élément (comme indiqué ci-dessus), puis renommer EdgeUI3. Créez une nouvelle valeur DWORD (32 bits). dans EdgeUI (comme indiqué ci-dessus) et renommez-le AllowEdgeSwipe, les données numériques peuvent être conservées par défaut [1].
 Comment résoudre le problème de l'impossibilité de toucher l'écran en mode tablette Win10
Dec 25, 2023 pm 05:37 PM
Comment résoudre le problème de l'impossibilité de toucher l'écran en mode tablette Win10
Dec 25, 2023 pm 05:37 PM
Lors de l'utilisation du mode tablette Win10, nous pouvons utiliser certains périphériques externes pour étendre le contrôle de l'ordinateur à l'aide de l'écran tactile. Cependant, de nombreux utilisateurs ne peuvent pas toucher l'écran lorsqu'ils utilisent le mode tablette. Que faire si le mode tablette Win10 ne peut pas toucher l'écran : 1. Tout d'abord, connectez le périphérique tactile externe et le périphérique d'affichage. 2. Accédez ensuite à Paramètres dans le menu Démarrer et sélectionnez. 3. Recherchez ensuite les paramètres multi-moniteurs dans une colonne, sélectionnez le nouveau moniteur et sélectionnez. 4. Ouvrez ensuite le panneau de configuration et entrez les options. 5. Ensuite, nous choisissons d'entrer (si vous ne connectez pas d'appareil tactile, cet élément ne sera pas disponible) 6. Ensuite, nous pouvons configurer l'affichage du stylet et de l'écran tactile. 7. Une fois la configuration terminée, nous pouvons l'utiliser directement
 Dois-je jouer à des jeux sous Win10 en utilisant la version domestique ou la version professionnelle ?
Feb 10, 2024 pm 02:50 PM
Dois-je jouer à des jeux sous Win10 en utilisant la version domestique ou la version professionnelle ?
Feb 10, 2024 pm 02:50 PM
De nombreux utilisateurs aiment jouer à des jeux sur leur ordinateur. Un bon système d'exploitation peut grandement améliorer l'expérience utilisateur. Alors, est-il préférable d'utiliser la version domestique ou la version professionnelle de Win10 pour jouer à des jeux ? C’est en gardant cette question à l’esprit que l’éditeur expliquera en détail leurs différences. Introduction aux différences entre Win10 Home Edition et Professional Edition : 1. Il n'y a pas beaucoup de différence entre Win10 Home Edition et Professional Edition lorsque vous jouez à des jeux. Win10 Home Edition avec moins de fonctions peut répondre pleinement aux exigences des utilisateurs en matière de jeux. 2. En termes de paramètres de fonction, Win10 Professional Edition a plus de fonctions, telles que la stratégie de groupe et les machines virtuelles, que Win10 Home Edition n'a pas. 3. Prend en charge différentes tailles de mémoire. La version professionnelle peut prendre en charge 2 To de mémoire, tandis que la version domestique ne prend en charge que 128 Go. Bien entendu, il est impossible pour les ordinateurs des utilisateurs ordinaires d’atteindre cette quantité de mémoire.
 Comment désactiver le mode tablette dans Win10 ? Tutoriel pour quitter le mode tablette dans Win10 ?
Jun 26, 2024 am 01:10 AM
Comment désactiver le mode tablette dans Win10 ? Tutoriel pour quitter le mode tablette dans Win10 ?
Jun 26, 2024 am 01:10 AM
Comment quitter le mode tablette sur un ordinateur Win10 ? En fonctionnement sur un ordinateur Win10, les utilisateurs n'ont pas besoin d'utiliser la fonction mode tablette. Je veux savoir comment désactiver cette fonction avec succès ? Tout d’abord, l’utilisateur ouvre l’option des paramètres système, trouve l’option tablette et choisit enfin de ne jamais enregistrer en mode tablette. Ce qui suit est une introduction détaillée aux étapes pour désactiver le mode tablette Windows 10. Comment désactiver le mode tablette dans Win10 Méthode 1 : désactiver via les paramètres 1. Cliquez sur la fonction Paramètres dans le menu Démarrer dans le coin inférieur gauche. 2. Dans la page des paramètres Windows qui s'ouvre, cliquez sur l'option [Système]. 3. Dans la page des paramètres système, recherchez l'option [Tablet PC] dans la colonne de gauche et cliquez dessus. 4. Sur la page de la tablette à droite, cliquez sur [Lorsque je me connecte] sous
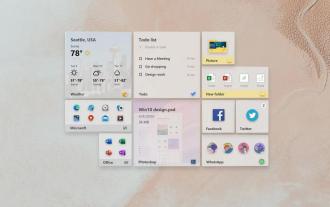 Quelle version de Win10 Home Edition ou Professional Edition est la meilleure ? Pièce jointe : Comparaison des différences entre Win10 Home Edition et Professional Edition ?
Feb 07, 2024 pm 09:00 PM
Quelle version de Win10 Home Edition ou Professional Edition est la meilleure ? Pièce jointe : Comparaison des différences entre Win10 Home Edition et Professional Edition ?
Feb 07, 2024 pm 09:00 PM
Win10 est un système d'exploitation d'une qualité exceptionnelle. Il a conquis un grand nombre de fans avec son interface utilisateur simple, ses opérations simples et ses logiciels riches. En tant que système d'exploitation actuellement installé par le grand public, Win10 propose plusieurs versions, notamment Home Edition, Professional Edition, Enterprise Edition et Education Edition, qui sont les quatre versions les plus courantes. Cependant, différentes versions ciblent différents groupes de personnes et il existe certaines différences entre les versions. Quant à la version domestique et à la version professionnelle, ces deux versions sont les plus demandées par les utilisateurs individuels. Quelle version est la meilleure ? Voyons ensuite les différences fonctionnelles entre les deux versions ! 1. Home Edition Les ordinateurs que nous venons d'acheter sont essentiellement préinstallés avec Win10 Home Edition, qui possède des fonctions riches et basiques. Le système comprend l'App Store Win10, le navigateur Edge,
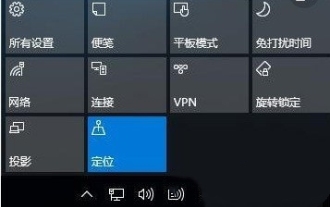 Que dois-je faire si le menu Démarrer de Win11 apparaît automatiquement ?
Feb 10, 2024 pm 09:00 PM
Que dois-je faire si le menu Démarrer de Win11 apparaît automatiquement ?
Feb 10, 2024 pm 09:00 PM
Lorsque nous utilisons le système win11, nous rencontrerons le problème de l’apparition automatique du menu Démarrer, alors que se passe-t-il ? Les utilisateurs peuvent cliquer directement sur le centre de notification, puis désactiver le mode tablette, puis accéder à 360 Security Guard pour effectuer une inspection et une réparation. Laissez ce site présenter soigneusement aux utilisateurs l'analyse du problème selon lequel le menu Démarrer apparaît automatiquement lorsque Win11 est activé. Analyse du problème selon lequel le menu Démarrer apparaît automatiquement lorsque Win11 est activé 1. Cliquez sur l'icône « Centre de notifications » dans le coin inférieur droit, puis cliquez sur « Mode tablette » pour désactiver le « Mode tablette » et cliquez à nouveau dessus pour rentrer. 2. Téléchargez 360 Security Guard et effectuez le travail du bois
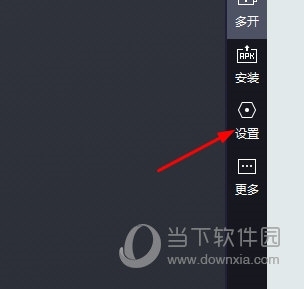 Comment définir le mode tablette dans Thunderbolt Simulator 9 en une seule opération
Feb 11, 2024 am 08:42 AM
Comment définir le mode tablette dans Thunderbolt Simulator 9 en une seule opération
Feb 11, 2024 am 08:42 AM
Thunderbolt Simulator 9 offre de superbes performances pour offrir une expérience de jeu plus rapide et plus fluide. Certains joueurs exécutent des jeux de tablette HD sur le simulateur, mais le simulateur lui-même est un écran vertical du téléphone mobile. Alors, comment définir Thunderbolt Simulator 9 sur As pour le mode tablette. , laissez-moi vous apprendre à l'utiliser. [Méthode de configuration] Tout d'abord, nous exécutons Thunder Simulator 9 et cliquons sur [Paramètres] à droite. Ensuite, nous sélectionnons la résolution dans les paramètres de performances, la modifions en [Version tablette] et définissons la résolution en même temps. Après avoir configuré, enregistré, puis invité à redémarrer le simulateur, nous pouvons redémarrer. Après avoir redémarré le simulateur, vous pouvez voir que l'interface du simulateur se transforme en une page de tablette horizontale.





