 Tutoriel système
Tutoriel système
 Série Windows
Série Windows
 Puis-je installer une machine virtuelle dans Windows 10 Édition Familiale ?
Puis-je installer une machine virtuelle dans Windows 10 Édition Familiale ?
Puis-je installer une machine virtuelle dans Windows 10 Édition Familiale ?
La machine virtuelle est un outil technique souvent utilisé par la plupart des utilisateurs. En termes simples, il s'agit de télécharger la machine virtuelle sur l'ordinateur, puis de télécharger le système d'exploitation Windows ou d'autres systèmes à l'intérieur de la machine virtuelle. présenter la virtualisation VMware Suivez principalement le tutoriel d'installation de la machine.
Puis-je installer une machine virtuelle sur la version familiale Win10 ?
Réponse : Je peux installer une machine virtuelle sur la version familiale Win10.
Tutoriel sur l'installation d'une machine virtuelle dans Win10 Home Edition
1. Win10 Home Edition est livré avec la machine virtuelle Hyper-V (cliquez pour voir)
2. VMware
1. Tout d'abord, cliquez sur le site officiel de VMware pour télécharger le fichier. machine virtuelle. (Win10 Home Edition ou supérieur doit installer la version 15.5 ou supérieure)
2. Une fois le téléchargement et l'installation terminés, recherchez le fichier vmware.exe téléchargé et cliquez pour l'ouvrir.
3. Cliquez pour cocher "J'accepte les termes du contrat de licence".
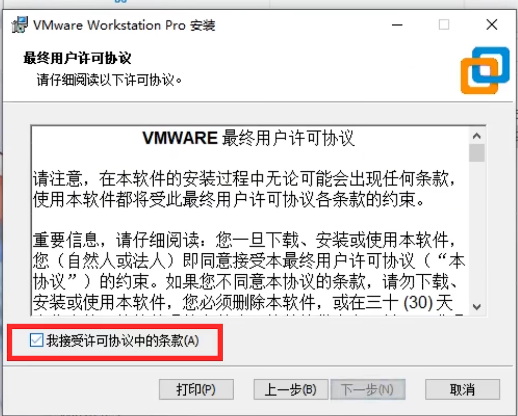
4. Sur la nouvelle page, cliquez sur "Modifier" l'emplacement d'installation, sélectionnez le disque avec le plus grand espace restant et cliquez sur "Suivant".
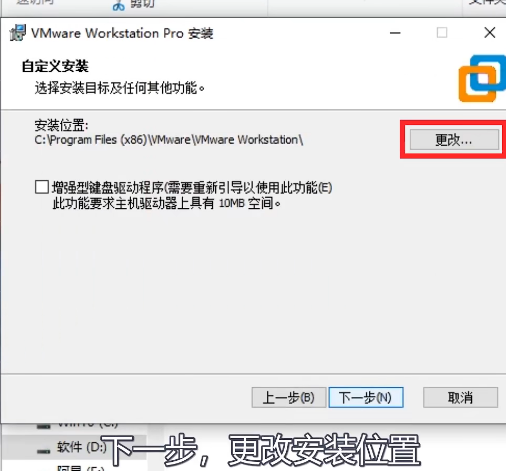
5. Entrez le nom du dossier modifié et cliquez sur "OK".
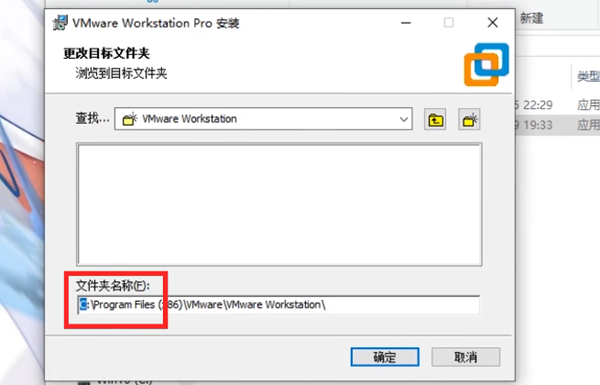
6. Cliquez pour décocher « Vérifier les mises à jour du produit au démarrage (C) » et « Rejoindre le programme d'amélioration de l'expérience client VMware ».
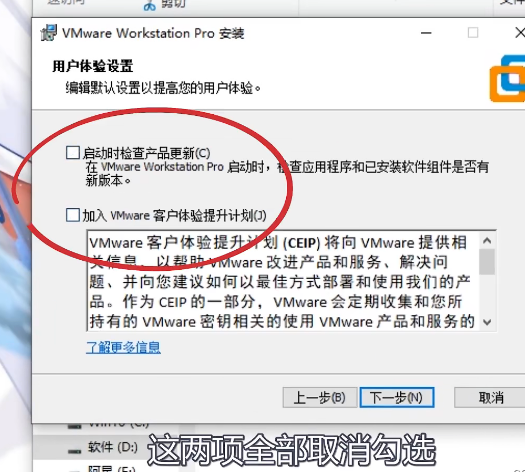
7. Cliquez sur "Suivant" pour accéder à l'interface de fin d'installation et cliquez sur "Terminer".
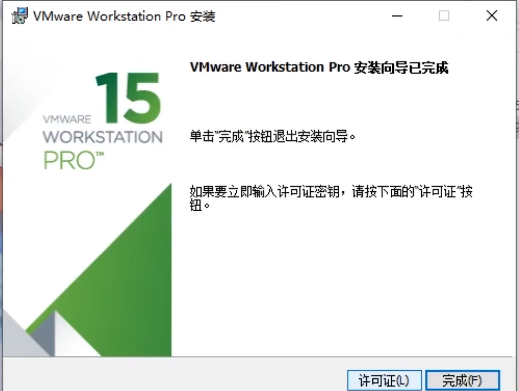
8. Cliquez pour ouvrir l'application de machine virtuelle VMware que vous venez d'installer, puis cliquez sur "Créer une nouvelle machine virtuelle".
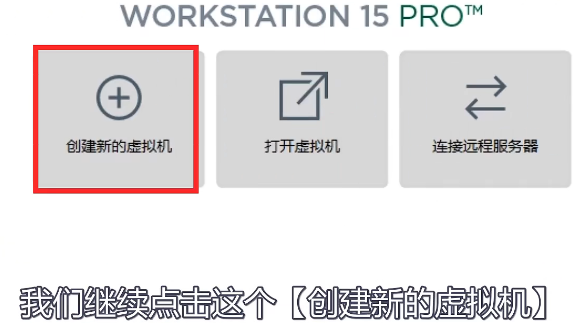
9. Suivez les invites de l'assistant de nouvelle machine virtuelle.
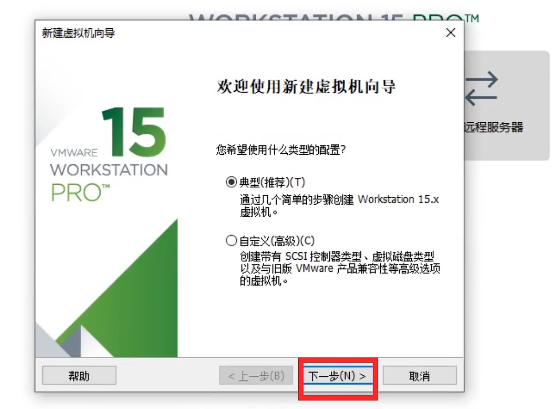
10. Cliquez sur "Parcourir" et déterminez le chemin du "Fichier image du CD du programme d'installation (iso) (M)".
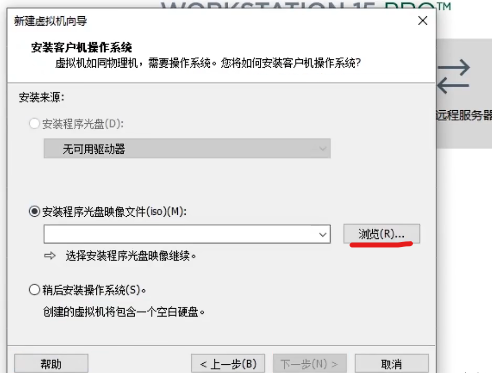
11. Dans cette étape, cliquez pour sélectionner le système d'exploitation Windows.
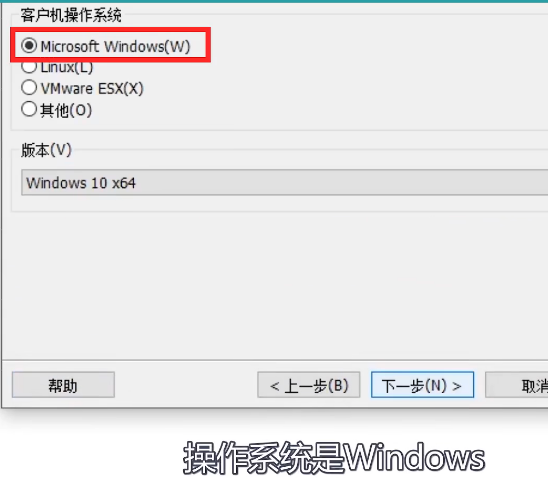
12. Nommez le "Nom de la machine virtuelle" "Windows 10 X64".
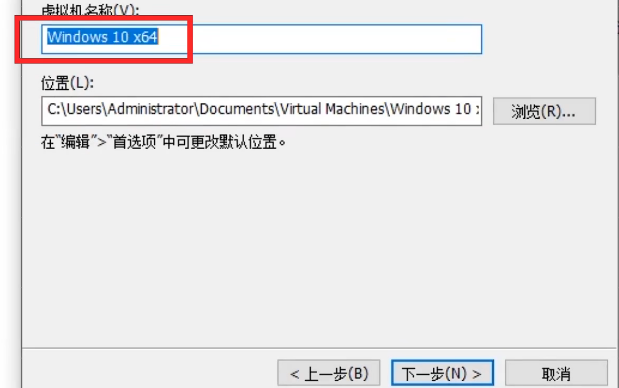
13. Il est recommandé de remplir les informations comme indiqué sur l'image ci-dessous.
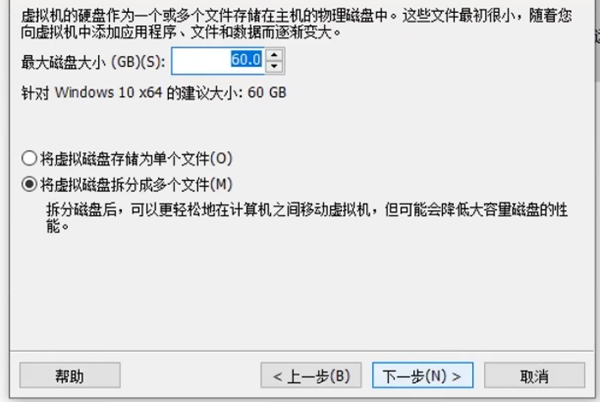
14. Cliquez sur "Personnaliser le matériel", configurez-le et enfin cliquez sur "Terminer".
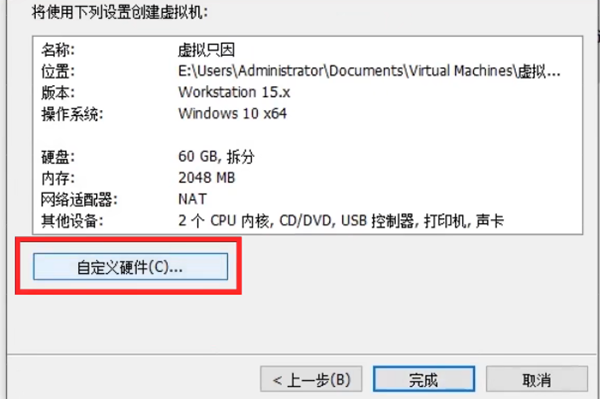
15. Ici, il est recommandé que le paramètre minimum soit "2048 Mo".
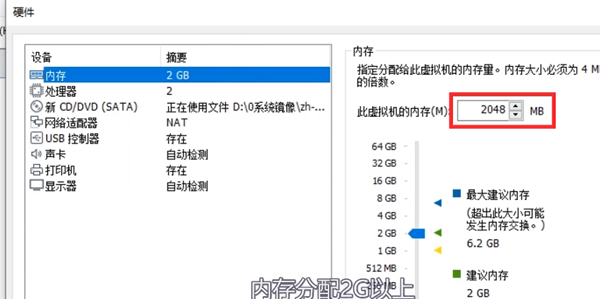
16. Basculez la page vers la page "Options".
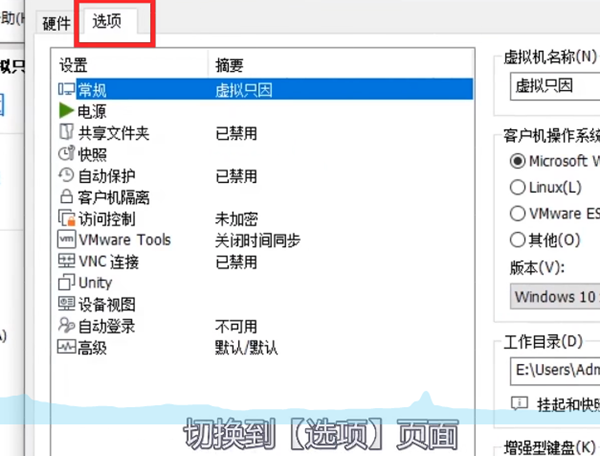
17. Cliquez sur la ligne "Avancé" à la fin.
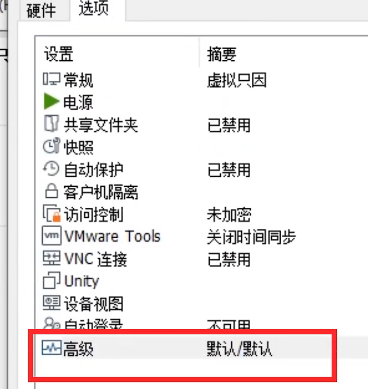
18. Cliquez pour sélectionner le type de firmware "BIOS (B)".
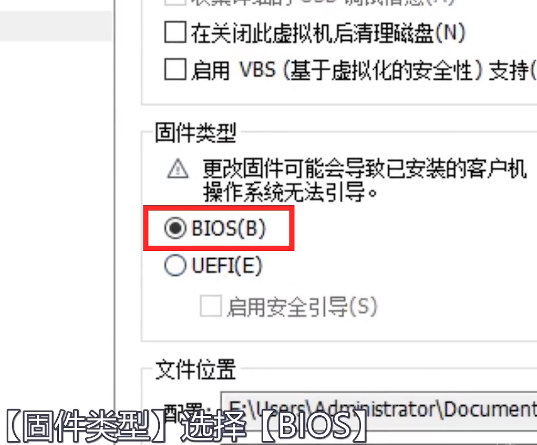
19. Enfin, rouvrez la machine virtuelle et cliquez sur la machine virtuelle nommée que vous venez de télécharger pour l'utiliser.
Ce qui précède est le contenu détaillé de. pour plus d'informations, suivez d'autres articles connexes sur le site Web de PHP en chinois!

Outils d'IA chauds

Undresser.AI Undress
Application basée sur l'IA pour créer des photos de nu réalistes

AI Clothes Remover
Outil d'IA en ligne pour supprimer les vêtements des photos.

Undress AI Tool
Images de déshabillage gratuites

Clothoff.io
Dissolvant de vêtements AI

AI Hentai Generator
Générez AI Hentai gratuitement.

Article chaud

Outils chauds

Bloc-notes++7.3.1
Éditeur de code facile à utiliser et gratuit

SublimeText3 version chinoise
Version chinoise, très simple à utiliser

Envoyer Studio 13.0.1
Puissant environnement de développement intégré PHP

Dreamweaver CS6
Outils de développement Web visuel

SublimeText3 version Mac
Logiciel d'édition de code au niveau de Dieu (SublimeText3)
 Clé d'activation Win11 permanent 2025
Mar 18, 2025 pm 05:57 PM
Clé d'activation Win11 permanent 2025
Mar 18, 2025 pm 05:57 PM
L'article traite des sources d'une clé Windows 11 permanente valide jusqu'en 2025, des questions juridiques et des risques d'utilisation des clés non officielles. Conseille la prudence et la légalité.
 Clé d'activation Win11 Permanent 2024
Mar 18, 2025 pm 05:56 PM
Clé d'activation Win11 Permanent 2024
Mar 18, 2025 pm 05:56 PM
L'article traite des sources fiables pour les clés d'activation permanentes de Windows 11 en 2024, des implications juridiques de clés tierces et des risques d'utilisation des clés non officielles.
 ACER PD163Q Dual Portable Monitor Review: Je voulais vraiment aimer ça
Mar 18, 2025 am 03:04 AM
ACER PD163Q Dual Portable Monitor Review: Je voulais vraiment aimer ça
Mar 18, 2025 am 03:04 AM
Le moniteur portable Acer PD163Q double: un cauchemar de connectivité J'avais de grands espoirs pour l'ACER PD163Q. Le concept de doubles écrans portables, se connectant commodément via un seul câble, était incroyablement attrayant. Malheureusement, cette idée séduisante quic
 Top 3 fonctionnalités de jeu Windows 11 qui surpassent Windows 10
Mar 16, 2025 am 12:17 AM
Top 3 fonctionnalités de jeu Windows 11 qui surpassent Windows 10
Mar 16, 2025 am 12:17 AM
Mettre à niveau vers Windows 11: Améliorez votre expérience de jeu PC Windows 11 propose de nouvelles fonctionnalités de jeu passionnantes qui améliorent considérablement votre expérience de jeu PC. Cette mise à niveau mérite d'être considérée pour tout joueur de PC se déplaçant de Windows 10. Auto HDR: Eleva
 Comment créer une table des matières dynamique dans Excel
Mar 24, 2025 am 08:01 AM
Comment créer une table des matières dynamique dans Excel
Mar 24, 2025 am 08:01 AM
Une table des contenus change le jeu total lorsque vous travaillez avec des fichiers volumineux - il maintient tout organisé et facile à naviguer. Malheureusement, contrairement à Word, Microsoft Excel n'a pas de simple bouton "Table des matières" qui ajoute t
 Reactos, les fenêtres open source, vient de recevoir une mise à jour
Mar 25, 2025 am 03:02 AM
Reactos, les fenêtres open source, vient de recevoir une mise à jour
Mar 25, 2025 am 03:02 AM
Reactos 0.4.15 comprend de nouveaux pilotes de stockage, ce qui devrait aider à la stabilité globale et à la compatibilité des entraînements UDB, ainsi qu'aux nouveaux pilotes pour la mise en réseau. Il existe également de nombreuses mises à jour de la prise en charge des polices, du shell de bureau, des API Windows, des thèmes et des fichiers
 Faire du shopping pour un nouveau moniteur? 8 erreurs pour éviter
Mar 18, 2025 am 03:01 AM
Faire du shopping pour un nouveau moniteur? 8 erreurs pour éviter
Mar 18, 2025 am 03:01 AM
L'achat d'un nouveau moniteur n'est pas un événement fréquent. C'est un investissement à long terme qui se déplace souvent entre les ordinateurs. Cependant, la mise à niveau est inévitable et la dernière technologie d'écran est tentante. Mais faire les mauvais choix peut vous laisser regret
 Comment utiliser l'accès vocal dans Windows 11
Mar 18, 2025 pm 08:01 PM
Comment utiliser l'accès vocal dans Windows 11
Mar 18, 2025 pm 08:01 PM
Explication détaillée de la fonction d'accès vocal de Windows 11: Libérez vos mains et contrôlez votre ordinateur avec la voix! Windows 11 fournit de nombreuses fonctions auxiliaires pour aider les utilisateurs avec divers besoins pour utiliser facilement l'appareil. L'un d'eux est la fonction d'accès vocal, qui vous permet de contrôler complètement votre ordinateur via la voix. De l'ouverture des applications et des fichiers à la saisie du texte avec la voix, tout est à portée de main, mais vous devez d'abord configurer et apprendre les commandes clés. Ce guide fournira des détails sur la façon d'utiliser l'accès vocal dans Windows 11. Paramètres de la fonction d'accès vocal Windows 11 Tout d'abord, examinons comment activer cette fonctionnalité et configurer l'accès vocal Windows 11 pour les meilleurs résultats. Étape 1: Ouvrez le menu des paramètres





