 Tutoriel mobile
Tutoriel mobile
 iPhone
iPhone
 Que dois-je faire si mon iPhone 14 ne parvient pas à se connecter au WiFi après la mise à niveau vers la version officielle d'iOS 16.4 ?
Que dois-je faire si mon iPhone 14 ne parvient pas à se connecter au WiFi après la mise à niveau vers la version officielle d'iOS 16.4 ?
Que dois-je faire si mon iPhone 14 ne parvient pas à se connecter au WiFi après la mise à niveau vers la version officielle d'iOS 16.4 ?
Récemment, de nombreux utilisateurs d'iPhone ont signalé qu'après la mise à niveau vers la version officielle d'iOS 16.4, ils ont rencontré le problème de ne pas pouvoir se connecter au WiFi, ou de se déconnecter fréquemment et inexplicablement d'Internet, même lorsqu'il apparaît qu'ils sont connectés au WiFi. Internet (Wi-Fi/5G/4G). Activer ou désactiver à nouveau le mode avion ne résoudra pas ce problème

iOS16 a en effet ajouté de nombreuses fonctionnalités pratiques, ce qui mérite largement la mise à niveau de chacun. Si votre iPhone 14 rencontre le problème de l'impossibilité de se connecter au WiFi après la mise à niveau vers la version officielle d'iOS 16.4, vous pouvez vous référer aux méthodes suivantes pour le résoudre :
Première : Déconnectez le WiFi et reconnectez-vous
Lorsque l'iPhone 14 ne parvient pas à se connecter au WiFi, vous pouvez d'abord essayer de sélectionner « Ignorer ces paramètres réseau », puis vous déconnecter du WiFi et saisir à nouveau le mot de passe pour les paramètres de connexion, et enfin vérifier à nouveau si vous pouvez vous connecter avec succès au WiFi
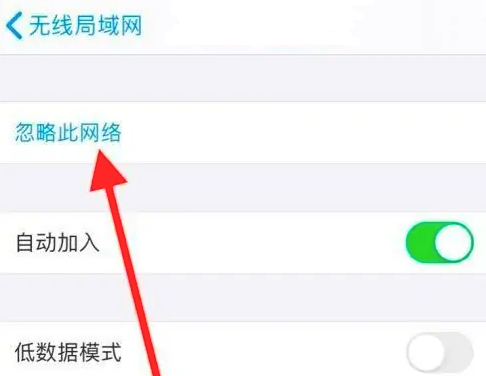
Deux : Réinitialiser le réseau
Si vous rencontrez le problème de l'impossibilité de vous connecter au réseau, réinitialiser La réinitialisation des paramètres réseau est une solution efficace
Ouvrez [Paramètres]-[Général]-[Transférer ou restaurer l'iPhone] de l'iPhone, cliquez sur [Restaurer]-[Restaurer le réseau Paramètres], confirmez et cliquez sur "Réinitialiser les paramètres réseau"
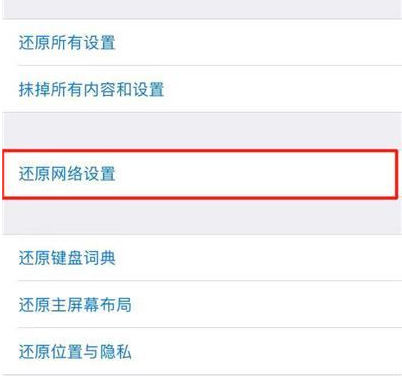
Trois : Forcer le redémarrage du téléphone
Lorsque d'autres appareils peuvent se connecter normalement au WiFi et utiliser le trafic de données, mais que l'iPhone ne peut pas se connecter normalement, il est recommandé de redémarrer ou de forcer le redémarrage. l'iphone. L'iPhone peut ne pas pouvoir se connecter au WiFi ou être fréquemment déconnecté en raison de certains problèmes du système iOS. Normalement, la connexion peut être rétablie après le redémarrage de l'iPhone
La méthode de redémarrage de l'iPhone 14 est la suivante : appuyez rapidement sur les touches d'augmentation et de diminution du volume en même temps, puis continuez à maintenir le bouton d'alimentation enfoncé jusqu'à ce que l'écran de l'iPhone devienne noir et que le Le logo Apple apparaît, puis relâchez tous les boutons et attendez que l'iPhone redémarre
Quatre : Restaurer les paramètres d'usine
En raison du problème de l'impossibilité de se connecter à Internet et des coupures fréquentes du réseau après la mise à jour du système iOS, cela est probablement une défaillance du système iOS. Vous pouvez essayer de restaurer votre iPhone aux paramètres d'usine. La réinitialisation d'usine restaure votre iPhone dans l'état dans lequel il se trouvait lorsque vous l'avez acheté pour la première fois. Elle résout généralement les défauts non matériels, mais effacera toutes les données de l'appareil. Avant la restauration, veuillez utiliser Aisi Assistant pour sauvegarder les données pertinentes à l'avance
Vous pouvez suivre les étapes ci-dessous pour réinitialiser votre iPhone : Tout d'abord, ouvrez l'option [Paramètres] de votre téléphone. Ensuite, entrez dans le menu [Général]. Ici vous pouvez trouver l'option de transférer ou de restaurer l'iPhone. Après avoir cliqué sur cette option, sélectionnez « Effacer tout le contenu et les paramètres ». Suivez les instructions à l'écran pour terminer l'opération de réinitialisation de votre iPhone
Five : Réparation du système
Pour les problèmes où l'iPhone ne peut pas se connecter au WiFi ou est déconnecté en raison d'une mise à niveau/rétrogradation du système iOS, d'un jailbreak, etc., nous vous recommandons utiliser un outil de réparation de téléphone Apple pour réparer l'iPhone14
Cet outil peut réparer plus de 150 défauts du système iOS, tels qu'une pomme blanche, un écran noir, bloqué en mode de récupération, une boucle infinie de l'appareil, un démarrage impossible, un processus de mise à jour bloqué, etc. Ces problèmes peuvent être facilement résolus à l'aide de cet outil
Processus de fonctionnement :
Réécriture : Étape 1 : Téléchargez et installez d'abord les outils requis, puis connectez l'appareil à l'ordinateur à l'aide d'un câble de données. Une fois la connexion réussie, le logiciel identifiera automatiquement l'ordinateur. Cliquez ensuite sur « Réparer les problèmes du système iOS »
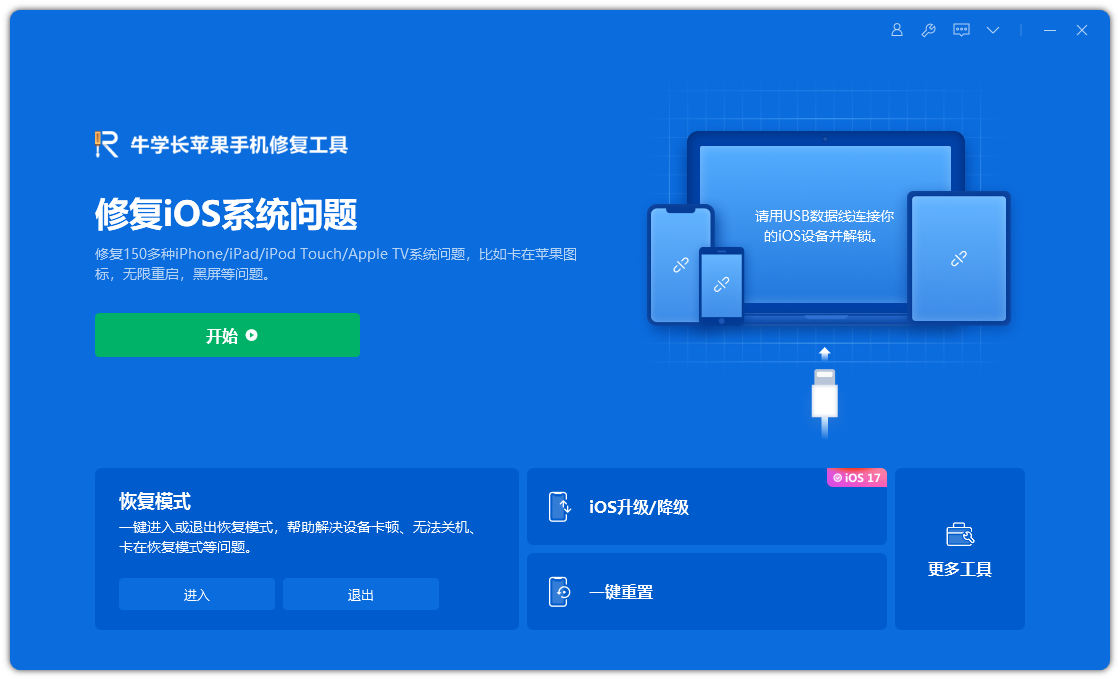
puis sélectionnez « Réparation standard » et cliquez pour télécharger le firmware. Le logiciel fournit par défaut la dernière version du micrologiciel du système iOS.
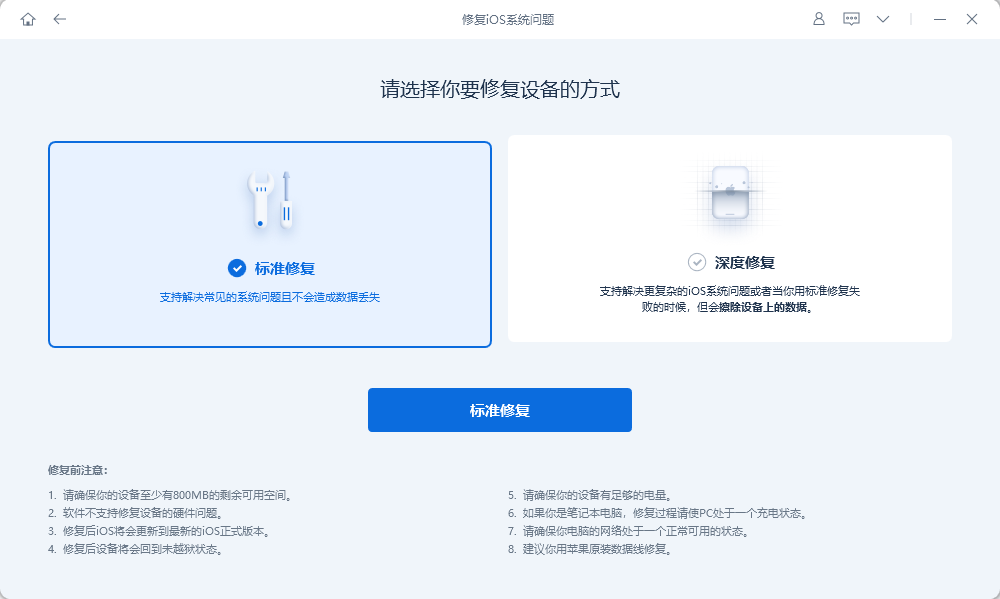
Étape 2 : Une fois le téléchargement du firmware réussi, cliquez sur « Démarrer la réparation » pour lancer la réparation automatique.
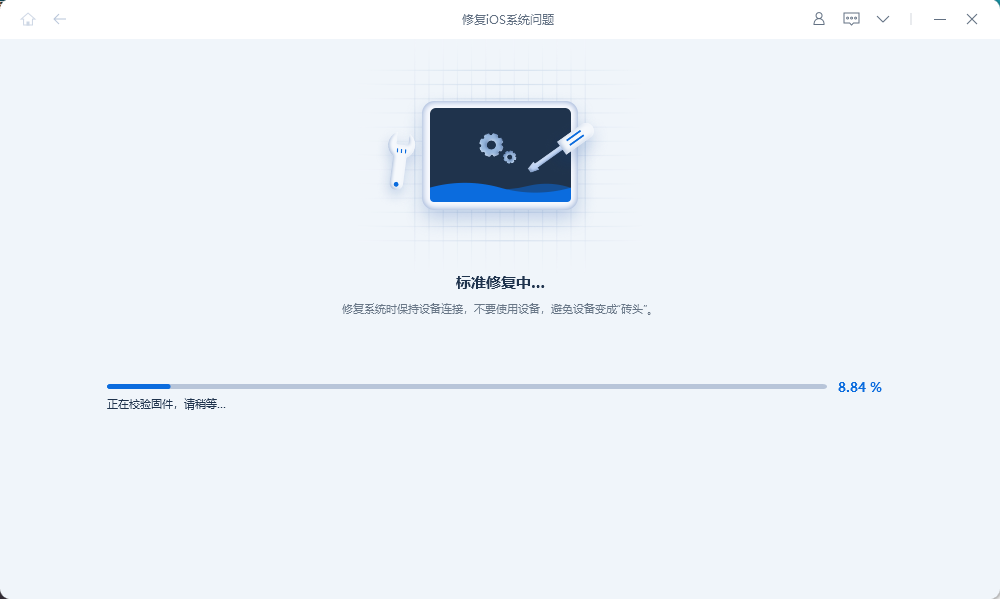
Étape 3 : Attendez que la réparation soit terminée. L'ensemble du processus de réparation prend environ 10 minutes. Pendant le fonctionnement, ne débranchez pas le câble de données. Attendez que « Réparation terminée » s'affiche pour terminer la réparation du système
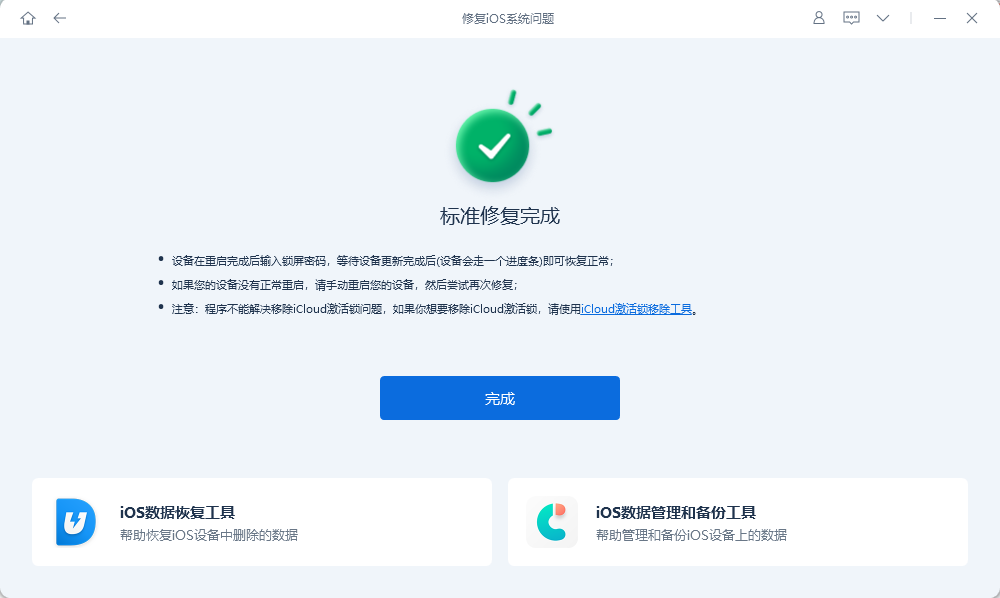
Ce qui précède est le contenu détaillé de. pour plus d'informations, suivez d'autres articles connexes sur le site Web de PHP en chinois!

Outils d'IA chauds

Undresser.AI Undress
Application basée sur l'IA pour créer des photos de nu réalistes

AI Clothes Remover
Outil d'IA en ligne pour supprimer les vêtements des photos.

Undress AI Tool
Images de déshabillage gratuites

Clothoff.io
Dissolvant de vêtements AI

AI Hentai Generator
Générez AI Hentai gratuitement.

Article chaud

Outils chauds

Bloc-notes++7.3.1
Éditeur de code facile à utiliser et gratuit

SublimeText3 version chinoise
Version chinoise, très simple à utiliser

Envoyer Studio 13.0.1
Puissant environnement de développement intégré PHP

Dreamweaver CS6
Outils de développement Web visuel

SublimeText3 version Mac
Logiciel d'édition de code au niveau de Dieu (SublimeText3)

Sujets chauds
 M3 iPad Air vs M2 iPad Air: Repérez la différence (si vous le pouvez)
Mar 11, 2025 am 03:08 AM
M3 iPad Air vs M2 iPad Air: Repérez la différence (si vous le pouvez)
Mar 11, 2025 am 03:08 AM
Comparaison approfondie entre l'iPad Air 2025 (M3) et l'iPad Air 2024: la mise à niveau en vaut-elle la peine? Apple a publié un nouvel iPad Air équipé d'une puce M3. La nouvelle tablette équilibre la facilité d'utilisation et l'économie et apporte des améliorations de performances aux utilisateurs de vétérans. Mais en quoi est-ce différent de l'iPad Air de la génération précédente? Découvons. Conception d'apparence: complètement cohérent L'apparition du nouvel iPad Air est presque exactement la même que l'iPad Air M2 publié en 2024, et il est également exactement le même que le M1 iPad Air en 2022. Tailles d'écran de 11 pouces et 13 pouces (lunettes symétriques), taille, poids et même couleur
 iOS 18.4 apporte enfin la messagerie RCS à Google Fi et à d'autres transporteurs T-Mobile
Mar 07, 2025 am 06:01 AM
iOS 18.4 apporte enfin la messagerie RCS à Google Fi et à d'autres transporteurs T-Mobile
Mar 07, 2025 am 06:01 AM
résumé iOS 18 a finalement ajouté une prise en charge de la messagerie RCS, bénéficiant à de nombreux utilisateurs, mais a initialement exclu les opérateurs basés sur T-Mobile. La deuxième version bêta iOS 18.4 apporte désormais des capacités de messagerie RCS à Google Fi sur iPhone et d'autres opérateurs basés sur T-Mobile. La mise à jour comprend également de nouvelles fonctionnalités telles que les notifications d'application Priority, les raccourcis intelligents visuels, les nouveaux emojis et les raccourcis d'applications Apple. Apple a publié iOS 18 en septembre 2024, et avec elle vient la fonction de messagerie RCS tant attendue - du moins pour certains
 Apple Intelligence s'allume après les mises à jour de l'iPhone
Mar 14, 2025 am 03:01 AM
Apple Intelligence s'allume après les mises à jour de l'iPhone
Mar 14, 2025 am 03:01 AM
Les nouvelles mises à jour de l'iPhone iOS réactivent automatiquement Apple Intelligence, même pour les utilisateurs qui l'ont auparavant désactivé. Ce comportement inattendu, qu'il s'agisse d'un bug ou intentionnel, entraîne la frustration des utilisateurs. La récente mise à jour iOS 18.3.2, principalement un
 8 applications iPhone i & # 039; j'utilise pour essayer de vivre pour toujours
Mar 16, 2025 am 12:19 AM
8 applications iPhone i & # 039; j'utilise pour essayer de vivre pour toujours
Mar 16, 2025 am 12:19 AM
Maximisez votre durée de vie: applications iPhone pour une vie plus saine et plus longue Groucho Marx aspirait à vivre pour toujours ou à mourir en essayant. Bien que l'immortalité reste insaisissable, nous pouvons prolonger considérablement notre durée de vie et HealthSpan (la durée que nous enjoutons
 La mise à jour Waze met des cartes sur plus d'écrans dans la voiture
Mar 02, 2025 am 03:02 AM
La mise à jour Waze met des cartes sur plus d'écrans dans la voiture
Mar 02, 2025 am 03:02 AM
La mise à jour WAZE V5.4 apporte une prise en charge de l'affichage de tête-à-tête et plus encore! La dernière mise à jour WAZE, version 5.4, présente de nouvelles fonctionnalités passionnantes pour les utilisateurs d'Android et iOS, notamment la possibilité d'afficher les cartes WAZE et les informations de navigation sur HEA compatible
 Certains opérateurs manquent toujours de RC sur iPhone: qui est à blâmer?
Mar 05, 2025 am 12:48 AM
Certains opérateurs manquent toujours de RC sur iPhone: qui est à blâmer?
Mar 05, 2025 am 12:48 AM
Message RCS: liens manquants pour les utilisateurs d'iPhone iOS 18 est publié depuis plus de cinq mois, ce qui signifie que les utilisateurs d'Android et d'iPhone peuvent enfin découvrir la fonction de messagerie RCS. Cependant, tous les utilisateurs ne peuvent pas profiter de cette commodité. Certains petits transporteurs ne prennent toujours pas en charge les RC, et Apple semble être responsable de cela. L'importance des RC Avant de discuter de l'attribution de la responsabilité, comprenons d'abord ce qu'est exactement le RCS et pourquoi son large soutien est si important. RCS est en fait une version améliorée de l'ancienne norme SMS, ce qui rapproche l'expérience SMS traditionnelle des applications de messagerie instantanée modernes. Les fonctions RCS incluent la visualisation de l'état d'entrée de l'autre partie et des reçus de lecture (si l'autre partie l'a activé
 L'iPad de base d'Apple a maintenant le double du stockage
Mar 06, 2025 am 03:03 AM
L'iPad de base d'Apple a maintenant le double du stockage
Mar 06, 2025 am 03:03 AM
Le nouvel iPad d'Apple (11e génération) Revue: mise à niveau des performances, mais manque de capacités de l'IA Apple a finalement mis à jour son iPad d'entrée de gamme après plus de deux ans. Bien que la gamme de produits iPad soit encore un peu déroutante, le dernier espace de stockage de la 11e génération double tout en maintenant son prix d'origine, mais il manque également d'un ensemble de fonctionnalités important. Apple a publié aujourd'hui le nouvel iPad Air équipé d'une puissante puce M3 et d'un nouveau clavier de contrôle magique, et s'est concentré sur ses capacités d'IA. Cependant, la société a également mis à jour tranquillement son iPad d'entrée de gamme. Si vous recherchez un iPad abordable, le modèle de 11e génération qui sera disponible la semaine prochaine peut être exactement ce que vous recherchez. Fait intéressant, le nouvel iPad d'entrée de gamme a fait une bonne mise à niveau
 7 raisons pour lesquelles je abandonne mes aérpods (et vous pourriez aussi)
Mar 05, 2025 am 03:03 AM
7 raisons pour lesquelles je abandonne mes aérpods (et vous pourriez aussi)
Mar 05, 2025 am 03:03 AM
AirPods: le battage médiatique s'estompe, la réalité s'installe Rappelez-vous l'excitation de déballer ces Airpods vierges en 2016? Les écouteurs sans fil révolutionnaires d'Apple ont promis une révolution en audio. Tout en étant initialement captivé par leur design élégant et leur fil sans couture





