Comment désactiver Windows Defender sur Windows 10
Avec la récente mise à jour de Win10, de nombreux amis ont mis à niveau vers le dernier système Win10 et certains utilisateurs souhaitent arrêter complètement Windows Defender. Alors, comment désactiver complètement la stratégie de groupe Windows Defender ? L'éditeur ci-dessous a trié les méthodes pour désactiver complètement Windows Defender dans Win10. J'espère que cela sera utile à tout le monde.
Les systèmes Windows 10 peuvent désactiver Windows Defender de la stratégie de groupe locale. Certains systèmes Windows 10 n'ont pas de stratégie de groupe locale prédéfinie. Alors, comment désactiver complètement Windows Defender sur le système Windows 10 sans utiliser ou ne pas pouvoir utiliser la stratégie de groupe ? L'éditeur ci-dessous vous expliquera comment désactiver Windows Defender dans Win10.
Comment désactiver Windows Defender dans Win10Tutoriel image et texte
Cliquez avec le bouton droit sur [Démarrer] dans le coin inférieur gauche du bureau du système, cliquez sur [Invite de commandes (Administrateur)] dans le menu Démarrer
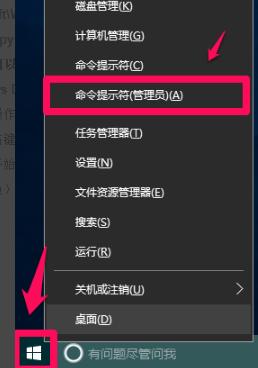
Carte des outils -1
Copie : reg add "HKEY_LOCAL_MACHINESOFTWAREPoliciesMicrosoftWindows Defender"/v "DisableAntiSpyware" /d 1 /t REG_DWORD /f commande, cliquez avec le bouton droit sur l'espace vide dans la fenêtre d'invite de commande de l'administrateur
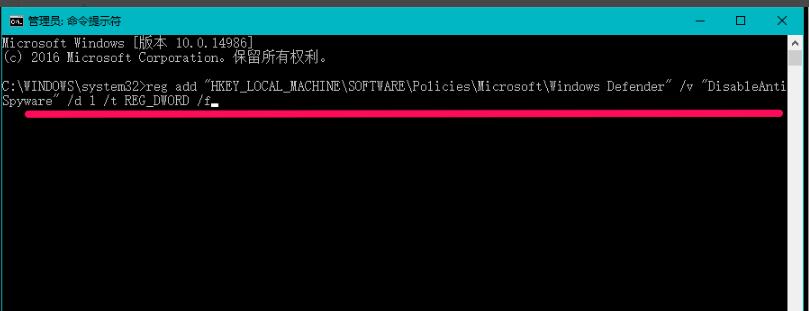
Win10 image -2
Appuyez sur la touche Entrée du clavier, et il affichera : L'opération a été terminée avec succès
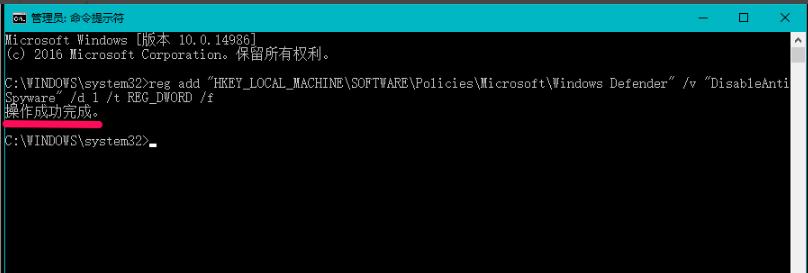
Outil de défense image -3
Cliquez sur [Mise à jour et sécurité] dans les paramètres système : Windows Defender, vous pouvez voir Allez dans :
Windows Defender Certains paramètres sont gérés par l'organisation
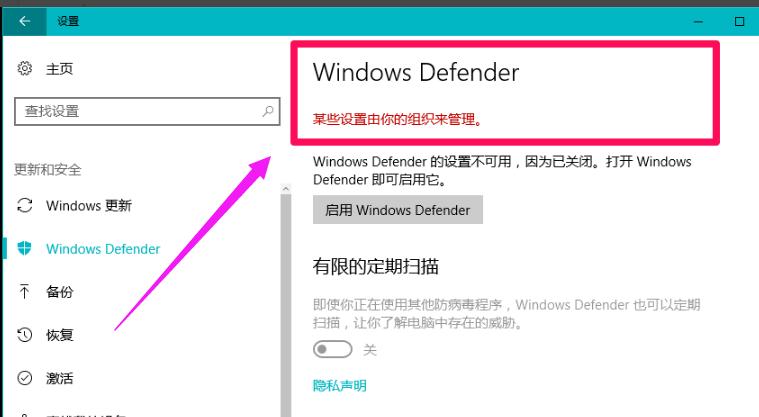
Fermer la figure 4
Cliquez : Activer Windows Defender, la boîte de dialogue Windows Defender apparaît :
Cette application a été désactivée par la stratégie de groupe
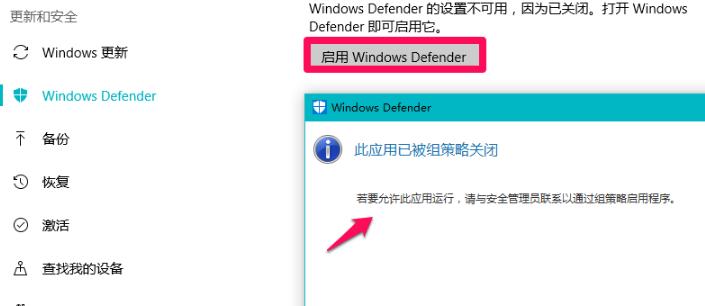
Tool Map-5
Méthode 2 : Créez une nouvelle valeur DWORD (32 bits) de DisableAntiSpyware dans l'éditeur de registre pour désactiver complètement Windows Defender dans le système Windows 10.
Appuyez sur "win + R" pour ouvrir l'exécution, entrez : la commande gpedit.msc dans la boîte de dialogue d'exécution, cliquez sur OK
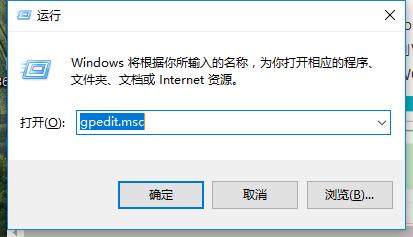
Win10 Figure-6
Entrez dans l'éditeur de registre, copiez : HKEY_LOCAL_MACHINESOFTWAREPiesMicrosoftWindowsDefender Registry Chemin, cliquez avec le bouton droit sur la barre d'adresse et cliquez sur [Coller] dans le menu contextuel
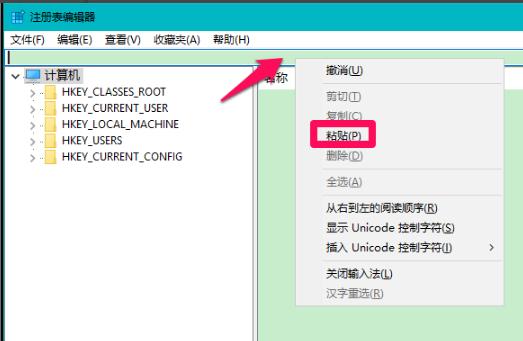
Outil Figure-7
Lorsque le chemin du registre HKEY_LOCAL_MACHINESOFTWAREPoliciesMicrosoftWindowsDefender est collé dans la barre d'adresse, appuyez sur la touche Entrée. le clavier. Autrement dit, localisez la touche Windows Defender, dans la fenêtre droite de Windows Defender, faites un clic droit sur l'espace vide - Nouveau - Valeur DWORD (32 bits)
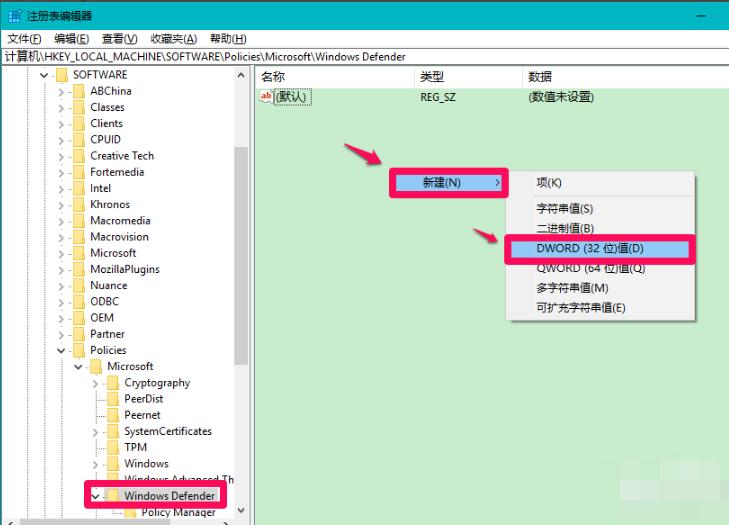
Fermer la figure -8
Nom Nouveau #1 : DisableAntiSpyware, double-cliquez sur DisableAntiSpyware avec le bouton gauche. Dans la boîte de dialogue contextuelle Modifier la valeur DWORD (32 bits), modifiez les données numériques de DisableAntiSpyware de "0" à "1", puis cliquez sur : OK
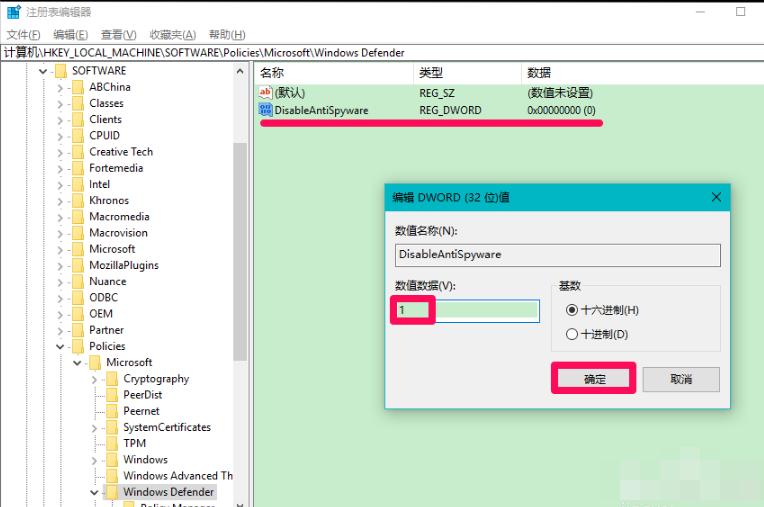
Win10 Figure-9
De retour à la fenêtre de l'Éditeur du Registre, vous pouvez voir :
DisableAntiSpyware REG_DWORD 0x00000001(1)
Cliquez sur [Fichier] dans le coin supérieur gauche de la fenêtre, cliquez sur [Quitter] dans le menu déroulant pour quitter l'éditeur de registre
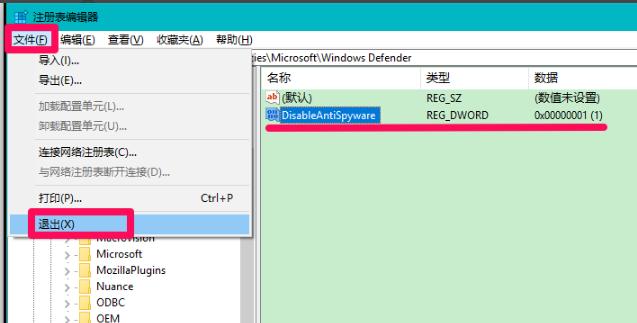
Fermer la figure 10
Cliquez sur [Mise à jour et sécurité] dans les paramètres système : Windows Defender, vous pouvez voir :
Windows Defender Certains paramètres sont gérés par l'organisation, et Windows Defender a été désactivé.
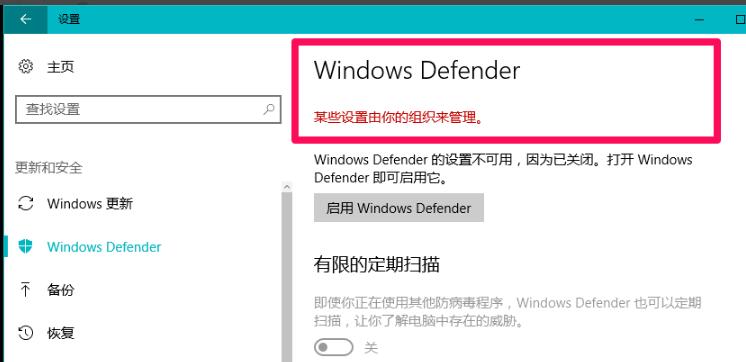
Defense Tool Picture-11
Voici les deux méthodes ci-dessus pour désactiver Windows Defender dans Win10. J'espère que ces deux méthodes pourront vous aider.
Ce qui précède est le contenu détaillé de. pour plus d'informations, suivez d'autres articles connexes sur le site Web de PHP en chinois!

Outils d'IA chauds

Undresser.AI Undress
Application basée sur l'IA pour créer des photos de nu réalistes

AI Clothes Remover
Outil d'IA en ligne pour supprimer les vêtements des photos.

Undress AI Tool
Images de déshabillage gratuites

Clothoff.io
Dissolvant de vêtements AI

AI Hentai Generator
Générez AI Hentai gratuitement.

Article chaud

Outils chauds

Bloc-notes++7.3.1
Éditeur de code facile à utiliser et gratuit

SublimeText3 version chinoise
Version chinoise, très simple à utiliser

Envoyer Studio 13.0.1
Puissant environnement de développement intégré PHP

Dreamweaver CS6
Outils de développement Web visuel

SublimeText3 version Mac
Logiciel d'édition de code au niveau de Dieu (SublimeText3)
 Comment interpréter les résultats de sortie de Debian Sniffer
Apr 12, 2025 pm 11:00 PM
Comment interpréter les résultats de sortie de Debian Sniffer
Apr 12, 2025 pm 11:00 PM
DebianSniffer est un outil de renifleur de réseau utilisé pour capturer et analyser les horodatages du paquet de réseau: affiche le temps de capture de paquets, généralement en quelques secondes. Adresse IP source (SourceIP): l'adresse réseau de l'appareil qui a envoyé le paquet. Adresse IP de destination (DestinationIP): l'adresse réseau de l'appareil recevant le paquet de données. SourcePort: le numéro de port utilisé par l'appareil envoyant le paquet. Destinatio
 Comment vérifier la configuration de Debian OpenSSL
Apr 12, 2025 pm 11:57 PM
Comment vérifier la configuration de Debian OpenSSL
Apr 12, 2025 pm 11:57 PM
Cet article présente plusieurs méthodes pour vérifier la configuration OpenSSL du système Debian pour vous aider à saisir rapidement l'état de sécurité du système. 1. Confirmez d'abord la version OpenSSL, vérifiez si OpenSSL a été installé et des informations de version. Entrez la commande suivante dans le terminal: si OpenSSLVersion n'est pas installée, le système invitera une erreur. 2. Affichez le fichier de configuration. Le fichier de configuration principal d'OpenSSL est généralement situé dans /etc/ssl/opensessl.cnf. Vous pouvez utiliser un éditeur de texte (tel que Nano) pour afficher: Sutonano / etc / ssl / openssl.cnf Ce fichier contient des informations de configuration importantes telles que la clé, le chemin de certificat et l'algorithme de chiffrement. 3. Utiliser OPE
 Quels sont les paramètres de sécurité des journaux debian Tomcat?
Apr 12, 2025 pm 11:48 PM
Quels sont les paramètres de sécurité des journaux debian Tomcat?
Apr 12, 2025 pm 11:48 PM
Pour améliorer la sécurité des journaux Debiantomcat, nous devons prêter attention aux politiques clés suivantes: 1. Contrôle d'autorisation et gestion des fichiers: Autorisations du fichier journal: Les autorisations de fichier journal par défaut (640) restreignent l'accès. Il est recommandé de modifier la valeur UMask dans le script Catalina.sh (par exemple, de passer de 0027 à 0022), ou de définir directement des filepermissions dans le fichier de configuration log4j2 pour garantir les autorisations de lecture et d'écriture appropriées. Emplacement du fichier journal: Les journaux Tomcat sont généralement situés dans / opt / tomcat / journaux (ou chemin similaire), et les paramètres d'autorisation de ce répertoire doivent être vérifiés régulièrement. 2. Rotation du journal et format: rotation du journal: configurer server.xml
 Comparaison entre Debian Sniffer et Wireshark
Apr 12, 2025 pm 10:48 PM
Comparaison entre Debian Sniffer et Wireshark
Apr 12, 2025 pm 10:48 PM
Cet article traite de l'outil d'analyse de réseau Wireshark et de ses alternatives dans Debian Systems. Il devrait être clair qu'il n'y a pas d'outil d'analyse de réseau standard appelé "Debiansniffer". Wireshark est le principal analyseur de protocole de réseau de l'industrie, tandis que Debian Systems propose d'autres outils avec des fonctionnalités similaires. Comparaison des fonctionnalités fonctionnelles Wireshark: Il s'agit d'un puissant analyseur de protocole de réseau qui prend en charge la capture de données réseau en temps réel et la visualisation approfondie du contenu des paquets de données, et fournit des fonctions de prise en charge, de filtrage et de recherche et de recherche riches pour faciliter le diagnostic des problèmes de réseau. Outils alternatifs dans le système Debian: le système Debian comprend des réseaux tels que TCPDump et Tshark
 Comment utiliser les journaux Debian Apache pour améliorer les performances du site Web
Apr 12, 2025 pm 11:36 PM
Comment utiliser les journaux Debian Apache pour améliorer les performances du site Web
Apr 12, 2025 pm 11:36 PM
Cet article expliquera comment améliorer les performances du site Web en analysant les journaux Apache dans le système Debian. 1. Bases de l'analyse du journal APACH LOG enregistre les informations détaillées de toutes les demandes HTTP, y compris l'adresse IP, l'horodatage, l'URL de la demande, la méthode HTTP et le code de réponse. Dans Debian Systems, ces journaux sont généralement situés dans les répertoires /var/log/apache2/access.log et /var/log/apache2/error.log. Comprendre la structure du journal est la première étape d'une analyse efficace. 2.
 Comment les journaux Tomcat aident à dépanner les fuites de mémoire
Apr 12, 2025 pm 11:42 PM
Comment les journaux Tomcat aident à dépanner les fuites de mémoire
Apr 12, 2025 pm 11:42 PM
Les journaux TomCat sont la clé pour diagnostiquer les problèmes de fuite de mémoire. En analysant les journaux TomCat, vous pouvez avoir un aperçu de l'utilisation de la mémoire et du comportement de collecte des ordures (GC), localiser et résoudre efficacement les fuites de mémoire. Voici comment dépanner les fuites de mémoire à l'aide des journaux Tomcat: 1. Analyse des journaux GC d'abord, activez d'abord la journalisation GC détaillée. Ajoutez les options JVM suivantes aux paramètres de démarrage TomCat: -xx: printgcdetails-xx: printgcdatestamps-xloggc: gc.log Ces paramètres généreront un journal GC détaillé (GC.Log), y compris des informations telles que le type GC, la taille et le temps des objets de recyclage. Analyse GC.Log
 Le rôle de Debian Sniffer dans la détection des attaques DDOS
Apr 12, 2025 pm 10:42 PM
Le rôle de Debian Sniffer dans la détection des attaques DDOS
Apr 12, 2025 pm 10:42 PM
Cet article traite de la méthode de détection d'attaque DDOS. Bien qu'aucun cas d'application directe de "Debiansniffer" n'ait été trouvé, les méthodes suivantes ne peuvent être utilisées pour la détection des attaques DDOS: technologie de détection d'attaque DDOS efficace: détection basée sur l'analyse du trafic: identification des attaques DDOS en surveillant des modèles anormaux de trafic réseau, tels que la croissance soudaine du trafic, une surtension dans des connexions sur des ports spécifiques, etc. Par exemple, les scripts Python combinés avec les bibliothèques Pyshark et Colorama peuvent surveiller le trafic réseau en temps réel et émettre des alertes. Détection basée sur l'analyse statistique: en analysant les caractéristiques statistiques du trafic réseau, telles que les données
 Comment configurer le format de journal debian Apache
Apr 12, 2025 pm 11:30 PM
Comment configurer le format de journal debian Apache
Apr 12, 2025 pm 11:30 PM
Cet article décrit comment personnaliser le format de journal d'Apache sur les systèmes Debian. Les étapes suivantes vous guideront à travers le processus de configuration: Étape 1: Accédez au fichier de configuration Apache Le fichier de configuration apache principal du système Debian est généralement situé dans /etc/apache2/apache2.conf ou /etc/apache2/httpd.conf. Ouvrez le fichier de configuration avec les autorisations racinaires à l'aide de la commande suivante: sudonano / etc / apache2 / apache2.conf ou sudonano / etc / apache2 / httpd.conf Étape 2: définir les formats de journal personnalisés à trouver ou






