 Tutoriel système
Tutoriel système
 Série Windows
Série Windows
 Comment apprendre et utiliser les commandes de connexion à distance
Comment apprendre et utiliser les commandes de connexion à distance
Comment apprendre et utiliser les commandes de connexion à distance
Pour de nombreux ingénieurs engagés dans des travaux d'exploitation et de maintenance, la connexion à distance Windows est très importante. Une utilisation compétente des commandes à distance peut grandement améliorer l'efficacité du travail. Aujourd'hui, je vais parler de la façon d'utiliser les commandes de connexion à distance.
Le système d'exploitation Microsoft Windows possède sa propre fonction de connexion à distance. Vous pouvez vous connecter à un ordinateur distant via la commande de connexion à distance. De nombreux amis ne savent pas comment utiliser la commande de connexion à distance. il!
Comment utiliser la commande de connexion à distance
1. Appuyez sur la combinaison de touches Windows+R du clavier pour ouvrir la boîte de dialogue d'exécution, entrez la commande de connexion à distance mstsc dans la zone d'exécution et appuyez sur Entrée.
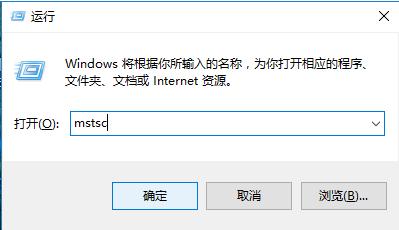
Schéma de connexion à distance-1
2 Ensuite, la boîte de dialogue Connexion Bureau à distance apparaîtra. Entrez le nom de l'ordinateur ou l'adresse IP, puis cliquez sur Connecter pour passer à l'étape suivante.
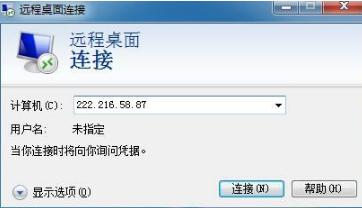
Diagramme de commande de connexion à distance-2
3 Entrez ensuite le nom d'utilisateur et le mot de passe de connexion de l'ordinateur distant, cliquez sur OK pour vous connecter avec succès.

Schéma de connexion à distance-3
Vous savez maintenant comment utiliser la commande de connexion à distance, j'espère qu'elle vous sera utile.
Ce qui précède est le contenu détaillé de. pour plus d'informations, suivez d'autres articles connexes sur le site Web de PHP en chinois!

Outils d'IA chauds

Undresser.AI Undress
Application basée sur l'IA pour créer des photos de nu réalistes

AI Clothes Remover
Outil d'IA en ligne pour supprimer les vêtements des photos.

Undress AI Tool
Images de déshabillage gratuites

Clothoff.io
Dissolvant de vêtements AI

AI Hentai Generator
Générez AI Hentai gratuitement.

Article chaud

Outils chauds

Bloc-notes++7.3.1
Éditeur de code facile à utiliser et gratuit

SublimeText3 version chinoise
Version chinoise, très simple à utiliser

Envoyer Studio 13.0.1
Puissant environnement de développement intégré PHP

Dreamweaver CS6
Outils de développement Web visuel

SublimeText3 version Mac
Logiciel d'édition de code au niveau de Dieu (SublimeText3)
 Le Bureau à distance ne peut pas authentifier l'identité de l'ordinateur distant
Feb 29, 2024 pm 12:30 PM
Le Bureau à distance ne peut pas authentifier l'identité de l'ordinateur distant
Feb 29, 2024 pm 12:30 PM
Le service Bureau à distance Windows permet aux utilisateurs d'accéder aux ordinateurs à distance, ce qui est très pratique pour les personnes qui doivent travailler à distance. Cependant, des problèmes peuvent survenir lorsque les utilisateurs ne peuvent pas se connecter à l'ordinateur distant ou lorsque Remote Desktop ne peut pas authentifier l'identité de l'ordinateur. Cela peut être dû à des problèmes de connexion réseau ou à un échec de vérification du certificat. Dans ce cas, l'utilisateur devra peut-être vérifier la connexion réseau, s'assurer que l'ordinateur distant est en ligne et essayer de se reconnecter. De plus, s'assurer que les options d'authentification de l'ordinateur distant sont correctement configurées est essentiel pour résoudre le problème. De tels problèmes avec les services Bureau à distance Windows peuvent généralement être résolus en vérifiant et en ajustant soigneusement les paramètres. Le Bureau à distance ne peut pas vérifier l'identité de l'ordinateur distant en raison d'un décalage d'heure ou de date. Veuillez vous assurer que vos calculs
 Comment créer un raccourci de connexion à distance Win10 sur le bureau
Jan 02, 2024 pm 02:47 PM
Comment créer un raccourci de connexion à distance Win10 sur le bureau
Jan 02, 2024 pm 02:47 PM
Lors de l'utilisation de la fonction de connexion à distance de Win10, de nombreux utilisateurs ont déclaré qu'elle était trop lente à ouvrir à l'aide de commandes ou d'autres méthodes. Pourquoi cette fonction de connexion à distance est-elle placée sur le bureau ? Venez jeter un oeil au tutoriel détaillé ~ Comment placer une connexion à distance win10 sur le bureau : 1. Dans le menu démarrer, développez le dossier et trouvez-le. 2. Ensuite, nous maintenons la souris enfoncée, la faisons glisser vers un espace vide du bureau et la lâchons. 3. Connectez ensuite le bureau distant et il sera sur le bureau de l'ordinateur. Articles connexes : connexion à distance Win10 Win7 ne peut pas se connecter >>> La connexion à distance Win10 invite une erreur de fonction >>>
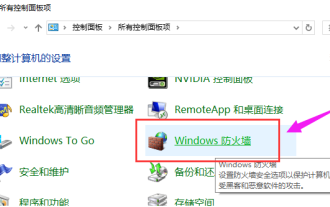 Que dois-je faire si Win10 ne peut pas se connecter à distance à Win7 ?
Dec 24, 2023 pm 11:21 PM
Que dois-je faire si Win10 ne peut pas se connecter à distance à Win7 ?
Dec 24, 2023 pm 11:21 PM
Lors de l'utilisation de Win10 Remote Desktop, de nombreux utilisateurs souhaitent se connecter à l'ordinateur Win7, mais constatent qu'ils ne peuvent pas se connecter. Cela peut être dû à une obstruction du pare-feu, à une non-connexion au réseau ou à la saisie d'un nom incorrect, etc. Que faire si Win10 ne parvient pas à se connecter à distance à Win7 : 1. Confirmez que les ordinateurs Win10 et Win7 sont sur le même réseau. 2. Désactivez les paramètres du pare-feu de Win10 et Win7 et désactivez tous les pare-feu. 3. Vérifiez si l'entrée IP est exacte et si le nom de la machine est saisi correctement. 4. Vérifiez si cet élément est coché.
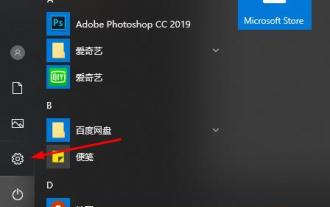 Comment faire en sorte qu'une connexion de bureau à distance affiche la barre des tâches de l'autre partie
Jan 03, 2024 pm 12:49 PM
Comment faire en sorte qu'une connexion de bureau à distance affiche la barre des tâches de l'autre partie
Jan 03, 2024 pm 12:49 PM
De nombreux utilisateurs utilisent la connexion Bureau à distance. De nombreux utilisateurs rencontreront des problèmes mineurs lors de son utilisation, tels que le fait que la barre des tâches de l'autre partie ne s'affiche pas. En fait, il s'agit probablement d'un problème avec les paramètres de l'autre partie. solutions ci-dessous. Comment afficher la barre des tâches de l'autre partie lors d'une connexion Bureau à distance : 1. Tout d'abord, cliquez sur "Paramètres". 2. Ouvrez ensuite « Personnalisation ». 3. Sélectionnez ensuite « Barre des tâches » sur la gauche. 4. Désactivez l'option Masquer la barre des tâches dans l'image.
 Connexion en un clic au serveur distant : PyCharm implémente une méthode de développement efficace
Feb 21, 2024 am 08:03 AM
Connexion en un clic au serveur distant : PyCharm implémente une méthode de développement efficace
Feb 21, 2024 am 08:03 AM
Connexion en un clic aux serveurs distants : PyCharm met en œuvre des méthodes de développement efficaces. Dans le processus quotidien de développement de logiciels, nous rencontrons souvent des situations où nous devons nous connecter à des serveurs distants pour le développement, le débogage ou le déploiement. En tant qu'environnement de développement intégré puissant, PyCharm bénéficie d'un bon support et d'avantages à cet égard. Cet article explique comment utiliser PyCharm pour se connecter à un serveur distant et donne des exemples de code spécifiques pour aider les développeurs à améliorer l'efficacité et la commodité. PyCharm est un logiciel PyCharm lancé par JetBrains.
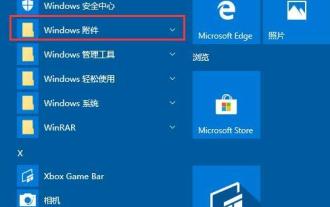 Tutoriel sur la façon d'ouvrir une connexion bureau à distance dans WIN10
Mar 27, 2024 am 10:56 AM
Tutoriel sur la façon d'ouvrir une connexion bureau à distance dans WIN10
Mar 27, 2024 am 10:56 AM
1. Sur le bureau du système WIN10, cliquez sur l'élément de menu [Démarrer/Accessoires Windows]. 2. Dans le menu Accessoires Windows développé, cliquez sur l'élément de menu [Connexion Bureau à distance]. 3. Vous pouvez maintenant ouvrir la fenêtre de connexion au bureau à distance du système WIN10. Méthode 2 : 1. Nous pouvons également cliquer avec le bouton droit sur le bouton Démarrer du bureau Windows 10 et cliquer sur l'élément de menu [Exécuter] dans le menu contextuel. 2. Dans la fenêtre d'exécution WIN10 qui s'ouvre, entrez la commande mstsc et cliquez sur le bouton OK. 3. Vous pouvez également ouvrir la fenêtre de connexion au bureau à distance du système WIN10. Troisième méthode : 1. Cliquez sur le bouton de recherche (Cortana) dans la barre des tâches. 2. Entrez Remote et la connexion au bureau à distance apparaîtra. Cliquez pour l'ouvrir.
 Le problème de connexion à distance de l'ordinateur ne peut pas être résolu, que dois-je faire ?
Feb 19, 2024 am 09:04 AM
Le problème de connexion à distance de l'ordinateur ne peut pas être résolu, que dois-je faire ?
Feb 19, 2024 am 09:04 AM
Que se passe-t-il lorsque l'ordinateur ne peut pas être connecté à distance ? Avec les progrès de la technologie, la connexion à un ordinateur à distance est devenue un besoin courant dans notre vie quotidienne et au travail. Qu'il s'agisse d'un bureau distant ou d'une assistance technique à distance, la connexion à distance aux ordinateurs peut nous apporter commodité et efficacité. Cependant, nous pouvons parfois rencontrer le problème de l’impossibilité de nous connecter à l’ordinateur distant, ce qui nous apporte des problèmes et des désagréments. Alors, comment devrions-nous résoudre le problème lorsque l’ordinateur distant ne peut pas être connecté ? Tout d’abord, nous devons vérifier si la connexion réseau est normale. La condition préalable à la connexion à distance à un ordinateur est fiable
 Comment résoudre le problème de connexion à distance Win10
Dec 27, 2023 pm 11:09 PM
Comment résoudre le problème de connexion à distance Win10
Dec 27, 2023 pm 11:09 PM
Lors de l'utilisation de Win10 Remote Desktop pour une connexion à distance, de nombreux utilisateurs ont déclaré que lorsqu'ils se connectaient, l'invite échouait et la connexion ne pouvait pas aboutir. En fait, il se peut que les autorisations appropriées ne soient pas ouvertes dans les paramètres système. ouvrez-le. Résolu. Que faire si la connexion à distance Win10 échoue : Méthode 1 : 1. Cliquez avec le bouton droit sur le bureau et sélectionnez. 2. Cliquez ensuite sur la colonne de gauche. 3. Ensuite, vérifiez. Très bien. Méthode 2 : 1. Ouvrez d'abord le panneau de configuration de Win10, remplacez le coin supérieur droit par une petite icône et ouvrez « Pare-feu Windows ». 2. Après l'avoir ouvert, entrez les paramètres « Autoriser les applications ou fonctions via le pare-feu Windows Defender », où assurer "Assistance à distance" et "bureau à distance"





