 Tutoriel logiciel
Tutoriel logiciel
 application mobile
application mobile
 Comment changer le DNS pour résoudre les problèmes de réseau de Thunderbolt Simulator
Comment changer le DNS pour résoudre les problèmes de réseau de Thunderbolt Simulator
Comment changer le DNS pour résoudre les problèmes de réseau de Thunderbolt Simulator
Sur l'ensemble du réseau, de nombreux amis Thunderbolt ont signalé que le simulateur Thunderbolt ne peut pas être mis à jour lors de la mise à jour de jeux ou de fichiers en ligne. Il y aura « un échec de mise à jour, une anomalie du réseau, un navigateur n'affichant aucun réseau » et d'autres situations. application Découvrez les solutions en cas d'impossibilité de se connecter à Internet et d'anomalie du réseau.
Ce didacticiel prend le système Win7 et le système Win10 comme exemples pour montrer en détail la solution aux exceptions réseau du simulateur Lightning et le processus de fonctionnement spécifique. Si une telle situation se produit lors de la mise à jour de jeux ou d'autres applications, vous pouvez vous référer à la solution.
1. Cliquez sur le bouton Démarrer de l'ordinateur pour ouvrir le "Panneau de configuration" sur l'ordinateur.
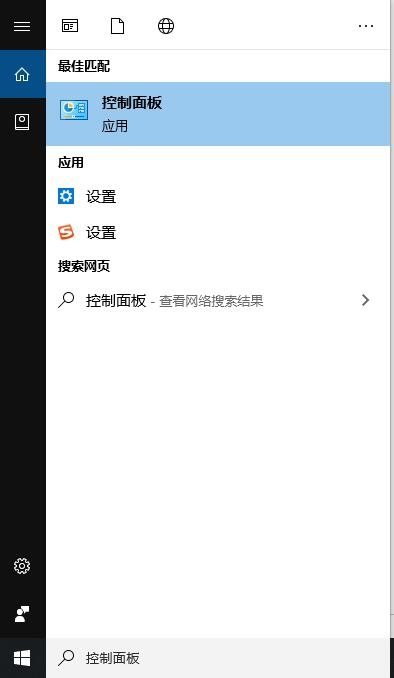
2. Cliquez sur Centre Réseau et partage.
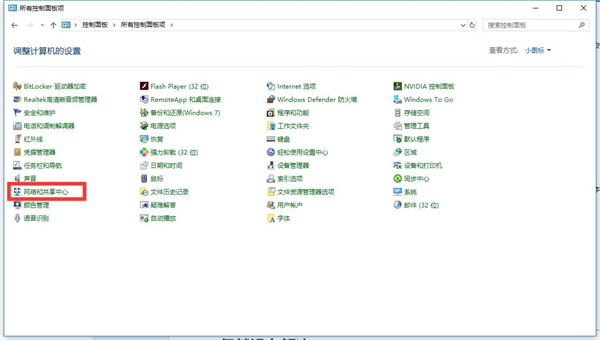
3. Entrez ensuite « Ethernet » et sélectionnez les propriétés ; s'il s'agit d'un système Win7 et Win10, double-cliquez avec le bouton gauche de la souris pour entrer « Internet Protocol Version 4 (TCP/Pv4) », si c'est le cas. un système XP, cliquez avec le bouton gauche de la souris Double-cliquez pour entrer « Version du protocole Internet (TCP/IP) ».
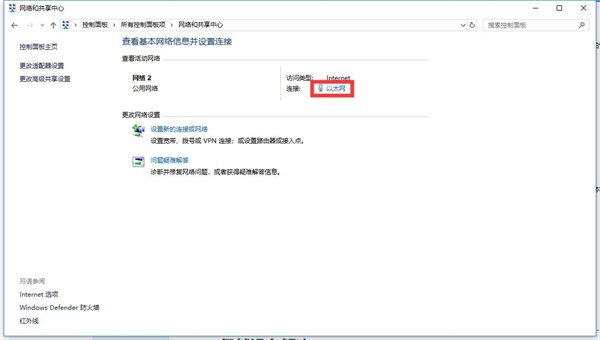
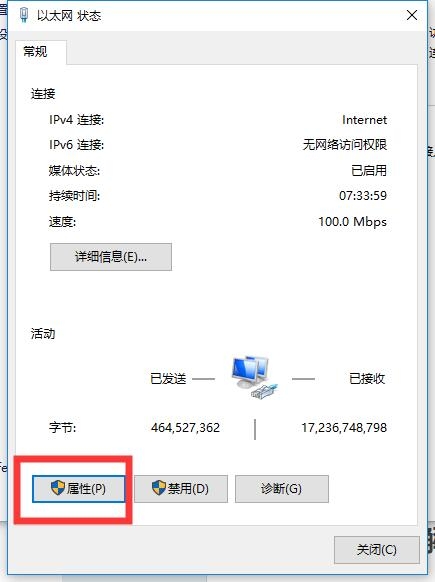
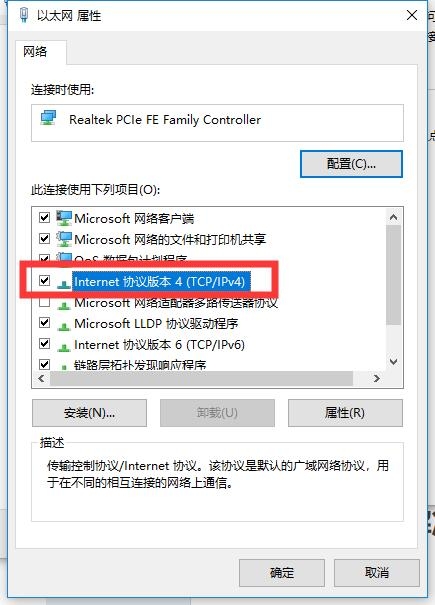
4. Sélectionnez Obtenir une adresse IP automatiquement, cliquez sur Utiliser l'adresse du serveur DNS ci-dessous et entrez les serveurs DNS préférés et de sauvegarde.
Serveur DNS préféré : 114.114.114.114
Serveur DNS alternatif : 114.114.115.115
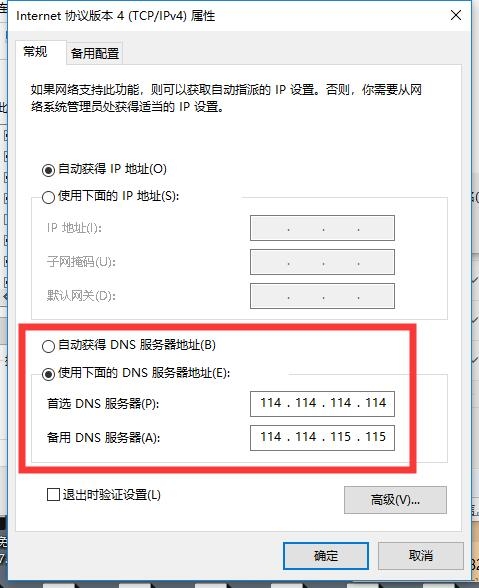
5. La méthode d'ouverture de XP est également similaire : Démarrer → Panneau de configuration → Connexion réseau → Connexion au réseau local → Propriétés → Protocole Internet. (TCP) /IP) → propriétés.
6. Si le problème n'est toujours pas résolu, veuillez ouvrir l'indicateur de commande, rechercher directement CMD ou l'indicateur de commande dans le coin inférieur gauche de l'ordinateur, puis cliquez avec le bouton droit sur l'indicateur de commande pour l'ouvrir avec les privilèges d'administrateur.
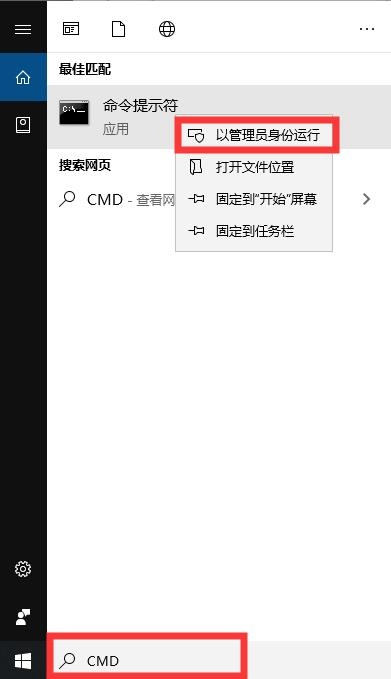
Entrez la commande ipconfig/flushdns. Une fois la saisie terminée, appuyez sur Entrée pour actualiser le cache DNS. Lors de l'actualisation, actualisez le cache DNS plusieurs fois, puis rouvrez le simulateur de foudre.
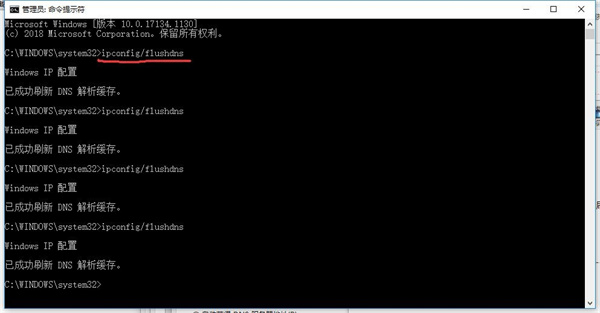
Remarque : Lors de la modification du DNS, si l'adresse IP existe déjà sur l'ordinateur. Il est recommandé de prendre d'abord une capture d'écran, d'en enregistrer une et de la placer sur le bureau pour éviter une éventuelle déconnexion du réseau (s'il existe une adresse IP, modifier le DNS pour déconnecter le réseau et ressaisir l'adresse IP en fonction de la capture d'écran précédente. pour le restaurer).
Enfin, si vous ne parvenez toujours pas à mettre à jour le jeu en ligne, fermez le simulateur de foudre, puis redémarrez le périphérique réseau (comme un routeur).
Ce qui précède est le contenu détaillé de. pour plus d'informations, suivez d'autres articles connexes sur le site Web de PHP en chinois!

Outils d'IA chauds

Undresser.AI Undress
Application basée sur l'IA pour créer des photos de nu réalistes

AI Clothes Remover
Outil d'IA en ligne pour supprimer les vêtements des photos.

Undress AI Tool
Images de déshabillage gratuites

Clothoff.io
Dissolvant de vêtements AI

AI Hentai Generator
Générez AI Hentai gratuitement.

Article chaud

Outils chauds

Bloc-notes++7.3.1
Éditeur de code facile à utiliser et gratuit

SublimeText3 version chinoise
Version chinoise, très simple à utiliser

Envoyer Studio 13.0.1
Puissant environnement de développement intégré PHP

Dreamweaver CS6
Outils de développement Web visuel

SublimeText3 version Mac
Logiciel d'édition de code au niveau de Dieu (SublimeText3)

Sujets chauds
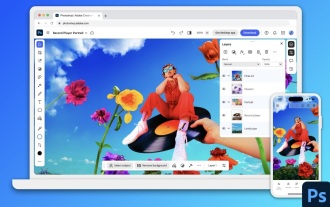 Photoshop est officiellement disponible sur iPhone
Mar 06, 2025 am 09:56 AM
Photoshop est officiellement disponible sur iPhone
Mar 06, 2025 am 09:56 AM
Photoshop se connecte officiellement sur iPhone! Dites adieu aux limites de l'édition d'images mobiles! Photoshop, un logiciel de référence dans le domaine de l'édition d'images, a finalement officiellement atterri sur iPhone! Photoshop est la norme de l'industrie depuis plus de trois décennies, mais dans le domaine de l'édition d'images du téléphone mobile, les utilisateurs ont dû s'appuyer sur d'autres applications. Cette situation a changé avec la sortie de la version de Photoshop iPhone le 25 février. Vous pouvez maintenant rechercher "Photoshop" sur l'App Store pour télécharger cette application gratuite. En plus des outils d'imagerie et de conception de base, de nombreuses fonctionnalités sont disponibles gratuitement: Sélections, couches et masques Cliquez sur Sélectionner l'outil Peinture de réparation de taches
 Comment prendre des photos sur Android sans toutes les ordures post-traitement
Mar 13, 2025 pm 01:09 PM
Comment prendre des photos sur Android sans toutes les ordures post-traitement
Mar 13, 2025 pm 01:09 PM
L'appareil photo de votre téléphone fait tellement de filtrage, de traitement et de réglages en IA, il peut vous faire remettre en question la réalité elle-même. Dans un monde où Google peut vous mettre sur les photos que vous prenez, qu'est-ce qui est même réel? Si vous préférez éviter de laisser votre téléphone décider
 Désinstaller complètement Xiaomi Game Center: pas de restes!
Mar 18, 2025 pm 06:00 PM
Désinstaller complètement Xiaomi Game Center: pas de restes!
Mar 18, 2025 pm 06:00 PM
L'article détaille les étapes pour désinstaller complètement Xiaomi Game Center, supprimer les fichiers résiduels, empêcher la réinstallation automatique et vérifier la suppression de l'application d'un appareil.
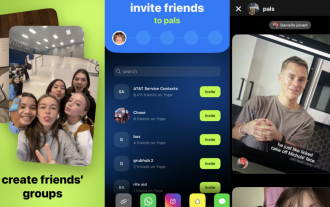 J'ai essayé Yope, la nouvelle application de partage préférée de Gen Z
Mar 05, 2025 am 10:41 AM
J'ai essayé Yope, la nouvelle application de partage préférée de Gen Z
Mar 05, 2025 am 10:41 AM
YOPE: Une revue d'applications de partage de photos Gen Z - vaut-elle le battage médiatique? Je suis toujours impatient d'explorer de nouvelles applications de médias sociaux, en particulier celles axées sur le partage de photos. Yope (iOS et Android), l'application à tendance actuelle, lancée en septembre 2024 et possède des impres
 Le moyen le plus rapide de désinstaller le Xiaomi Game Center (2025)
Mar 18, 2025 pm 06:03 PM
Le moyen le plus rapide de désinstaller le Xiaomi Game Center (2025)
Mar 18, 2025 pm 06:03 PM
L'article traite du moyen le plus rapide de désinstaller le Xiaomi Game Center en 2025 en utilisant des paramètres intégrés, avec des outils tiers en option pour l'efficacité.Conde de charge: 159
 Comment désinstaller le centre de jeu Xiaomi
Mar 18, 2025 pm 06:01 PM
Comment désinstaller le centre de jeu Xiaomi
Mar 18, 2025 pm 06:01 PM
L'article fournit un guide détaillé sur la désinstallation du Xiaomi Game Center, la discussion des méthodes standard et alternatives et des améliorations potentielles des performances après un stallation.
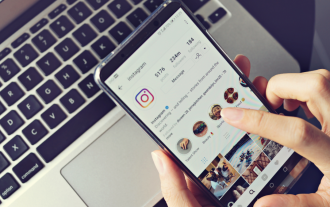 Instagram ne sera pas (généralement) un snitch si vous capture une capture d'écran
Mar 07, 2025 am 09:56 AM
Instagram ne sera pas (généralement) un snitch si vous capture une capture d'écran
Mar 07, 2025 am 09:56 AM
Captures d'écran Instagram Notifications: le guide complet Vous êtes-vous déjà demandé si prendre une capture d'écran de l'histoire Instagram de quelqu'un ou du post les alertes? Nettoyons la confusion. Bien que les captures d'écran des articles et des histoires réguliers ne déclenchent pas les notifications,
 Xiaomi Game Center est resté? Voici comment le désinstaller!
Mar 18, 2025 pm 06:01 PM
Xiaomi Game Center est resté? Voici comment le désinstaller!
Mar 18, 2025 pm 06:01 PM
L'article discute de la désinstallation du Centre de jeu Xiaomi, de dépanner et d'explorer des alternatives de jeu. Le principal problème est le dysfonctionnement et la suppression de l'application.





