 tutoriels informatiques
tutoriels informatiques
 Installation du système
Installation du système
 Formatez rapidement une clé USB : libérez de l'espace de stockage et améliorez les performances
Formatez rapidement une clé USB : libérez de l'espace de stockage et améliorez les performances
Formatez rapidement une clé USB : libérez de l'espace de stockage et améliorez les performances
Avez-vous déjà rencontré le problème d'un espace de stockage USB insuffisant ? Ou le disque U fonctionne-t-il plus lentement, ce qui affecte votre efficacité au travail ? Ne vous inquiétez pas, le formatage du disque USB est un outil puissant pour résoudre ces problèmes ! Cet article vous présentera l'importance du formatage d'une clé USB et vous fournira quelques conseils pratiques pour vous aider à libérer rapidement de l'espace de stockage et à améliorer les performances.

Marque et modèle de l'ordinateur : Dell XPS 13
Version du système d'exploitation : Windows 10
Version du logiciel : DiskGenius 5.4.0
1 L'importance du formatage du disque U
1. 1 : La clé USB de Xiao Ming n'a pas suffisamment d'espace de stockage et ne peut pas stocker de fichiers importants. Il a essayé de supprimer certains fichiers mais a constaté que l'espace après la suppression n'était pas libéré. À ce moment-là, il a choisi de formater la clé USB et a constaté que l'espace de stockage était complètement libéré et qu'il n'avait plus à se soucier d'un espace de stockage insuffisant.
2. Cas 2 : La clé USB de Xiaohong fonctionne de plus en plus lentement et son temps de transfert de fichiers est de plus en plus long. Elle a essayé de nombreuses méthodes, telles que nettoyer les fichiers inutiles, optimiser le système, etc., mais avec peu d'effet. Finalement, elle a décidé de formater la clé USB et a constaté que la vitesse de fonctionnement de la clé USB était considérablement améliorée et qu'elle n'avait plus à attendre un long temps de transfert de fichiers.
2. Étapes pour formater la clé USB
1. Sauvegarder les fichiers importants : Avant de formater la clé USB, assurez-vous de sauvegarder les fichiers importants pour éviter la perte de données.
2. Ouvrez le logiciel DiskGenius : Ouvrez le logiciel DiskGenius sur votre ordinateur et sélectionnez le disque U à formater.
3. Sélectionnez la méthode de formatage : Dans le logiciel DiskGenius, sélectionnez la méthode "Quick Format" ou "Full Format" en fonction des besoins réels.
4. Commencez le formatage : cliquez sur le bouton "Démarrer" et attendez la fin du processus de formatage.
5. Redistribuez la partition : Si vous devez redistribuer la partition, vous pouvez le faire une fois le formatage terminé.
3. Précautions pour le formatage du disque U
1. Sauvegardez les fichiers importants : Avant de formater le disque U, assurez-vous de sauvegarder les fichiers importants pour éviter la perte de données.
2. Choisissez la méthode de formatage appropriée : Choisissez la méthode « Format rapide » ou « Format complet » en fonction des besoins réels.
3. Opérez avec prudence : pendant le processus de formatage, opérez avec prudence pour éviter la perte de données causée par une mauvaise opération.
Résumé :
En formatant la clé USB, nous pouvons rapidement libérer de l'espace de stockage et améliorer les performances. Qu’il s’agisse d’un manque d’espace de stockage ou d’un ralentissement, le formatage est un moyen efficace pour résoudre le problème. Avant le formatage, n'oubliez pas de sauvegarder les fichiers importants et de choisir une méthode de formatage appropriée. J'espère que l'introduction et les techniques de cet article pourront vous aider et donner une nouvelle vie à votre clé USB !
Ce qui précède est le contenu détaillé de. pour plus d'informations, suivez d'autres articles connexes sur le site Web de PHP en chinois!

Outils d'IA chauds

Undresser.AI Undress
Application basée sur l'IA pour créer des photos de nu réalistes

AI Clothes Remover
Outil d'IA en ligne pour supprimer les vêtements des photos.

Undress AI Tool
Images de déshabillage gratuites

Clothoff.io
Dissolvant de vêtements AI

AI Hentai Generator
Générez AI Hentai gratuitement.

Article chaud

Outils chauds

Bloc-notes++7.3.1
Éditeur de code facile à utiliser et gratuit

SublimeText3 version chinoise
Version chinoise, très simple à utiliser

Envoyer Studio 13.0.1
Puissant environnement de développement intégré PHP

Dreamweaver CS6
Outils de développement Web visuel

SublimeText3 version Mac
Logiciel d'édition de code au niveau de Dieu (SublimeText3)
 Comment mettre à jour le BIOS sur la carte mère Onda ?
Feb 14, 2024 am 10:30 AM
Comment mettre à jour le BIOS sur la carte mère Onda ?
Feb 14, 2024 am 10:30 AM
Comment mettre à jour le BIOS sur la carte mère Onda ? Suivez les étapes ci-dessous : 1. Téléchargez la version correcte du fichier de mise à jour du BIOS. Sur le site officiel d'Onda ou sur d'autres sites Web de confiance, téléchargez le fichier de mise à jour du BIOS du modèle, de la version et de la date corrects, et veillez à sélectionner la version du système d'exploitation et du langage de programmation requis. 2. Préparez la clé USB. Choisissez une clé USB capable de stocker les fichiers de mise à jour et formatez-la avec le système de fichiers FAT32. 3. Copiez le fichier BIOS sur la clé USB. Copiez le fichier de mise à jour du BIOS téléchargé dans le répertoire racine de la clé USB. 4. Entrez les paramètres du BIOS. Lors de la mise sous tension de l'ordinateur, après l'apparition de l'écran de démarrage de la carte mère Onda, appuyez sur le bouton correspondant pour accéder aux paramètres du BIOS, généralement DEL ou F2. 5. Entrez Q-Flash. Dans les paramètres du BIOS, recherchez Q-F
 Explication détaillée du formatage du disque U : comprenez la signification et les étapes de fonctionnement du formatage du disque U dans un seul article
May 01, 2024 pm 06:40 PM
Explication détaillée du formatage du disque U : comprenez la signification et les étapes de fonctionnement du formatage du disque U dans un seul article
May 01, 2024 pm 06:40 PM
Le disque U est l'un des périphériques de stockage couramment utilisés dans notre vie quotidienne. Il est de petite taille, de grande capacité et facile à transporter. Il est profondément apprécié par la majorité des utilisateurs. Cependant, lors de l'utilisation du disque U, nous rencontrons souvent des situations dans lesquelles nous devons formater le disque U. Alors, qu’est-ce que formater une clé USB ? Pourquoi formater la clé USB ? Comment formater correctement une clé USB ? Cet article répondra à ces questions pour vous en détail. Matériel d'outils : Version du système : Windows11 Modèle de marque : Kingston DataTravelerMax256GB Version du logiciel : Aucun logiciel supplémentaire requis 1. Qu'est-ce qu'une clé USB formatée ? Le formatage d'une clé USB consiste à effacer toutes les données de la clé USB et à rediviser la zone de stockage pour la restaurer à son état d'usine d'origine. La clé USB formatée ressemble à
 Comprendre le format de disque U en un seul article : FAT32, NTFS ou exFAT ?
Mar 27, 2024 pm 05:40 PM
Comprendre le format de disque U en un seul article : FAT32, NTFS ou exFAT ?
Mar 27, 2024 pm 05:40 PM
Le disque U est l'un des périphériques de stockage les plus couramment utilisés dans notre vie quotidienne. Il est facile à transporter, a une capacité suffisante et est abordable. Mais savez-vous quels sont les formats du système de fichiers des clés USB ? Différents formats de système de fichiers ont un impact important sur les performances et la compatibilité des clés USB. Cet article vous donnera une explication détaillée des trois formats de système de fichiers de disque U courants : FAT32, NTFS et exFAT, et vous aidera à choisir le format de disque U qui vous convient le mieux. Matériel d'outils : Version du système : Windows 11 Home version Modèle de marque : SanDisk Extreme High Speed CoolBean USB3.2 Version du logiciel : DiskGenius5.4.2.1239 1. Format FAT32 FAT32 est actuellement le format de système de fichiers le plus largement utilisé pour les disques U. a une meilleure compatibilité, plusieurs
 tutoriel de réparation des secteurs défectueux mhdd
Feb 22, 2024 am 08:12 AM
tutoriel de réparation des secteurs défectueux mhdd
Feb 22, 2024 am 08:12 AM
Introduction au didacticiel MHDD sur la réparation des secteurs défectueux : Le disque dur est l'un des composants les plus importants de l'ordinateur, et les secteurs défectueux sont l'un des problèmes courants du disque dur. Les secteurs défectueux peuvent entraîner un ralentissement des vitesses de lecture et d'écriture du disque dur, une perte de données et même des pannes du système. MHDD est un puissant outil de réparation de disque dur. Cet article explique comment utiliser MHDD pour réparer les secteurs défectueux du disque dur. Étape 1 : Préparation au téléchargement du logiciel MHDD : Recherchez et téléchargez le logiciel MHDD sur Internet pour vous assurer d'obtenir la dernière version du logiciel. Préparez une clé USB bootable : formatez la clé USB,
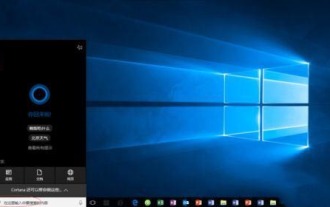 Que dois-je faire s'il n'y a pas d'option FAT32 lors du formatage d'une clé USB sous Win10 ? Comment formater une clé USB en FAT32 sous Win10
Feb 12, 2024 pm 09:39 PM
Que dois-je faire s'il n'y a pas d'option FAT32 lors du formatage d'une clé USB sous Win10 ? Comment formater une clé USB en FAT32 sous Win10
Feb 12, 2024 pm 09:39 PM
Lorsque nous utilisons la clé USB, nous rencontrerons des problèmes tels qu'une panne ou des dommages. À ce stade, le formatage de la clé USB peut restaurer son fonctionnement normal. De nombreux utilisateurs qui ne sont pas familiers avec les ordinateurs rencontreront des problèmes lors du formatage. . Il n'y a pas d'option FAT32 sur la clé USB, que dois-je faire ? Laissez ce site partager avec les utilisateurs comment formater une clé USB en FAT32 dans Win10. Méthode 1 pour formater une clé USB en FAT32 dans Win10 : 1. Tout d'abord, insérez la clé USB dans le port USB de l'ordinateur. Vous pouvez voir la clé USB sur mon ordinateur. Celle présentée ici est la clé USB H. . 2. Cliquez avec le bouton droit sur le lecteur H et sélectionnez « Formater » dans le menu contextuel. 3. Cliquez sur l'option du système de fichiers pour modifier le format du système de fichiers en fonction de vos besoins.
 Que dois-je faire si la vitesse d'écriture du disque USB ralentit soudainement ? Apprenez-vous quelques solutions rapides
Mar 25, 2024 pm 10:50 PM
Que dois-je faire si la vitesse d'écriture du disque USB ralentit soudainement ? Apprenez-vous quelques solutions rapides
Mar 25, 2024 pm 10:50 PM
Le disque U est l'un des périphériques de stockage couramment utilisés dans notre vie quotidienne, mais parfois la vitesse d'écriture du disque U ralentit soudainement, ce qui affecte non seulement notre efficacité au travail, mais présente également des dangers cachés pour la sécurité de nos données. Cet article vous présentera plusieurs méthodes pour résoudre rapidement la vitesse d'écriture lente du disque U et restaurer votre disque U à un état haute vitesse. Matériel d'outils : Version du système : Windows 11 Modèle de marque : Kingston DataTravelerMax256GB Version du logiciel : DiskGenius5.4.2.1239 1. Vérifiez si le disque U contient des virus ou des logiciels malveillants. Une raison courante pour laquelle la vitesse d'écriture du disque U devient lente est qu'il est infecté par des virus. ou des logiciels malveillants. Ces programmes malveillants s'exécuteront en arrière-plan et occuperont les ressources du système, ce qui entraînera une lecture et une écriture plus rapides du disque U.
 La copie de Windows7 build 7601 n'est pas authentique. La solution la plus simple est que la copie de build 7601 n'est pas authentique.
Mar 15, 2024 pm 09:49 PM
La copie de Windows7 build 7601 n'est pas authentique. La solution la plus simple est que la copie de build 7601 n'est pas authentique.
Mar 15, 2024 pm 09:49 PM
Récemment, certains amis ont signalé que leur ordinateur leur demandait "La copie de la version interne de Windows 7 7601 n'est pas authentique". Ils veulent tous savoir si la copie de Windows 7 n'est pas une authentique 7601 et affecte son utilisation. est que le système de l'utilisateur n'a pas été activé. Aujourd'hui, je vais vous le donner. Parlons de la solution la plus simple au problème selon lequel la copie de la version interne 7601 n'est pas authentique. Les amis dans le besoin peuvent venir y jeter un œil. La copie de la version interne 7601 de Windows7 n'est pas authentique. Méthode 1 : 1. Appuyez simultanément sur "win+r" sur le clavier, puis entrez "CMD", puis appuyez sur "Entrée" pour confirmer. 2. Entrez « SLMGR-REARM » dans la fenêtre contextuelle. Veuillez noter qu'il y a un espace au milieu. 3. Appuyez ensuite sur Entrée pour confirmer. Une boîte de dialogue apparaîtra et cliquez sur « Confirmer ».
 Installation miroir et installation sur disque USB : quelle est la différence ?
Apr 09, 2024 pm 12:34 PM
Installation miroir et installation sur disque USB : quelle est la différence ?
Apr 09, 2024 pm 12:34 PM
L'installation miroir et l'installation sur disque USB sont deux méthodes courantes d'installation du système d'exploitation. Elles diffèrent par le processus d'installation, les outils requis et les étapes. Cet article procédera à une analyse comparative de ces deux méthodes d'installation pour aider les lecteurs à mieux choisir la méthode d'installation qui leur convient. Matériel d'outils : Version du système : Windows 10 Modèle de marque : Dell Démarrez ensuite l'ordinateur à partir de la clé USB ou du CD pour l'installer. 2. Cette méthode peut éviter le problème du téléchargement répété du système d'exploitation et convient aux utilisateurs dont la vitesse de réseau est lente ou qui doivent installer plusieurs ordinateurs. 3. Étapes de fonctionnement : Premier téléchargement





