Apprenez les tutoriels de base de 'unity2021'
Unity3d2021 est d'une grande utilité dans de nombreux domaines et peut aider les utilisateurs à développer facilement des applications pouvant fonctionner sur plus de 20 systèmes d'exploitation différents, notamment des ordinateurs personnels, des consoles de jeux, des appareils mobiles, des applications Internet, etc. Désormais, la plupart des jeux commerciaux et des produits de réalité virtuelle sont développé à l'aide de ce moteur. Mais il sera un peu difficile à utiliser pour les nouveaux arrivants. Pour cette raison, l'éditeur vous propose un tutoriel d'introduction à unity2021. Les amis qui ne connaissent pas encore peuvent y jeter un oeil.
Tutoriel de démarrage d'Unity2021
1. Cette partie est la clé pour démarrer Unity. Ici, nous expliquerons l'interface d'Unity, les éléments de menu, l'utilisation des ressources, la création de scènes et la publication. Lorsque vous aurez lu cette partie dans son intégralité, vous serez en mesure de comprendre comment fonctionne Unity, comment le faire fonctionner plus efficacement et comment assembler des jeux simples
2. Commençons maintenant à apprendre Unity, si vous ne l'avez pas encore fait. déjà ouvert. Vous pouvez l'exécuter en double-cliquant sur l'icône Unity située dans le dossier Application->Unity. Lors de sa première exécution, vous verrez la scène suivante : La scène par défaut lorsque Unity est en cours d'exécution. dans tous les cas, votre écran sera différent de celui ci-dessus et il y a beaucoup à apprendre. Prenons un moment pour observer et comprendre l'interface ci-dessus. Nous présenterons chaque élément de l'interface. Résumé Chaque partie de la fenêtre principale est appelée une vue. Il existe de nombreux types de vues dans Unity, mais vous n'avez pas besoin de les voir toutes en même temps. Différents modes de mise en page contiennent différentes vues. Choisissez une mise en page différente en cliquant sur le contrôle déroulant Mise en page, situé dans le coin supérieur droit de la fenêtre. Liste déroulante de sélection du mode de mise en page Cliquez maintenant sur la sélection de mise en page et cliquez sur Animation pour passer à la mise en page Animation. Vous pouvez également sélectionner Fenêtre->Mise en page->Animation dans le menu pour basculer. La mise en page animée contient toutes les vues, ce qui est la meilleure façon de les présenter

3. Vous pouvez rapidement identifier ces vues grâce aux noms dans le coin supérieur gauche de la vue. Ces vues sont : Vue scène - utilisée pour placer des objets Vue jeu - représente l'apparence du jeu au moment de l'exécution Hiérarchie - une liste d'objets de jeu dans la scène actuelle Vue projet - affiche la vue Inspecteur (Instpector) de tous les objets et ressources disponibles dans la scène actuelle. projet actuellement ouvert - affiche les détails et les attributs de l'objet actuellement sélectionné. Timeline (Timeline) - utilisé pour créer une vue de scène d'animation de base (Scene View) pour l'objet actuellement sélectionné
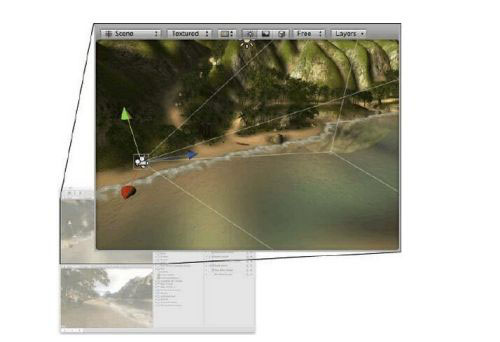
4. Scene View est un bac à sable interactif. Vous l'utiliserez pour sélectionner et positionner tous les GameObjects de la scène, y compris les joueurs, les caméras, les ennemis, etc. La manipulation et la modification d'objets dans la vue de la scène sont une fonctionnalité très importante de Unity. C’est la meilleure façon de voir la scène du point de vue du concepteur plutôt que du point de vue du joueur. Vous pouvez déplacer et manipuler des objets à volonté dans la vue scène, mais vous devez connaître quelques commandes de base pour utiliser efficacement la vue scène. La première commande que vous devez connaître est la commande FrameSelected. Cette commande centrera l'objet actuellement sélectionné. Vous pouvez cliquer sur n'importe quel objet de la hiérarchie, puis déplacer votre souris sur la vue de la scène et appuyer sur la touche F. La vue de la scène se déplace pour centrer l'objet actuellement sélectionné. Cette commande est très utile et vous l'utiliserez souvent lors de l'édition de scènes.
Utilisation dans la vue scène Il existe une barre d'outils contenant les sélections du mode de présentation au-dessus de la vue scène

5 Bien que la barre d'outils actuelle ne soit pas attachée à la fenêtre de vue scène, les quatre boutons de gauche peuvent être utilisés pour opérer dans la scène. Naviguez et manipulez les objets dans la vue. Les deux du milieu sont utilisés pour contrôler la façon dont l'axe de l'objet sélectionné est affiché. Le premier outil d'affichage à gauche sera expliqué plus tard. Ces derniers outils sont des outils de manipulation, et les deux du milieu sont des outils de position de poignée. La sélection de l'un des outils de manipulation vous permet de déplacer, de faire pivoter ou de mettre à l'échelle des objets tout en interagissant. Lorsqu'un outil est sélectionné, vous pouvez cliquer sur n'importe quel objet dans la vue de la scène pour le sélectionner. Appuyez maintenant sur la touche F pour centrer l'objet.

6. Lorsqu'un objet est sélectionné, vous verrez les coordonnées Gizmo. Chaque outil a différentes formes de coordonnées Gizmo,
Traduction
Rotation et zoom

.7. Cliquez et faites glisser n'importe quel axe de coordonnées des coordonnées Gizmo actuelles pour traduire, faire pivoter ou mettre à l'échelle le composant Transformation de l'objet actuellement sélectionné. Vous pouvez également manipuler l'objet sur plusieurs axes en cliquant et en faisant glisser le centre des coordonnées du gizmo. Si vous disposez d'une souris à trois boutons, vous pouvez ajuster le dernier axe ajusté en cliquant sur le bouton du milieu sans cliquer directement dessus.

8. Reportez-vous à la section Composant de transformation pour plus d'informations. Le HandlePositionTool est utilisé pour contrôler comment et où l'axe d'un objet ou d'un groupe d'objets sélectionnés est affiché. Sélectionner Centre signifie utiliser l'axe commun de tous les objets actuellement sélectionnés. Sélectionner Pivot signifie utiliser la position réelle de la poignée de l'axe de chaque objet à définir au centre, et utiliser la position de la poignée de l'axe commun de l'objet sur Axis, utiliser l'axe réel de l'objet
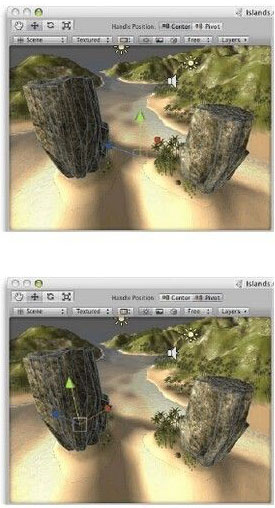 .
. 9. Navigation dans la vue scène Il existe de nombreuses façons différentes de naviguer dans la vue scène en fonction de la souris utilisée. Utilisez une souris à trois boutons en maintenant le bouton Option enfoncé et en faisant glisser le bouton gauche de la souris. Vous pouvez utiliser le mode Orbite en maintenant le bouton Option enfoncé et en faisant glisser le bouton central de la souris. Vous pouvez utiliser le mode Glisser en maintenant le bouton Option enfoncé et en faisant glisser. le bouton droit de la souris peut être utilisé. Vous pouvez également utiliser la molette de défilement pour zoomer (omis) Mode outil Afficher Raccourci du mode glisser de l'outil Afficher Q

10 En mode glisser (Mode Glisser), cliquez et faites glisser la souris dans la vue de la scène pour vous déplacer vers le haut, le bas, la gauche. , et vue de droite. Les modes Orbite et Zoom sont également les outils de visualisation les plus couramment utilisés. Gardez l'outil Affichage sélectionné et maintenez la touche Option enfoncée pour passer en mode rotation. Cliquez et faites glisser la souris pour voir comment la vue tourne. Notez également que le bouton de l'outil d'affichage passe d'une main à un œil

11. Vous pouvez accéder au mode zoom en appuyant sur le bouton
Commande
. Dans ce mode, cliquer et faire glisser la souris fera un zoom avant et arrière sur votre vue. Notez que l'icône du mode zoom est une loupe.

Ce qui précède est le contenu détaillé de. pour plus d'informations, suivez d'autres articles connexes sur le site Web de PHP en chinois!

Outils d'IA chauds

Undresser.AI Undress
Application basée sur l'IA pour créer des photos de nu réalistes

AI Clothes Remover
Outil d'IA en ligne pour supprimer les vêtements des photos.

Undress AI Tool
Images de déshabillage gratuites

Clothoff.io
Dissolvant de vêtements AI

AI Hentai Generator
Générez AI Hentai gratuitement.

Article chaud

Outils chauds

Bloc-notes++7.3.1
Éditeur de code facile à utiliser et gratuit

SublimeText3 version chinoise
Version chinoise, très simple à utiliser

Envoyer Studio 13.0.1
Puissant environnement de développement intégré PHP

Dreamweaver CS6
Outils de développement Web visuel

SublimeText3 version Mac
Logiciel d'édition de code au niveau de Dieu (SublimeText3)
 Désinstaller complètement Xiaomi Game Center: pas de restes!
Mar 18, 2025 pm 06:00 PM
Désinstaller complètement Xiaomi Game Center: pas de restes!
Mar 18, 2025 pm 06:00 PM
L'article détaille les étapes pour désinstaller complètement Xiaomi Game Center, supprimer les fichiers résiduels, empêcher la réinstallation automatique et vérifier la suppression de l'application d'un appareil.
 Comment prendre des photos sur Android sans toutes les ordures post-traitement
Mar 13, 2025 pm 01:09 PM
Comment prendre des photos sur Android sans toutes les ordures post-traitement
Mar 13, 2025 pm 01:09 PM
L'appareil photo de votre téléphone fait tellement de filtrage, de traitement et de réglages en IA, il peut vous faire remettre en question la réalité elle-même. Dans un monde où Google peut vous mettre sur les photos que vous prenez, qu'est-ce qui est même réel? Si vous préférez éviter de laisser votre téléphone décider
 Le moyen le plus rapide de désinstaller le Xiaomi Game Center (2025)
Mar 18, 2025 pm 06:03 PM
Le moyen le plus rapide de désinstaller le Xiaomi Game Center (2025)
Mar 18, 2025 pm 06:03 PM
L'article traite du moyen le plus rapide de désinstaller le Xiaomi Game Center en 2025 en utilisant des paramètres intégrés, avec des outils tiers en option pour l'efficacité.Conde de charge: 159
 Comment supprimer le Centre de jeu Xiaomi: Compléter la désinstallation Guide
Mar 18, 2025 pm 05:58 PM
Comment supprimer le Centre de jeu Xiaomi: Compléter la désinstallation Guide
Mar 18, 2025 pm 05:58 PM
Détails de l'article Étapes pour désinstaller complètement le centre de jeu Xiaomi des appareils Xiaomi, discutant des avantages et des risques de performance impliqués dans le processus. Compte de charge: 159
 Comment désinstaller le centre de jeu Xiaomi
Mar 18, 2025 pm 06:01 PM
Comment désinstaller le centre de jeu Xiaomi
Mar 18, 2025 pm 06:01 PM
L'article fournit un guide détaillé sur la désinstallation du Xiaomi Game Center, la discussion des méthodes standard et alternatives et des améliorations potentielles des performances après un stallation.
 Xiaomi Game Center est resté? Voici comment le désinstaller!
Mar 18, 2025 pm 06:01 PM
Xiaomi Game Center est resté? Voici comment le désinstaller!
Mar 18, 2025 pm 06:01 PM
L'article discute de la désinstallation du Centre de jeu Xiaomi, de dépanner et d'explorer des alternatives de jeu. Le principal problème est le dysfonctionnement et la suppression de l'application.
 Xiaomi Game Center Désinstaller: augmenter la vitesse du téléphone en quelques minutes!
Mar 18, 2025 pm 06:04 PM
Xiaomi Game Center Désinstaller: augmenter la vitesse du téléphone en quelques minutes!
Mar 18, 2025 pm 06:04 PM
L'article fournit un guide détaillé sur la suppression complètement de Xiaomi Game Center des appareils Xiaomi, y compris les étapes de désinstallation, l'intégration du système de désactivation, la compensation des données résiduelles et le redémarrage. Il discute également de l'optimisation des performances après
 `` Liketones '' est un accordeur de guitare sans publicité ni vense ascendante
Mar 22, 2025 am 10:16 AM
`` Liketones '' est un accordeur de guitare sans publicité ni vense ascendante
Mar 22, 2025 am 10:16 AM
J'ai essayé de revenir à jouer de la guitare et j'ai remarqué une chose: l'App Store et Google Play sont remplis d'applications de guitare qui sont pleines de ventes ou de publicités. N'y a-t-il aucune application qui vous aide à vous régler






