 Tutoriel matériel
Tutoriel matériel
 Actualités matérielles
Actualités matérielles
 Les caméras Logitech doivent-elles installer des pilotes ?
Les caméras Logitech doivent-elles installer des pilotes ?
Les caméras Logitech doivent-elles installer des pilotes ?
Beaucoup de gens donneront la priorité aux caméras Logitech lorsqu'ils choisiront d'acheter des caméras, mais il existe trop de types de caméras sous sa marque. Ils ne savent pas laquelle choisir, si la caméra achetée doit installer des pilotes, etc. vous apportera un contenu pertinent.
La caméra Logitech a-t-elle besoin d'un pilote ?
Réponse : La caméra Logitech doit installer un pilote.
Certaines fonctions de la caméra logitech seront meilleures si elle est équipée de son driver officiel.
Le site officiel de Logitech propose des pilotes disponibles en téléchargement.

Lecture étendue de la caméra Logitech :
1. La marque Logitech est très forte et est l'une des principales marques de périphériques. Elle détient une part de près de 70 % sur le marché mondial des périphériques et a même remporté le prix Plus de 100 mondial. prix de design de classe.
2. Les caméras Logitech sont bien meilleures que les autres marques en termes de performances matérielles et présentent des avantages de performances uniques en termes d'algorithmes logiciels.
Par exemple, avec la technologie RightLight développée par la marque, l'effet de réduction du bruit du microphone est également meilleur. .
3. Le positionnement de la marque est très clair. Ceux commençant par C sont des produits destinés à un usage personnel, tandis que ceux commençant par CC sont des produits destinés aux réunions d'affaires
Les utilisateurs peuvent trouver avec précision l'appareil photo qui leur convient en fonction du nom du produit.

Ce qui précède est le contenu détaillé de. pour plus d'informations, suivez d'autres articles connexes sur le site Web de PHP en chinois!

Outils d'IA chauds

Undresser.AI Undress
Application basée sur l'IA pour créer des photos de nu réalistes

AI Clothes Remover
Outil d'IA en ligne pour supprimer les vêtements des photos.

Undress AI Tool
Images de déshabillage gratuites

Clothoff.io
Dissolvant de vêtements AI

AI Hentai Generator
Générez AI Hentai gratuitement.

Article chaud

Outils chauds

Bloc-notes++7.3.1
Éditeur de code facile à utiliser et gratuit

SublimeText3 version chinoise
Version chinoise, très simple à utiliser

Envoyer Studio 13.0.1
Puissant environnement de développement intégré PHP

Dreamweaver CS6
Outils de développement Web visuel

SublimeText3 version Mac
Logiciel d'édition de code au niveau de Dieu (SublimeText3)
 Le pilote Logitech Ghub ne prend-il pas en charge Win7 ? -Pourquoi le pilote Logitech ghub peut-il être installé uniquement sur le lecteur C ?
Mar 18, 2024 pm 05:37 PM
Le pilote Logitech Ghub ne prend-il pas en charge Win7 ? -Pourquoi le pilote Logitech ghub peut-il être installé uniquement sur le lecteur C ?
Mar 18, 2024 pm 05:37 PM
Le pilote Logitech Ghub ne prend-il pas en charge Win7 ? Pas compatible. Depuis que Windows 7 a cessé de se mettre à jour et n'est plus le système d'exploitation principal de Microsoft, de nombreux nouveaux logiciels ne le prennent plus en charge, comme Logitech ghub. L'interface principale du pilote Logitech : 1. L'interface principale du logiciel se trouve à gauche. Les trois boutons sont l'éclairage, les boutons et les paramètres de sensibilité. 2. Dans les paramètres de l'interface d'éclairage, les effets spéciaux généraux sont relativement conventionnels et les effets audiovisuels sont le point culminant. Ils peuvent changer de couleur en fonction de la fréquence sonore et peuvent être réglés en fonction des bandes hautes, moyennes et basses. , avec différentes couleurs et effets. 3. Dans les paramètres des boutons, les utilisateurs peuvent les modifier ici en fonction de leurs besoins particuliers. 4. Dans les paramètres de sensibilité, de nombreux utilisateurs auront certains de leurs propres paramètres. Ils peuvent ajouter eux-mêmes le point de commutation de vitesse DPI, mais.
 Étapes pour restaurer le pilote Logitech à la configuration par défaut
Feb 28, 2024 am 11:04 AM
Étapes pour restaurer le pilote Logitech à la configuration par défaut
Feb 28, 2024 am 11:04 AM
Face au pilote Logitech qui ne peut pas être utilisé normalement, cela ne peut être résolu qu'en restaurant les paramètres d'usine. Cependant, de nombreux amis ne savent pas comment restaurer les paramètres d'usine. Ce qui suit vous fournira des étapes détaillées pour restaurer les paramètres d'usine. Espérons que cela peut vous aider. Étapes pour restaurer le pilote Logitech à la configuration par défaut : 1. Téléchargez d'abord le logiciel pilote dédié Logitech GHub et ouvrez-le une fois le téléchargement terminé. 2. Ouvrez ensuite la souris pour la configurer et cliquez sur les paramètres (engrenage) dans le. coin supérieur droit. 3. En bas, cliquez sur « Restaurer les paramètres par défaut », cliquez directement et rouvrez le logiciel pour restaurer les paramètres d'usine. Comment connecter le pilote Logitech à l'appareil 1. Ouvrez le capot arrière de la souris et retirez la prise de la souris sans fil 2. Sélectionnez la prise de la souris à côté de l'ordinateur 3. Définissez les informations de paramètre correspondantes pour la souris. Associez Bluetooth à l'appareil et appuyez longuement sur Bluetooth.
 Comment télécharger le pilote de la souris Razer
Mar 11, 2024 pm 03:40 PM
Comment télécharger le pilote de la souris Razer
Mar 11, 2024 pm 03:40 PM
Étapes pour télécharger le pilote de la souris Razer : 1. Ouvrez le navigateur et accédez au site Web officiel de Razer ; 2. Sur la page du site Web officiel, recherchez et cliquez sur "Support technique" ou une option similaire 3. Sur la page de support technique, sélectionnez " ; Souris" ou la sous-catégorie spécifique ; 4. Sur la page de téléchargement du pilote de souris, vous pouvez voir différents modèles de souris et leurs pilotes correspondants ; 5. Cliquez sur le lien de téléchargement du pilote sélectionné ; 6. Une fois le téléchargement terminé, vérifiez si le fichier téléchargé Le fichier est complet, assurez-vous que rien n’est endommagé ou manquant.
 Comment installer le pilote Win11 sans signature numérique_Tutoriel sur la façon de gérer le pilote Win11 sans signature numérique
Mar 20, 2024 pm 04:46 PM
Comment installer le pilote Win11 sans signature numérique_Tutoriel sur la façon de gérer le pilote Win11 sans signature numérique
Mar 20, 2024 pm 04:46 PM
Certains utilisateurs ont rencontré des problèmes lors de l'installation des pilotes pour les ordinateurs Win11. L'ordinateur indique que la signature numérique de ce fichier ne peut pas être vérifiée, ce qui entraîne l'impossibilité d'installer le pilote. Comment résoudre ce problème ? Veuillez consulter l'introduction suivante pour plus de détails. 1. Appuyez sur [Win + [Ctrl+Shift+Enter] Ouvrez la fenêtre Windows Powershell avec les droits d'administrateur ; 3. Fenêtre de contrôle de compte d'utilisateur, souhaitez-vous autoriser cette application à apporter des modifications à votre appareil ? . Administrateur : Pouvoirs Windows
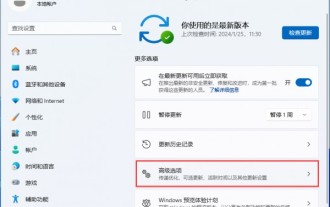 Comment résoudre le problème selon lequel le pilote Win11 n'a pas de signature numérique ? Tutoriel pour résoudre le problème selon lequel le pilote Win11 n'a pas de signature numérique
Feb 19, 2024 pm 11:20 PM
Comment résoudre le problème selon lequel le pilote Win11 n'a pas de signature numérique ? Tutoriel pour résoudre le problème selon lequel le pilote Win11 n'a pas de signature numérique
Feb 19, 2024 pm 11:20 PM
Lorsque nous installons le système Win11 ou exécutons le programme, nous avons parfois besoin d'une signature numérique avant de pouvoir l'utiliser normalement. Cependant, de nombreux utilisateurs se demandent comment résoudre le problème selon lequel le pilote Win11 n'a pas de signature numérique ? Les utilisateurs peuvent ouvrir une fenêtre Windows Powershell avec des droits d'administrateur pour effectuer des opérations. Laissez ce site présenter soigneusement aux utilisateurs la solution au problème selon lequel le pilote Win11 n'a pas de signature numérique. Solution au problème selon lequel le pilote Win11 n'a pas de signature numérique : 1. Appuyez sur la combinaison de touches [Win+X], ou [cliquez avec le bouton droit], cliquez sur le [logo Windows] dans la barre des tâches et sélectionnez [Exécuter] dans le élément de menu qui s'ouvre. 2. Dans la fenêtre d'exécution, entrez [powershel
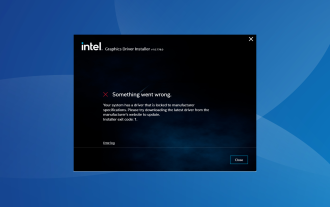 Correctif : pilote système verrouillé selon les spécifications du fabricant
Sep 23, 2023 pm 07:25 PM
Correctif : pilote système verrouillé selon les spécifications du fabricant
Sep 23, 2023 pm 07:25 PM
Les pilotes graphiques sont l'un des pilotes les plus importants de votre PC, affectant directement les performances et l'expérience de jeu. Cependant, de nombreuses personnes rencontrent l'erreur « Votre système a des pilotes verrouillés selon les spécifications du fabricant » lors de la mise à jour des pilotes via le programme d'installation. Ce problème se produit parce que les fabricants restreignent les mises à jour à moins qu'elles ne soient spécifiquement poussées de leur côté. Cela garantit la stabilité, mais peut constituer un problème pour de nombreuses personnes. Alors, découvrons comment résoudre le problème maintenant ! Comment réparer votre système avec des pilotes verrouillés selon les spécifications du fabricant sous Windows 11 ? Avant de passer à des solutions un peu plus compliquées, essayez ces solutions rapides : Assurez-vous que votre PC et votre système d'exploitation répondent à la configuration système requise pour le pilote. Démarrez votre ordinateur en mode sans échec, puis
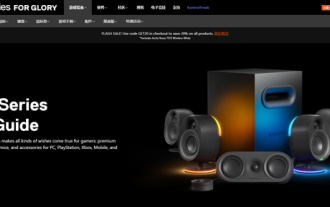 Le pilote SteelSeries peut-il être installé uniquement sur le lecteur C ?
Jan 02, 2024 am 08:07 AM
Le pilote SteelSeries peut-il être installé uniquement sur le lecteur C ?
Jan 02, 2024 am 08:07 AM
Certains utilisateurs de SteelSeries ont découvert après avoir acheté le pilote que le chemin d'installation par défaut se trouvait sur le lecteur C. Cependant, beaucoup de gens ne savent peut-être pas que vous pouvez réellement modifier le chemin d’installation. Voyons maintenant comment apporter des modifications. Le pilote SteelSeries peut-il être installé uniquement sur le lecteur C ? Le pilote SteelSeries ne se limite pas à être installé sur le lecteur C. Les fichiers du pilote SteelSeries sont généralement installés dans un dossier spécifique sous le lecteur C du système d'exploitation Windows. Veuillez noter que le système informatique installera par défaut son propre pilote sur le lecteur C. Les utilisateurs peuvent enregistrer les logiciels informatiques tiers téléchargés sur d'autres disques. Les utilisateurs doivent uniquement modifier le chemin d'installation vers l'emplacement souhaité lors de l'installation pour effectuer le remplacement.
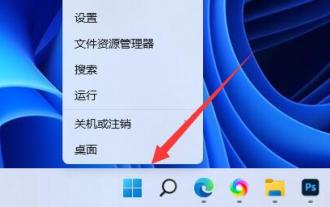 Comment désinstaller le pilote de la carte réseau sur win11
Dec 28, 2023 pm 07:04 PM
Comment désinstaller le pilote de la carte réseau sur win11
Dec 28, 2023 pm 07:04 PM
L'inadéquation du pilote de la carte réseau entraînera l'impossibilité d'accéder à Internet normalement, mais il ne pourra pas être mis à jour normalement. À ce stade, vous pouvez désinstaller le pilote de la carte réseau dans Win11, puis le réinstaller pour résoudre le problème. pour l'utiliser dans le gestionnaire de périphériques. Tutoriel sur la désinstallation du pilote de la carte réseau dans Win11 : 1. Tout d'abord, cliquez avec le bouton droit sur le "Logo Windows" en bas. 2. Cliquez ensuite sur "Gestionnaire de périphériques" dans le menu contextuel. 3. Après l'ouverture, développez "Réseau". Adaptateurs" et recherchez le périphérique de la carte réseau. 4. Double-cliquez ensuite pour ouvrir le périphérique sur lequel vous souhaitez désinstaller le pilote, entrez « Pilote » 5. Enfin, sélectionnez « Désinstaller le périphérique » pour désinstaller le pilote de la carte réseau Win11.





