 Tutoriel système
Tutoriel système
 Série Windows
Série Windows
 Comment résoudre le problème d'arrêt de fonctionnement de Realtek HD Audio Manager
Comment résoudre le problème d'arrêt de fonctionnement de Realtek HD Audio Manager
Comment résoudre le problème d'arrêt de fonctionnement de Realtek HD Audio Manager
Lorsque nous utilisons l'ordinateur, nous rencontrons parfois le message indiquant que le gestionnaire audio haute définition Realtek de la carte son intégrée à l'ordinateur a cessé de fonctionner. Pour ce genre de problème, je pense que vous pouvez utiliser un logiciel tiers pour dépanner et réparer le pilote de l'ordinateur.
realtek High Definition Audio Manager a cessé de fonctionner :
1. Vous devez d'abord télécharger l'assistant de pilote, l'installer et l'ouvrir
2.
L'installation est très rapide et est terminée. Nous commençons la mise à jour du pilote de l'ordinateur.
Il n'y a pas de Realtek High Definition Audio Manager dans le panneau de configuration. Le pilote de la carte son principale doit être mis à jour. Cliquez sur : Détecter maintenant
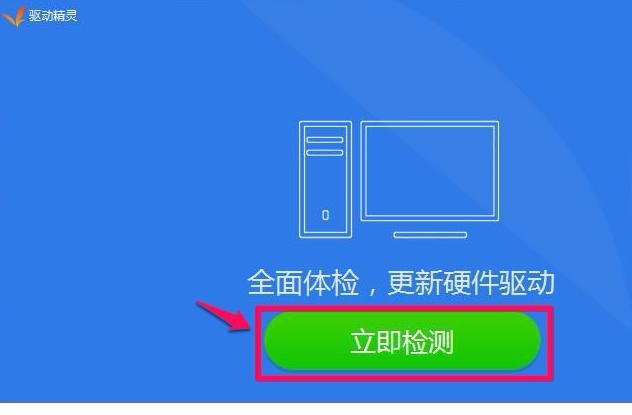
3. Dans la fenêtre d'installation du pilote qui s'ouvre, cliquez sur "Installer". Pilote audio Realtek HD Audio.
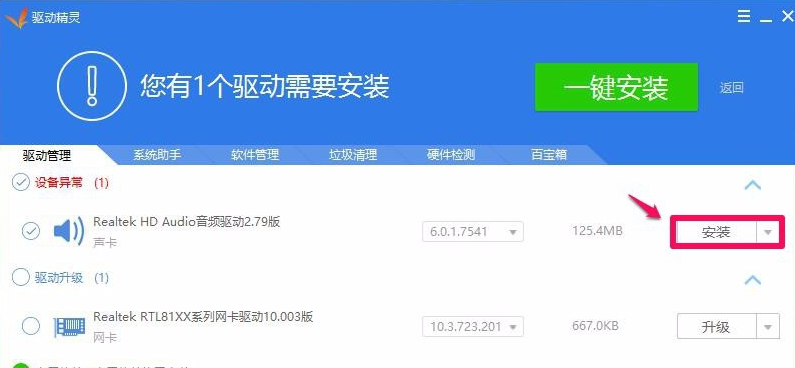
4. Dans la fenêtre d'installation du pilote qui s'ouvre, nous cliquons sur Suivant.
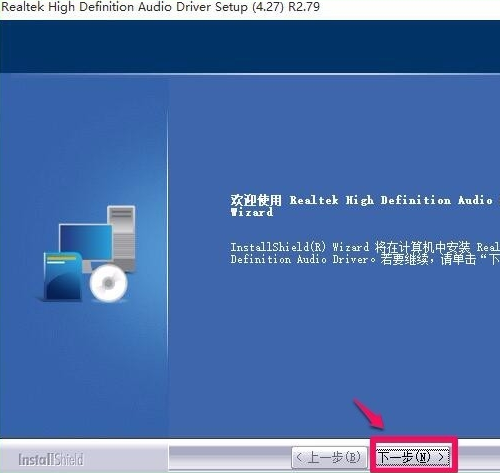
5. Le pilote de la carte son est en cours d'installation, veuillez patienter.
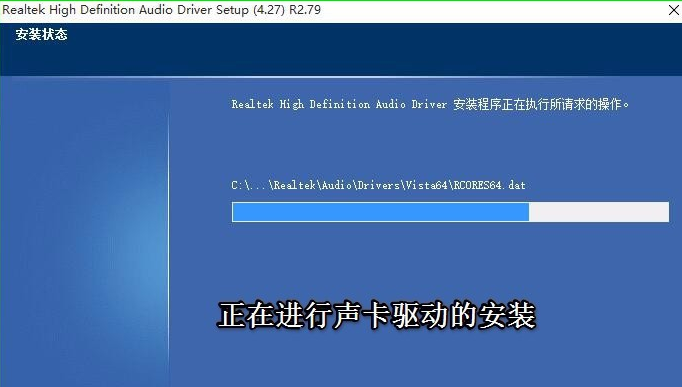
6. Le pilote de la carte son du système a été installé avec succès Le programme d'installation demande de redémarrer l'ordinateur. Nous cliquons sur Terminer pour redémarrer l'ordinateur.
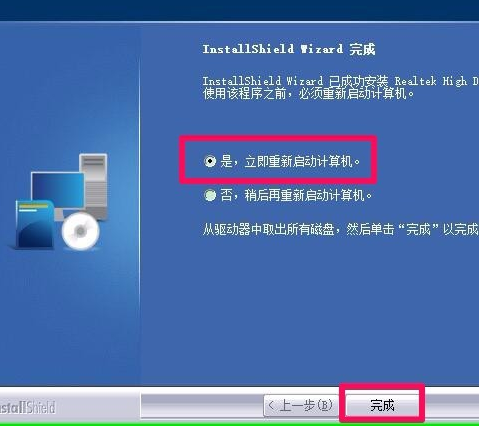
7. Après avoir redémarré l'ordinateur, entrez dans le bureau du système et cliquez pour ouvrir le panneau de configuration.
Vous pouvez voir que l'élément Realtek High Definition Audio Manager est déjà affiché dans le panneau de configuration. Gestionnaire audio haute définition avec le bouton gauche.
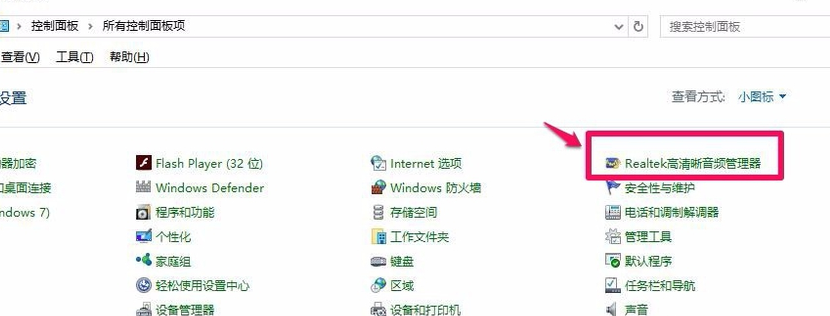
8. Double-cliquez ensuite sur l'élément Realtek High Definition Audio Manager avec le bouton gauche pour ouvrir la fenêtre Realtek High Definition Audio Manager.
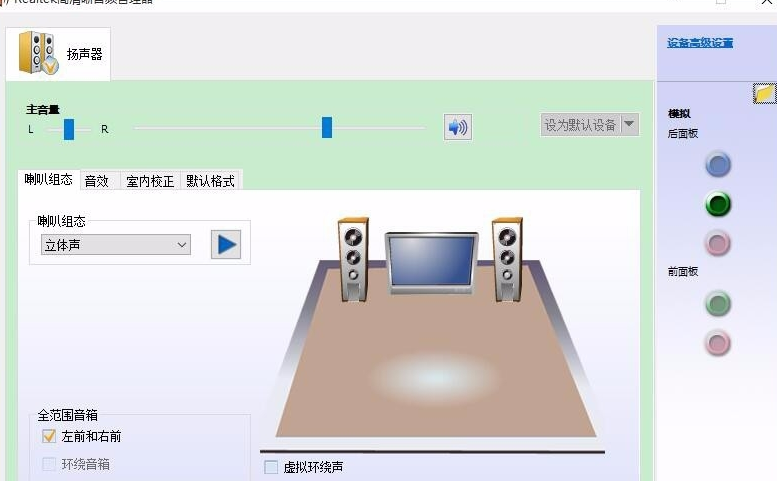
Plus connexe : matériel et son du panneau de configuration Win10 sans Realtek
Ce qui précède est le contenu détaillé de. pour plus d'informations, suivez d'autres articles connexes sur le site Web de PHP en chinois!

Outils d'IA chauds

Undresser.AI Undress
Application basée sur l'IA pour créer des photos de nu réalistes

AI Clothes Remover
Outil d'IA en ligne pour supprimer les vêtements des photos.

Undress AI Tool
Images de déshabillage gratuites

Clothoff.io
Dissolvant de vêtements AI

AI Hentai Generator
Générez AI Hentai gratuitement.

Article chaud

Outils chauds

Bloc-notes++7.3.1
Éditeur de code facile à utiliser et gratuit

SublimeText3 version chinoise
Version chinoise, très simple à utiliser

Envoyer Studio 13.0.1
Puissant environnement de développement intégré PHP

Dreamweaver CS6
Outils de développement Web visuel

SublimeText3 version Mac
Logiciel d'édition de code au niveau de Dieu (SublimeText3)

Sujets chauds
 Comment résoudre le problème d'arrêt de fonctionnement de Realtek HD Audio Manager
Jan 13, 2024 pm 03:42 PM
Comment résoudre le problème d'arrêt de fonctionnement de Realtek HD Audio Manager
Jan 13, 2024 pm 03:42 PM
Lorsque nous utilisons l'ordinateur, nous rencontrons parfois un message indiquant que le gestionnaire audio haute définition Realtek de la carte son intégrée à l'ordinateur a cessé de fonctionner. Pour ce genre de problème, je pense que vous pouvez utiliser un logiciel tiers pour dépanner et réparer le pilote de l'ordinateur. Realtek High-Definition Audio Manager a cessé de fonctionner : 1. Tout d'abord, vous devez télécharger l'assistant de pilote et l'installer. 2. Ensuite, mettez à jour le pilote. L'installation a été très rapide, et maintenant qu'elle est installée, nous commençons à mettre à jour les pilotes de l'ordinateur. Il n'y a pas de Realtek High Definition Audio Manager dans le panneau de configuration. Le pilote de la carte son principale doit être mis à jour. Cliquez sur : Détecter maintenant. 3. Dans la fenêtre d'installation du pilote qui s'ouvre, cliquez sur « Installer » du pilote audio Realtek HDAudio. 4. Ouvrir
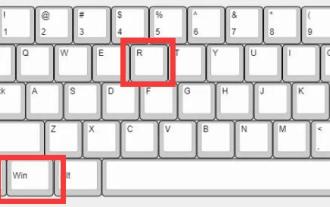 Méthodes efficaces pour résoudre l'échec de la mise à jour du système Win11
Jan 02, 2024 pm 12:15 PM
Méthodes efficaces pour résoudre l'échec de la mise à jour du système Win11
Jan 02, 2024 pm 12:15 PM
Bien que Win11 ait réduit la fréquence de mise à jour, certains correctifs de mise à jour seront toujours publiés. Certains utilisateurs rencontreront un problème d'échec de la mise à jour du système Win11. À ce stade, ils peuvent essayer de télécharger ou de modifier manuellement les paramètres pour résoudre le problème. Tutoriel pour imprimer directement par clic droit sur le bureau win11 : 1. Appuyez d'abord sur le raccourci clavier « Win+R » pour ouvrir Exécuter. 2. Saisissez ensuite « services.msc » et appuyez sur Entrée pour ouvrir le service. 3. Double-cliquez ensuite pour ouvrir le service "windowsupdate". 4. Après ouverture, cliquez sur « Stop » et confirmez pour enregistrer. 5. Après avoir enregistré, nous allons à l'emplacement "C:\Windows\SoftwareDistribution" et supprimons le dossier "download". 6
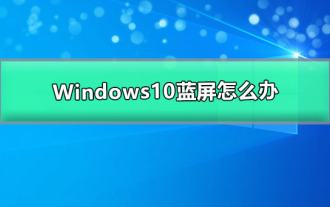 Comment résoudre le problème d'écran bleu dans Windows 10
Dec 23, 2023 pm 01:54 PM
Comment résoudre le problème d'écran bleu dans Windows 10
Dec 23, 2023 pm 01:54 PM
Le système win10 est un excellent système très simple à utiliser ! La forte stabilité rend le système Win10 généralement exempt de tout dysfonctionnement lors de son utilisation ! Mais quelle que soit la qualité du système, des erreurs se produiront toujours ! Récemment, de nombreux amis ont signalé que leurs systèmes Win10 avaient fréquemment des écrans bleus ! Aujourd'hui, l'éditeur vous propose la solution à l'écran bleu après la mise à jour win10. Voyons-y ensemble. Solution à l'écran bleu de Windows 10 : Étapes détaillées : 1. Appuyez longuement sur le bouton d'alimentation pour arrêter ; 2. Appuyez sur le bouton d'alimentation pour allumer ; 3. Répétez les étapes 1 à 2 trois fois. 4. Confirmez si l'interface « Réparer » ; apparaît à l'écran, si c'est le cas, cliquez sur " Options de réparation avancées " ; 5. Cliquez sur " Dépannage ", cliquez sur "
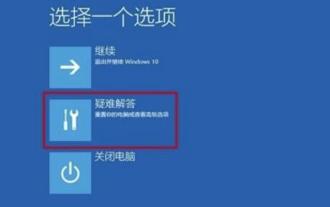 La mise à jour Win10 a échoué et ne peut pas accéder à la solution système
Jan 07, 2024 pm 01:38 PM
La mise à jour Win10 a échoué et ne peut pas accéder à la solution système
Jan 07, 2024 pm 01:38 PM
Lors de l'utilisation du système Win10, de nombreux utilisateurs rencontreront des problèmes étranges, tels que l'impossibilité d'accéder au système après l'échec de la mise à jour. Alors, comment ces problèmes doivent-ils être résolus ? Jetons un coup d'œil aux solutions au problème de l'impossibilité d'accéder au système après l'échec de la mise à jour Win10. Que faire si la mise à jour Win10 échoue et ne peut pas entrer dans le système : 1. Cette raison est due à une erreur lors de la mise à jour du système. 2. Appuyez et maintenez enfoncé le bouton d'alimentation pour forcer l'arrêt et le redémarrage. Après environ deux à trois fois (si vous ne parvenez pas à entrer, essayez plusieurs fois), vous entrerez automatiquement dans l'interface « Menu système ». 3. Ensuite, dans l'interface qui s'ouvre, cliquez pour sélectionner « Dépannage » puis entrez « Options avancées ». 4. Dans les options avancées, recherchez le bouton d'option « Revenir à la version précédente » et cliquez dessus. 5. Ensuite, ce sera le cas
 Que faire si votre iPhone plante
Feb 21, 2024 pm 12:39 PM
Que faire si votre iPhone plante
Feb 21, 2024 pm 12:39 PM
En tant que smartphone leader, les fonctions puissantes et les performances stables de l’iPhone sont l’une des raisons pour lesquelles il est privilégié par les utilisateurs. Cependant, même la meilleure technologie connaît forcément des problèmes. Lorsque l’iPhone se bloque, les utilisateurs peuvent se sentir troublés et anxieux. Cependant, ne vous inquiétez pas, voici plusieurs façons de résoudre le problème du gel de l'iPhone. Tout d’abord, le moyen le plus simple est de résoudre le problème en forçant le redémarrage. Sur l'iPhoneX et les modèles ultérieurs, appuyez et maintenez enfoncés le bouton d'augmentation du volume et le bouton de diminution du volume, puis appuyez et maintenez le bouton latéral ou supérieur.
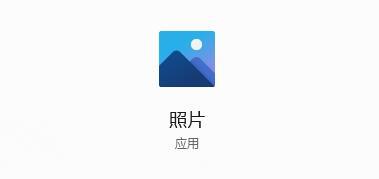 Solution de crash photo Win11
Jan 07, 2024 pm 03:34 PM
Solution de crash photo Win11
Jan 07, 2024 pm 03:34 PM
Win11 fournit aux utilisateurs une application photo pour parcourir les images, mais lorsque nous l'utilisons, nous pouvons rencontrer le problème d'un écran noir et d'un crash dès que nous ouvrons l'application photo. Pour le moment, nous pouvons essayer de le résoudre en utilisant. commandes ou en désactivant la sauvegarde. Solution au crash de photo Win11 : Méthode 1 : 1. Tout d'abord, cliquez avec le bouton droit sur le "Menu Démarrer" en bas 2. Ensuite, ouvrez le "Terminal Windows (Administrateur)" 3. Après l'ouverture, entrez la commande suivante et appuyez sur Entrée pour exécuter : Obtenez -AppxPackage-AllUsers|Foreach{Add-AppxPackage-DisableDevelopmentMode-Register"$($_.Insta
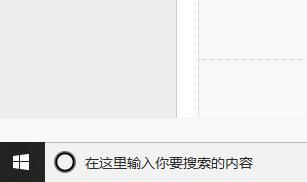 Comment démarrer Realtek High Definition Audio Manager
Jan 13, 2024 pm 03:03 PM
Comment démarrer Realtek High Definition Audio Manager
Jan 13, 2024 pm 03:03 PM
Realtek High Definition Audio Manager est un programme responsable du son de l'ordinateur. Presque tous les paramètres liés au son nécessitent la prise en charge de Realtek High Definition Audio Manager. Aujourd'hui, je vais vous montrer comment démarrer Realtek High Definition Audio Manager ! Jetons un coup d'oeil ensemble. Comment ouvrir le gestionnaire audio haute définition Realtek : 1. Tout d'abord, entrez le panneau de configuration dans la recherche dans le coin inférieur gauche de l'écran et cliquez pour ouvrir. 2. Recherchez Matériel et audio dans le panneau de configuration qui s'ouvre et ouvrez-le. 3. Continuez à rechercher le gestionnaire audio haute définition Realtek comme indiqué dans l'image dans l'interface matérielle et sonore ouverte et cliquez pour l'ouvrir. 4. Après avoir ouvert Realtek High Definition Audio Manager, il devrait ressembler à l'image ci-dessous. L'affichage spécifique varie en fonction du système.
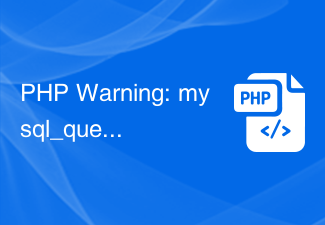 Avertissement PHP : mysql_query() attend au moins une solution
Jun 22, 2023 pm 12:20 PM
Avertissement PHP : mysql_query() attend au moins une solution
Jun 22, 2023 pm 12:20 PM
PHP est un langage de programmation côté serveur largement utilisé pour développer des sites Web et des applications Web. Au cours du processus de développement utilisant PHP, vous pouvez rencontrer diverses erreurs et problèmes. Parmi eux, un problème courant est l’erreur « PHPWarning:mysql_query()expectsatleast ». Cette erreur se produit généralement lors de l'utilisation de la fonction mysql_query(), qui est l'une des fonctions principales de PHP pour faire fonctionner la base de données MySQL. Cette fonction est en cours d'exécution





