
Les tableaux Excel sont largement utilisés dans la vie et au travail. Parfois, une impression partielle doit être effectuée pendant une longue période. Lorsque nous imprimons, cela implique de définir une zone d'impression seulement. De nombreux utilisateurs sont confus. Ci-dessous, l'éditeur vous présentera les compétences nécessaires pour définir la zone d'impression dans Excel.
Dans le processus d'impression à l'aide d'Excel, le paramètre d'impression par défaut consiste à imprimer l'intégralité du document. Parfois, nous souhaitons imprimer uniquement une partie du contenu. De nombreux utilisateurs estiment que le paramètre de zone d'impression Excel est en fait très gênant. à condition que nous maîtrisons les compétences opérationnelles, pour cette raison, l'éditeur vous a apporté des images et des textes sur la façon de définir la zone d'impression dans Excel.
Comment définir la zone d'impression dans Excel
Paramètres d'impression partielle temporaires :
À titre de démonstration, il vous suffit d'imprimer les relevés de présence des 15 premières personnes
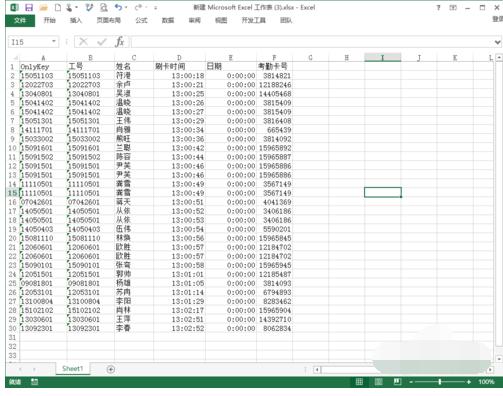
Imprimer la carte de la zone- 1
Sélectionnez celui imprimé avec la zone de la souris, cliquez sur le fichier,
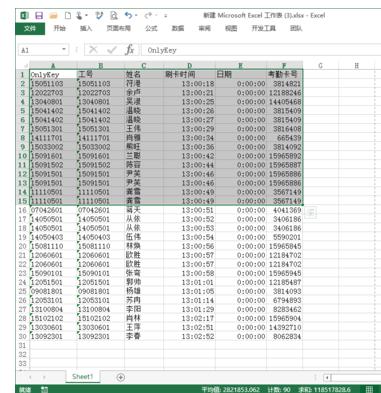
tableau Excel-2
Cliquez : Imprimer
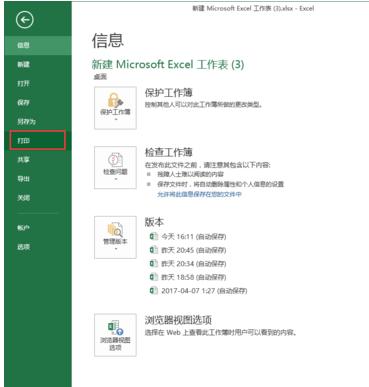
Définissez le tableau d'impression-3
Après l'avoir configuré, le contenu imprimé deviendra le nôtre. La zone sélectionnée,
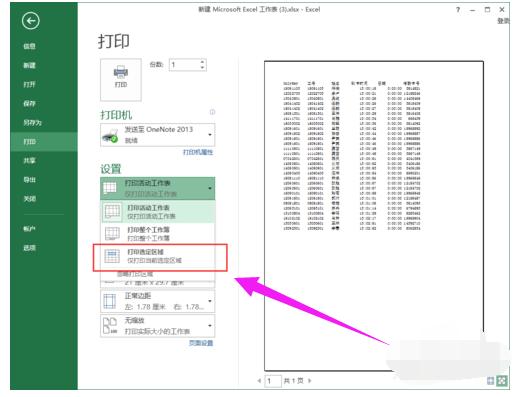
Imprimer la carte de la zone-4
est les 15 premiers enregistrements
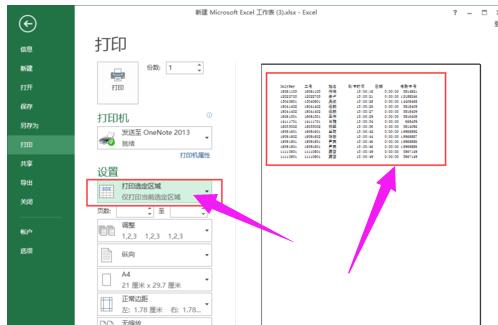
Imprimer la carte-5
Imprimer la partie à long terme :
Pour Il a toujours été partiellement imprimé comme ça. Nous pouvons le configurer temporairement à chaque fois, mais c'est gênant Il peut être réglé en permanence sur une impression partielle
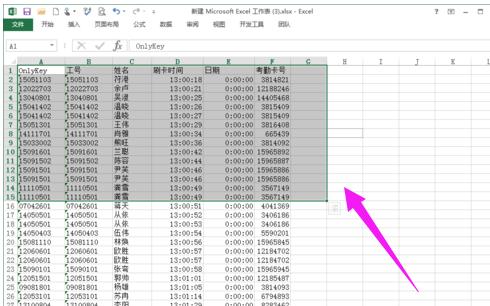
Définir l'impression de l'image-6
Dans le menu Excel, sélectionnez la mise en page, définissez la zone d'impression
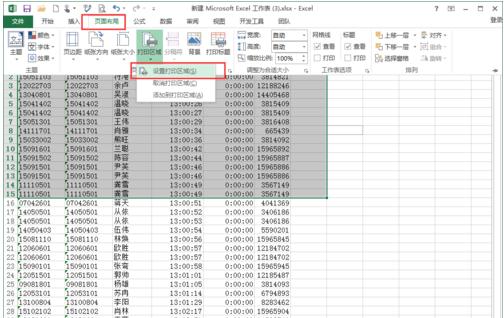
Graphique de la zone d'impression-7
Vous pouvez voir que la zone d'impression est limitée à cela zone, sélectionnez Imprimer,
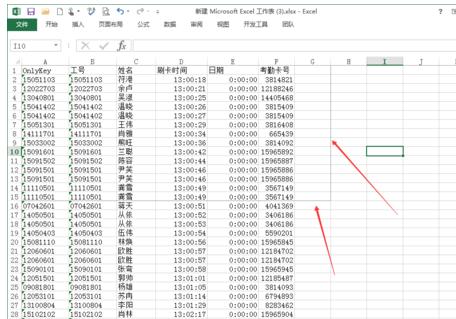
L'impression de la figure 8
n'imprimera que le contenu de cette zone par défaut
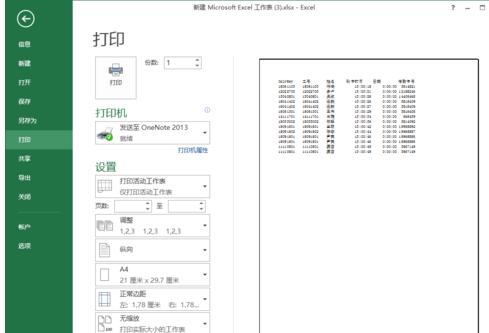
Excel Figure-9
Ce qui précède explique comment définir la zone d'impression dans Excel.
Ce qui précède est le contenu détaillé de. pour plus d'informations, suivez d'autres articles connexes sur le site Web de PHP en chinois!
 Comparez les similitudes et les différences entre deux colonnes de données dans Excel
Comparez les similitudes et les différences entre deux colonnes de données dans Excel
 Marquage de couleur du filtre en double Excel
Marquage de couleur du filtre en double Excel
 Comment copier un tableau Excel pour lui donner la même taille que l'original
Comment copier un tableau Excel pour lui donner la même taille que l'original
 Barre oblique du tableau Excel divisée en deux
Barre oblique du tableau Excel divisée en deux
 L'en-tête diagonal d'Excel est divisé en deux
L'en-tête diagonal d'Excel est divisé en deux
 Méthode de saisie de référence absolue
Méthode de saisie de référence absolue
 Java exporter Excel
Java exporter Excel
 La valeur d'entrée Excel est illégale
La valeur d'entrée Excel est illégale