Résoudre le problème du chemin réseau 0x80070035 introuvable
Les utilisateurs d'ordinateurs accèdent souvent au réseau local pour partager et partager des ressources LAN. Un utilisateur a signalé que lors de l'utilisation de la fonction de partage LAN sur son ordinateur, il a rencontré le phénomène d'impossibilité d'accéder normalement et a affiché un code d'erreur : 0x80070035. Ci-dessous, l'éditeur vous propose des images et des textes du chemin réseau 0x80070035 introuvables.
Dans le réseau local, nous pouvons connecter des jeux et effectuer des transferts de fichiers et d'autres opérations. La plupart du temps, nous l'utiliserons pour terminer le travail. Certains utilisateurs ont rencontré un chemin réseau 0x80070035 introuvable. Le système est dû à des performances de protection de haute sécurité. Ci-dessous, l'éditeur vous présentera les étapes à suivre pour gérer le chemin réseau 0x80070035 introuvable.
Comment résoudre le chemin réseau 0x80070035 introuvable
Cliquez avec le bouton gauche sur l'icône du réseau dans le coin inférieur droit de la barre des tâches pour ouvrir les "Paramètres réseau"
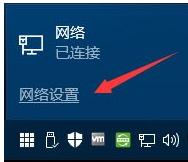
Diagramme du chemin réseau-1
Activé sur le côté gauche des paramètres réseau, cliquez sur [Ethernet] sur le côté, cliquez sur le bouton [HomeGroup] à droite
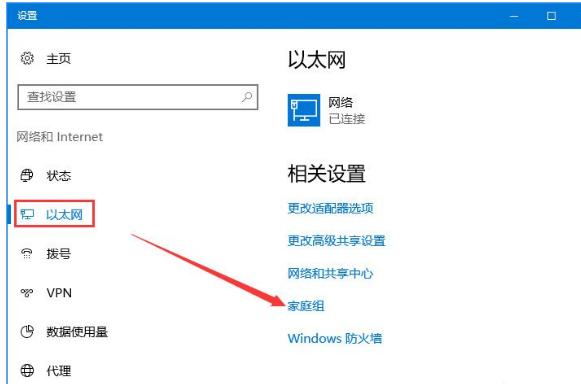
LAN Sharing Diagram-2
Cliquez sur [Enable Home Group], s'il ne peut pas être activé , cliquez sur le bouton [Démarrer l'utilitaire de résolution des problèmes du groupe résidentiel] pour le réparer, puis activez-le après la réparation
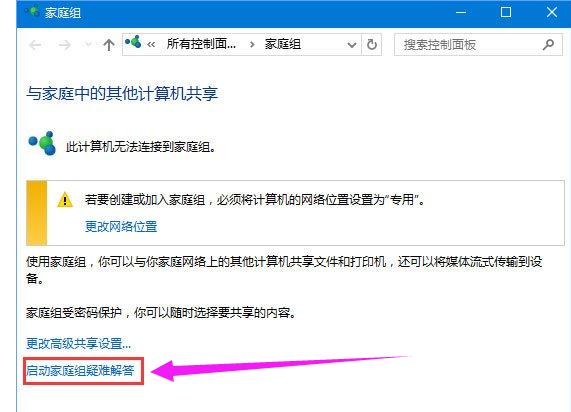
Diagramme de partage LAN-3
Visiter le groupe résidentiel-Rechercher et résoudre les problèmes d'affichage des ordinateurs ou des fichiers partagés dans un groupe résidentiel pour résoudre le problème
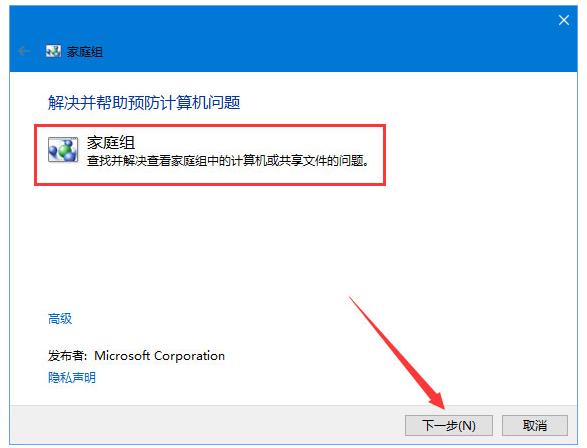
Diagramme du chemin réseau-4
Ce qui précède est la solution au chemin réseau 0x80070035 introuvable.
Ce qui précède est le contenu détaillé de. pour plus d'informations, suivez d'autres articles connexes sur le site Web de PHP en chinois!

Outils d'IA chauds

Undresser.AI Undress
Application basée sur l'IA pour créer des photos de nu réalistes

AI Clothes Remover
Outil d'IA en ligne pour supprimer les vêtements des photos.

Undress AI Tool
Images de déshabillage gratuites

Clothoff.io
Dissolvant de vêtements AI

Video Face Swap
Échangez les visages dans n'importe quelle vidéo sans effort grâce à notre outil d'échange de visage AI entièrement gratuit !

Article chaud

Outils chauds

Bloc-notes++7.3.1
Éditeur de code facile à utiliser et gratuit

SublimeText3 version chinoise
Version chinoise, très simple à utiliser

Envoyer Studio 13.0.1
Puissant environnement de développement intégré PHP

Dreamweaver CS6
Outils de développement Web visuel

SublimeText3 version Mac
Logiciel d'édition de code au niveau de Dieu (SublimeText3)

Sujets chauds
 1664
1664
 14
14
 1423
1423
 52
52
 1317
1317
 25
25
 1268
1268
 29
29
 1243
1243
 24
24
 Comment réparer le code d'erreur Steam 118
Feb 19, 2024 pm 05:56 PM
Comment réparer le code d'erreur Steam 118
Feb 19, 2024 pm 05:56 PM
Steam est une plateforme de jeu de renommée mondiale qui permet aux utilisateurs d'acheter, de télécharger et de jouer à des jeux. Cependant, les utilisateurs peuvent parfois rencontrer des problèmes lors de l'utilisation de Steam, tels que le code d'erreur 118. Dans cet article, nous explorerons ce problème et comment le résoudre. Tout d’abord, comprenons ce que signifie le code d’erreur 118. Le code d'erreur 118 apparaît lorsque vous essayez de vous connecter à Steam, ce qui signifie que votre ordinateur ne peut pas se connecter aux serveurs Steam. Cela peut être dû à des problèmes de réseau, aux paramètres du pare-feu, aux paramètres du proxy ou
 Comment résoudre le code d'erreur Steam E20
Feb 19, 2024 pm 09:17 PM
Comment résoudre le code d'erreur Steam E20
Feb 19, 2024 pm 09:17 PM
Lorsque vous utilisez Steam pour télécharger, mettre à jour ou installer des jeux, vous rencontrez souvent divers codes d'erreur. Parmi eux, un code d’erreur courant est E20. Ce code d'erreur signifie généralement que le client Steam rencontre des difficultés pour tenter de mettre à jour le jeu. Heureusement, il n’est pas si difficile de résoudre ce problème. Tout d'abord, nous pouvons essayer les solutions suivantes pour corriger le code d'erreur E20. 1. Redémarrez le client Steam : Parfois, le redémarrage direct du client Steam peut résoudre ce problème. Dans la fenêtre Steam
![Le module d'extension WLAN s'est arrêté [correctif]](https://img.php.cn/upload/article/000/465/014/170832352052603.gif?x-oss-process=image/resize,m_fill,h_207,w_330) Le module d'extension WLAN s'est arrêté [correctif]
Feb 19, 2024 pm 02:18 PM
Le module d'extension WLAN s'est arrêté [correctif]
Feb 19, 2024 pm 02:18 PM
S'il y a un problème avec le module d'extension WLAN sur votre ordinateur Windows, cela peut entraîner une déconnexion d'Internet. Cette situation est souvent frustrante, mais heureusement, cet article propose quelques suggestions simples qui peuvent vous aider à résoudre ce problème et à rétablir le bon fonctionnement de votre connexion sans fil. Réparer le module d'extensibilité WLAN s'est arrêté Si le module d'extensibilité WLAN a cessé de fonctionner sur votre ordinateur Windows, suivez ces suggestions pour le réparer : Exécutez l'utilitaire de résolution des problèmes réseau et Internet pour désactiver et réactiver les connexions réseau sans fil Redémarrez le service de configuration automatique WLAN Modifier les options d'alimentation Modifier Paramètres d'alimentation avancés Réinstaller le pilote de la carte réseau Exécuter certaines commandes réseau Examinons-le maintenant en détail
 Comment résoudre l'erreur du serveur DNS Win11
Jan 10, 2024 pm 09:02 PM
Comment résoudre l'erreur du serveur DNS Win11
Jan 10, 2024 pm 09:02 PM
Nous devons utiliser le DNS correct lors de la connexion à Internet pour accéder à Internet. De la même manière, si nous utilisons des paramètres DNS incorrects, cela entraînera une erreur du serveur DNS. À ce stade, nous pouvons essayer de résoudre le problème en sélectionnant d'obtenir automatiquement le DNS dans les paramètres réseau. solutions. Comment résoudre l'erreur du serveur DNS du réseau Win11. Méthode 1 : Réinitialiser le DNS 1. Tout d'abord, cliquez sur Démarrer dans la barre des tâches pour entrer, recherchez et cliquez sur le bouton icône « Paramètres ». 2. Cliquez ensuite sur la commande d'option "Réseau et Internet" dans la colonne de gauche. 3. Recherchez ensuite l'option « Ethernet » sur la droite et cliquez pour entrer. 4. Après cela, cliquez sur "Modifier" dans l'attribution du serveur DNS et définissez enfin DNS sur "Automatique (D
![HRESULT 0x800A03EC Une erreur d'exception s'est produite dans Excel [Corrigé]](https://img.php.cn/upload/article/000/887/227/170834257118628.jpg?x-oss-process=image/resize,m_fill,h_207,w_330) HRESULT 0x800A03EC Une erreur d'exception s'est produite dans Excel [Corrigé]
Feb 19, 2024 pm 07:36 PM
HRESULT 0x800A03EC Une erreur d'exception s'est produite dans Excel [Corrigé]
Feb 19, 2024 pm 07:36 PM
Si vous rencontrez le code d'erreur 0x800A03EC dans Microsoft Excel, voici quelques solutions. Habituellement, ce code d'erreur apparaît lorsque vous essayez d'exporter un fichier Excel. L'erreur est : System.Runtime.InteropServices.COMException(0x800A03EC) : Exception de HRESULT : 0x800A03EC Ce problème peut être dû à des fautes de frappe dans le code, à des méthodes non valides ou à des formats de données incompatibles. De plus, le fichier dépassant la limite d'Excel ou le fichier corrompu peut également être à l'origine de ce problème. Quoi qu’il en soit, nous vous guiderons sur la manière de résoudre le problème. J'aimerais vous aider à trouver des réponses
 Que dois-je faire si la Terre s'affiche dans le coin inférieur droit de Windows 10 alors que je ne peux pas accéder à Internet Diverses solutions au problème selon lequel la Terre ne peut pas accéder à Internet dans Win10 ?
Feb 29, 2024 am 09:52 AM
Que dois-je faire si la Terre s'affiche dans le coin inférieur droit de Windows 10 alors que je ne peux pas accéder à Internet Diverses solutions au problème selon lequel la Terre ne peut pas accéder à Internet dans Win10 ?
Feb 29, 2024 am 09:52 AM
Cet article présentera la solution au problème selon lequel le symbole du globe s'affiche sur le réseau du système Win10 mais ne peut pas accéder à Internet. L'article fournira des étapes détaillées pour aider les lecteurs à résoudre le problème du réseau Win10 montrant que la Terre ne peut pas accéder à Internet. Méthode 1 : Redémarrez directement. Vérifiez d'abord si le câble réseau n'est pas correctement branché et si le haut débit est en retard. Dans ce cas, vous devez redémarrer le routeur ou le modem optique. Si aucune action importante n'est effectuée sur l'ordinateur, vous pouvez redémarrer l'ordinateur directement. La plupart des problèmes mineurs peuvent être rapidement résolus en redémarrant l'ordinateur. S’il est déterminé que le haut débit n’est pas en retard et que le réseau est normal, c’est une autre affaire. Méthode 2 : 1. Appuyez sur la touche [Win] ou cliquez sur [Menu Démarrer] dans le coin inférieur gauche. Dans l'élément de menu qui s'ouvre, cliquez sur l'icône d'engrenage au-dessus du bouton d'alimentation. Il s'agit de [Paramètres].
![Code d'erreur GeForce Now 0x0000012E [CORRIGÉ]](https://img.php.cn/upload/article/000/000/164/170834836989999.jpg?x-oss-process=image/resize,m_fill,h_207,w_330) Code d'erreur GeForce Now 0x0000012E [CORRIGÉ]
Feb 19, 2024 pm 09:12 PM
Code d'erreur GeForce Now 0x0000012E [CORRIGÉ]
Feb 19, 2024 pm 09:12 PM
Si vous rencontrez le code d'erreur 0x0000012E sur NVIDIA GeForceNOW, nous partagerons la solution. Nous avons rencontré le même problème et voici comment nous l'avons résolu afin que vous puissiez profiter des jeux sur GeForce en toute fluidité. Corrigez le code d'erreur GeForce Now 0x0000012E maintenant Pour corriger le code d'erreur GeForceNow 0x0000012E sur un ordinateur Windows, suivez ces solutions : Vérifiez les exigences de connexion Internet Vérifiez la configuration matérielle requise Exécutez en tant qu'administrateur Suggestions supplémentaires. Avant de commencer, nous vous recommandons d'attendre patiemment, car de nombreux utilisateurs n'ont pris aucune mesure pour résoudre le problème. Parfois, un dysfonctionnement peut en être la cause
 Comment corriger le code d'erreur d'activation Win10 « 0xc0000022 » ?
Jan 12, 2024 pm 06:15 PM
Comment corriger le code d'erreur d'activation Win10 « 0xc0000022 » ?
Jan 12, 2024 pm 06:15 PM
Le système Win10 offre des fonctions plus puissantes et plus complètes, associées à ses méthodes de fonctionnement pratiques, permettant à de plus en plus d'utilisateurs de choisir d'installer ce système d'exploitation. Cependant, de nombreux utilisateurs ont rencontré de nombreuses erreurs inconnues lors de l'installation. que l'activation de Win10 échoue et que le code d'erreur "0xc0000022" est demandé. Ci-dessous, l'éditeur vous proposera un didacticiel graphique pour résoudre le problème de l'échec d'activation et le code d'erreur "0xc0000022". Depuis que Microsoft a publié Win10, les utilisateurs l'attendaient avec impatience. Par conséquent, de nombreux utilisateurs ont installé Win10 et, pour être plus parfait, une activation est nécessaire. Cependant, récemment, certains utilisateurs de Win10 n'ont pas réussi à l'activer sur leurs ordinateurs et ont demandé le code d'erreur 0xc0000022.




