Guide d'utilisation du contrôleur Lightning Simulator
Le simulateur de foudre a ajouté la prise en charge des contrôleurs multi-boutons depuis la version 3.62, mais il y a encore de nombreux amis qui ne savent pas comment utiliser le contrôleur dans le simulateur de foudre. Ci-dessous, l'éditeur partagera avec vous un tutoriel sur la façon de le faire. utilisez le contrôleur du simulateur de foudre. Pour ceux qui ne sont pas clairs, jetons un coup d'œil !
Tutoriel d'utilisation du contrôleur Thunder Simulator
S'il s'agit d'un contrôleur filaire, utilisez le port USB pour le brancher sur l'ordinateur ; pour les contrôleurs sans fil, vous devez insérer le récepteur sans fil dans l'ordinateur pour vous connecter et l'utiliser. Après succès, sélectionnez simplement les paramètres du contrôleur. La zone fonctionnelle du contrôleur, c'est-à-dire les didacticiels détaillés sur les fonctions et les paramètres de chaque bouton, sont répertoriés dans cet article.
1. Vérifiez l'état du contrôleur
Ouvrez le simulateur de foudre L'état du contrôleur affiché ici n'est pas connecté.
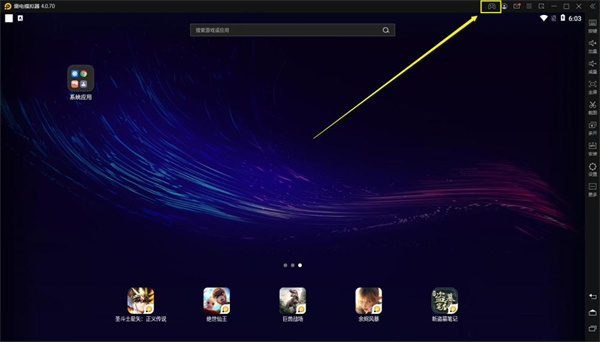
2. Connectez le contrôleur à l'ordinateur
1. Contrôleur filaire : branchez le contrôleur USB sur l'interface USB de l'ordinateur
2. Connectez le récepteur sans fil à l'interface USB de l'ordinateur
Puis ajustez le mode correspondant (veuillez vérifier les détails) (voir le manuel du contrôleur), il est généralement connecté au mode Android ; une fois la connexion terminée, une invite indiquant que le contrôleur a été détecté et connecté apparaîtra sur le simulateur de foudre.
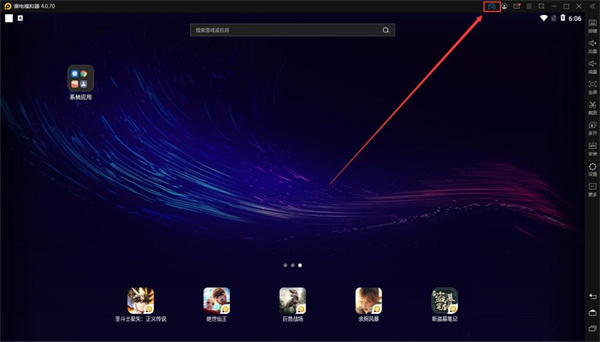
3. Comment définir les boutons de la poignée
1. Ouvrez le contrôle des boutons du simulateur de foudre
Il y aura deux options : les paramètres de la poignée et les paramètres du clavier.
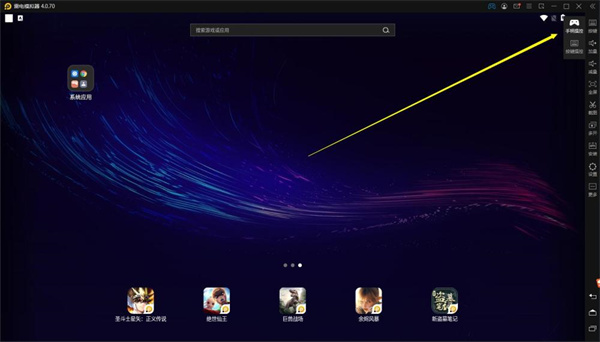
2. Ouvrez notre interface de configuration des poignées et vous pourrez voir la zone fonctionnelle sur la droite. Tous les boutons de la zone fonctionnelle peuvent être définis en les faisant glisser vers la position spécifiée.
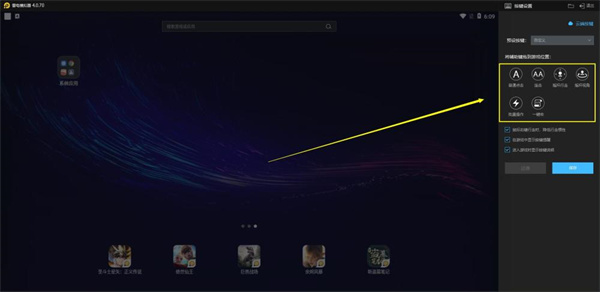
3. Zone de fonctions, paramètres et fonctions de chaque bouton.
①Paramètres de clic normaux
Méthode de réglage : déplacez la souris vers le clic normal sur le ruban, appuyez et maintenez le bouton gauche pour faire glisser jusqu'à l'emplacement où vous devez définir le bouton, puis appuyez sur le bouton de la poignée. Fonction : Simuler un clic sur un bouton
Par exemple :
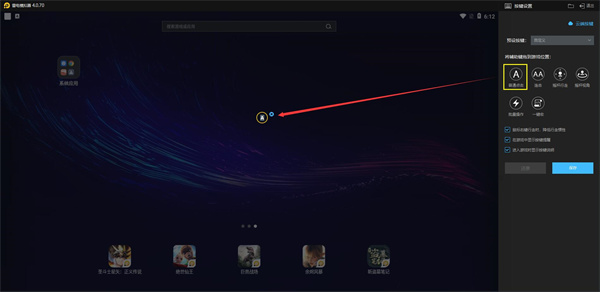
astuce : Paramètre du bouton combiné :
Basé sur le réglage du clic ordinaire, vous pouvez appuyer sur deux boutons en même temps pour le définir comme un bouton combiné
Pour exemple :
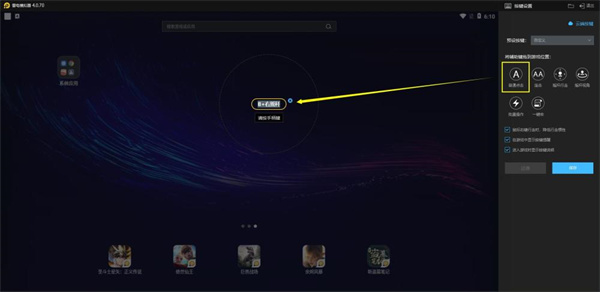
②Paramètres du combo
Méthode de configuration : déplacez la souris sur le combo dans le ruban, appuyez et maintenez le bouton gauche et faites-le glisser jusqu'à l'emplacement où vous devez définir les touches, puis appuyez sur les touches du poignée.
Fonction : Simuler des combinaisons de touches
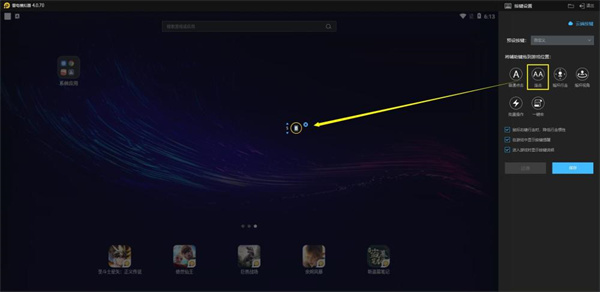
③Paramètres des touches de direction
Méthode de configuration : Déplacez la souris vers les touches de direction dans le ruban, appuyez et maintenez le bouton gauche et faites-la glisser jusqu'à la position de la touche de direction du jeu.
Fonction : Contrôler le mouvement des personnages du jeu
Par exemple :
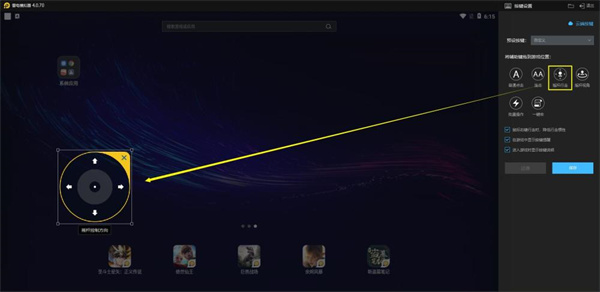
④Paramètre de perspective de rotation (principalement utilisé dans les jeux 3D, tels que : Dragon Nest, Honkai Impact 3, etc.)
Méthode de réglage : Déplacer le souris sur la fonction Appuyez et maintenez le bouton gauche sur le bouton d'angle de rotation dans la zone et faites-le glisser vers la moitié droite de l'écran. La sensibilité est utilisée pour ajuster la vitesse de rotation de l'angle.
Fonction : Ajuster la perspective des jeux 3D
Par exemple :
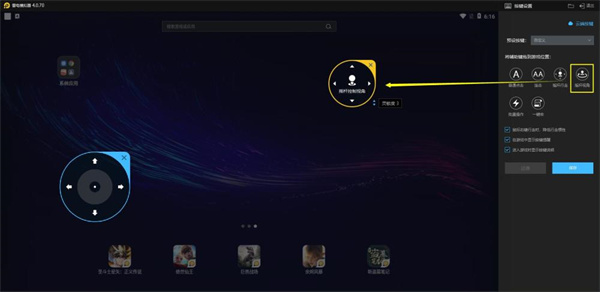
⑤Touche macro en un clic (principalement utilisée pour les opérations continues)
Méthode de réglage : Déplacez la souris vers la macro à une touche dans le ruban, appuyez et maintenez le bouton gauche Déplacez-vous vers la moitié droite de l'écran et cliquez sur le stylo vert dans le coin inférieur droit pour accéder à l'interface d'édition de macros
Fonction : réalisez des fonctions de clic et de glisser continus similaires aux scripts ;
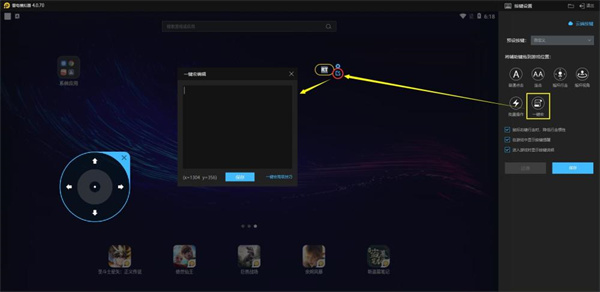
Ce qui précède est le contenu détaillé de. pour plus d'informations, suivez d'autres articles connexes sur le site Web de PHP en chinois!

Outils d'IA chauds

Undresser.AI Undress
Application basée sur l'IA pour créer des photos de nu réalistes

AI Clothes Remover
Outil d'IA en ligne pour supprimer les vêtements des photos.

Undress AI Tool
Images de déshabillage gratuites

Clothoff.io
Dissolvant de vêtements AI

AI Hentai Generator
Générez AI Hentai gratuitement.

Article chaud

Outils chauds

Bloc-notes++7.3.1
Éditeur de code facile à utiliser et gratuit

SublimeText3 version chinoise
Version chinoise, très simple à utiliser

Envoyer Studio 13.0.1
Puissant environnement de développement intégré PHP

Dreamweaver CS6
Outils de développement Web visuel

SublimeText3 version Mac
Logiciel d'édition de code au niveau de Dieu (SublimeText3)
 `` Liketones '' est un accordeur de guitare sans publicité ni vense ascendante
Mar 22, 2025 am 10:16 AM
`` Liketones '' est un accordeur de guitare sans publicité ni vense ascendante
Mar 22, 2025 am 10:16 AM
J'ai essayé de revenir à jouer de la guitare et j'ai remarqué une chose: l'App Store et Google Play sont remplis d'applications de guitare qui sont pleines de ventes ou de publicités. N'y a-t-il aucune application qui vous aide à vous régler
 Tiktok a un nouveau tableau de bord de contrôle de sécurité
Mar 21, 2025 am 10:50 AM
Tiktok a un nouveau tableau de bord de contrôle de sécurité
Mar 21, 2025 am 10:50 AM
Tiktok améliore la sécurité des utilisateurs avec un nouvel outil de contrôle de sécurité intégré. Ce tableau de bord aide les utilisateurs à surveiller l'état de sécurité de leur compte et fournit des instructions étape par étape pour améliorer leurs paramètres. Accéder au bilan de sécurité de Tiktok Aux accès
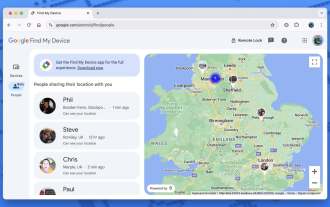 'Find My Device' pour Android vous permet maintenant de suivre les gens
Mar 21, 2025 am 10:33 AM
'Find My Device' pour Android vous permet maintenant de suivre les gens
Mar 21, 2025 am 10:33 AM
L'application Android Find My Device a été mise à jour avec une nouvelle interface conviviale. Maintenant avec des onglets séparés "appareils" et "People", cela simplifie le partage de l'emplacement avec les amis et la famille, ce qui facilite la coordonnée des rencontres
 Comment prendre des photos sur iOS sans toutes les ordures post-traitement
Mar 27, 2025 am 10:40 AM
Comment prendre des photos sur iOS sans toutes les ordures post-traitement
Mar 27, 2025 am 10:40 AM
L'appareil photo de votre iPhone possède des fonctionnalités impressionnantes alimentées par AI, y compris la réduction des selfies et la suppression d'objets d'arrière-plan. Cependant, ce traitement peut parfois compromettre la précision de vos photos. Heureusement, plusieurs alternatives offrent un plus grand CO
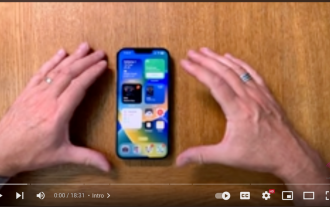 Ce n'est pas seulement toi, YouTube ressemble à de la merde en ce moment
Mar 25, 2025 am 10:21 AM
Ce n'est pas seulement toi, YouTube ressemble à de la merde en ce moment
Mar 25, 2025 am 10:21 AM
Habituellement, vous pouvez blâmer un flux vidéo de basse qualité sur un ralentissement de la bande passante ou une mauvaise connexion Internet - des sites comme YouTube ajusteront la résolution d'une vidéo en conséquence, donc au lieu d'un flux HD ou 4K croustillant, vous vous retrouvez avec un mess flou et pixélisé
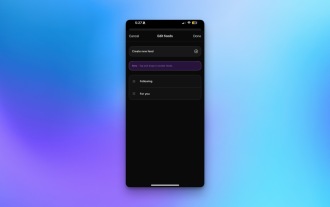 Vous pouvez enfin modifier votre flux par défaut sur les threads
Mar 27, 2025 am 10:39 AM
Vous pouvez enfin modifier votre flux par défaut sur les threads
Mar 27, 2025 am 10:39 AM
Mise à jour de l'application Threads: choisissez votre flux par défaut et plus encore! Les threads vous permet enfin de sélectionner un flux par défaut - "suivant" ou un flux personnalisé - pour lorsque vous ouvrez l'application. Cela signifie que vous verrez des articles des comptes que vous suivez, plutôt que de l'alg
 Trump vient de retarder l'interdiction de Tiktok (encore)
Apr 11, 2025 am 10:48 AM
Trump vient de retarder l'interdiction de Tiktok (encore)
Apr 11, 2025 am 10:48 AM
L'interdiction américaine de Tiktok est à nouveau retardée, cette fois jusqu'au 18 juin. Le président Trump a annoncé sur Truth Social Un nouveau décret exécutif prolongeant la date limite de 75 jours, permettant plus de temps à Bytedance de trouver un acheteur américain. Cela marque le deuxième retard du P
 Pourquoi Google Maps est-il plein d'annonces?
Apr 09, 2025 am 12:18 AM
Pourquoi Google Maps est-il plein d'annonces?
Apr 09, 2025 am 12:18 AM
La raison pour laquelle Googlemaps est plein de publicité est que son modèle commercial doit couvrir les coûts opérationnels grâce à la publicité. 1) Google maintient les services gratuits en intégrant diverses formes d'annonces en -Maps. 2) Les utilisateurs peuvent gérer les annonces en identifiant les résultats avec des balises «sponsorisées» ou «publicitaires». 3) Les conseils pour améliorer l'expérience utilisateur incluent l'utilisation de cartes hors ligne et les fonctions «explorer».






