 Tutoriel système
Tutoriel système
 Série Windows
Série Windows
 Comment ouvrir le menu contextuel via les touches de raccourci
Comment ouvrir le menu contextuel via les touches de raccourci
Comment ouvrir le menu contextuel via les touches de raccourci
Lorsque notre souris perd temporairement sa fonction, comment utiliser les raccourcis clavier pour ouvrir le menu contextuel ? Il existe deux méthodes : l'une consiste à appuyer sur les touches de raccourci Shift + F10 pour ajuster le menu contextuel, et l'autre. pour appuyer sur les touches Windows et Ctrl du clavier. Vous pouvez également utiliser la touche du répertoire. Jetons un coup d'œil au tutoriel spécifique ci-dessous.
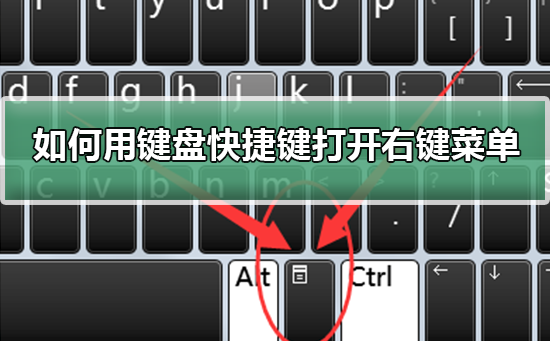

Utilisez les raccourcis clavier pour ouvrir le menu contextuel
La première méthode
1. Lorsqu'aucun fichier n'est sélectionné sur le bureau de l'ordinateur, appuyez sur la touche marquée d'un cercle rouge dans l'image ci-dessous sur le clavier Cette touche est utilisée pour ouvrir rapidement le menu contextuel.

2. Vous pouvez ouvrir le menu contextuel du bureau. Si vous devez sélectionner un élément, utilisez simplement la souris pour le sélectionner
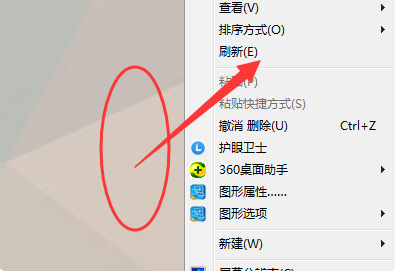
Deuxième méthode
1. Les touches de raccourci "Maj + F10" peuvent ajuster le menu contextuel

2. Nous pouvons utiliser la touche de tabulation et les touches fléchées pour déplacer le focus sur le programme ou le paramètre que vous souhaitez ouvrir, et appuyer sur "Maj + F10". " pour ouvrir le menu contextuel
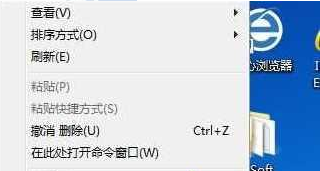
Problèmes liés aux paramètres Windows
Que dois-je faire s'il n'y a pas d'Excel dans Nouvelle Création ?
Ce qui précède est le contenu détaillé de. pour plus d'informations, suivez d'autres articles connexes sur le site Web de PHP en chinois!

Outils d'IA chauds

Undresser.AI Undress
Application basée sur l'IA pour créer des photos de nu réalistes

AI Clothes Remover
Outil d'IA en ligne pour supprimer les vêtements des photos.

Undress AI Tool
Images de déshabillage gratuites

Clothoff.io
Dissolvant de vêtements AI

AI Hentai Generator
Générez AI Hentai gratuitement.

Article chaud

Outils chauds

Bloc-notes++7.3.1
Éditeur de code facile à utiliser et gratuit

SublimeText3 version chinoise
Version chinoise, très simple à utiliser

Envoyer Studio 13.0.1
Puissant environnement de développement intégré PHP

Dreamweaver CS6
Outils de développement Web visuel

SublimeText3 version Mac
Logiciel d'édition de code au niveau de Dieu (SublimeText3)
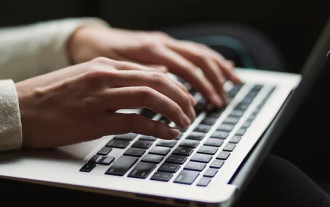 Comment taper souligné sur le clavier ? Comment taper uniquement souligner sans taper ?
Feb 22, 2024 pm 07:46 PM
Comment taper souligné sur le clavier ? Comment taper uniquement souligner sans taper ?
Feb 22, 2024 pm 07:46 PM
Ajustez la méthode de saisie sur l'anglais et maintenez la touche Maj et la touche moins enfoncées. Modèle applicable du didacticiel : Lenovo AIO520C Système : Windows 10 Édition Professionnelle : Microsoft Office Word 2022 Analyse 1 Vérifiez d'abord la saisie en chinois et en anglais de la méthode de saisie et ajustez-la en anglais. 2Maintenez ensuite enfoncées simultanément la touche Maj et la touche Moins de votre clavier. 3 Vérifiez l'interface pour voir les mots soulignés. Supplément : Comment saisir rapidement un soulignement dans un document Word 1. Si vous devez saisir un soulignement dans Word, sélectionnez l'espace avec la souris, puis sélectionnez le type de soulignement dans le menu de police pour saisir. Résumé/Remarques : assurez-vous de modifier la méthode de saisie en anglais avant de continuer, sinon le trait de soulignement ne pourra pas être saisi avec succès.
 Comment ouvrir le menu contextuel via les touches de raccourci
Jan 14, 2024 pm 03:12 PM
Comment ouvrir le menu contextuel via les touches de raccourci
Jan 14, 2024 pm 03:12 PM
Lorsque notre souris perd temporairement sa fonction, comment utiliser les raccourcis clavier pour ouvrir le menu contextuel ? Il existe deux méthodes : l'une consiste à appuyer sur la touche de raccourci Maj+F10 pour ajuster le menu contextuel ? le raccourci clavier entre Windows et les touches du répertoire peut également être utilisé. Jetons un coup d'œil au didacticiel spécifique ci-dessous. La première méthode d'utilisation des raccourcis clavier pour ouvrir le menu contextuel : 1. Lorsqu'aucun fichier n'est sélectionné sur le bureau de l'ordinateur, appuyez sur le bouton marqué d'un cercle rouge sur le clavier dans l'image ci-dessous. Ce bouton est le bouton pour ouvrir rapidement. le menu contextuel. 2. Vous pouvez ouvrir le menu contextuel sur le bureau. Si vous devez sélectionner un élément, utilisez simplement la souris pour le sélectionner. Deuxième méthode 1. En fait, nous pouvons utiliser la touche de raccourci "Maj+F10" pour ajuster. le menu contextuel 2
![Le clic droit ne fonctionne pas dans Word ou PowerPoint [FIXED]](https://img.php.cn/upload/article/000/887/227/170901479016252.jpg?x-oss-process=image/resize,m_fill,h_207,w_330) Le clic droit ne fonctionne pas dans Word ou PowerPoint [FIXED]
Feb 27, 2024 pm 02:19 PM
Le clic droit ne fonctionne pas dans Word ou PowerPoint [FIXED]
Feb 27, 2024 pm 02:19 PM
Certains utilisateurs d'Office ont signalé que le bouton droit de leur souris ne fonctionnait pas correctement dans Word et PowerPoint. Lorsqu'ils cliquent avec le bouton droit sur un espace ou un élément vide du document, ils n'obtiennent aucun menu contextuel avec des options pour les options de collage, les polices, le formatage de l'arrière-plan, le formatage de l'image, la création d'une nouvelle annotation, etc. Certains utilisateurs ont signalé que lorsqu'ils appuient sur le bouton droit de la souris, le menu contextuel apparaît pendant 1 à 2 secondes, puis disparaît rapidement avant de cliquer sur une option. Pourquoi mon clic droit ne fonctionne-t-il pas dans Microsoft Office ? Si le clic droit ne fonctionne pas dans les applications Office telles que Word et PowerPoint, cela est généralement dû à un complément tiers. Si votre souris n'est pas dans le bon sens
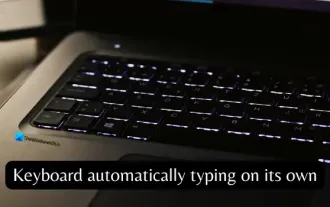 Saisie automatique du clavier sur un ordinateur portable Windows
Feb 19, 2024 pm 05:33 PM
Saisie automatique du clavier sur un ordinateur portable Windows
Feb 19, 2024 pm 05:33 PM
Les périphériques d'entrée informatiques tels que le clavier et la souris nécessitent une intervention humaine et ne peuvent pas fonctionner de manière indépendante. Il en va de même pour le pavé tactile et le clavier des ordinateurs portables Windows. Le texte n'est pas automatiquement saisi et le clic de la souris n'est pas automatique. Si quelque chose d’inhabituel se produit, il doit y avoir une raison. Si vous rencontrez des problèmes de saisie automatique sur le clavier d'un ordinateur portable, suivez le guide pour les résoudre. Clavier sur un ordinateur portable Windows tapant automatiquement Lorsque le clavier de votre ordinateur portable Windows tape automatiquement, voici comment y remédier. Vérifiez le clavier manuellement Assurez-vous que le clavier fonctionne correctement Vérifiez si l'ordinateur portable est connecté à distance Vérifiez si des programmes de saisie automatique sont en cours d'exécution Exécutez une analyse de logiciels malveillants Ajustez les paramètres du clavier Réinstallez le pilote du clavier Nous le saurons en détail
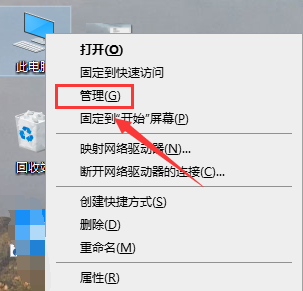 Le clic droit de Win10 ne s'exécute pas en tant qu'administrateur
Jan 06, 2024 pm 10:29 PM
Le clic droit de Win10 ne s'exécute pas en tant qu'administrateur
Jan 06, 2024 pm 10:29 PM
De nombreux amis qui utilisent le système Win10 constatent que lorsqu'ils font un clic droit sur le bureau, il n'y a pas d'option pour s'exécuter en tant qu'administrateur. Alors, comment restaurer cette option ? En fait, il suffit de désactiver et de fermer le compte dans les paramètres. Plus précisément, jetons un coup d'œil au didacticiel. Méthode pour restaurer Win10 en cliquant avec le bouton droit et en l'exécutant en tant qu'administrateur 1. Cliquez avec le bouton droit sur cet ordinateur sur le bureau, qui est Poste de travail, et sélectionnez « Gérer ». 2. Développez Gestion de l'ordinateur - Outils système - Utilisateurs et groupes locaux - Utilisateurs, recherchez et ouvrez Administrateur sur la droite. 3. Dans l'interface des propriétés de l'administrateur, décochez « Le compte est désactivé » et cliquez sur OK. 4. Après avoir terminé les paramètres, accédez à Administrateur
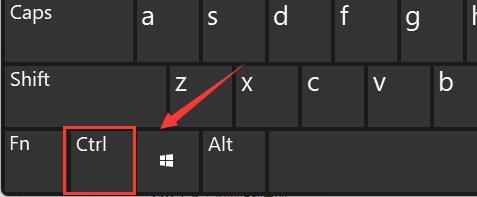 Liste des raccourcis clavier Win11
Jan 05, 2024 pm 02:46 PM
Liste des raccourcis clavier Win11
Jan 05, 2024 pm 02:46 PM
Le système win11 dispose d'un grand nombre de raccourcis clavier intégrés qui nous permettent d'effectuer certaines opérations rapidement. Cependant, non seulement de nombreux utilisateurs ne savent pas ce que sont les raccourcis clavier Win11, mais ils ne sont pas non plus habitués à les utiliser. Par conséquent, l'éditeur vous proposera une liste complète des raccourcis clavier Win11. Apprenons-les ensemble. Quels sont les raccourcis clavier de Win11 : 1. Touche F F1 Afficher l'aide tout F2 Renommer les éléments sélectionnés tous F3 Rechercher des fichiers ou des dossiers tous F10 Activer la barre de menu dans le programme actif Tous 2. Touche Ctrl Ctrl+A Sélectionner un document ou une fenêtre Tous les éléments Tous Ctrl+C Copier les éléments sélectionnés Tous Ctrl+D Ajouter une page Web à vos favoris Tous Ctrl+J Ouvrir le gestionnaire de téléchargement Tous Ctrl+L Mettre en surbrillance
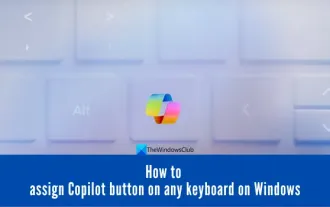 Comment attribuer des boutons Copilot sur n'importe quel clavier dans Windows 11
Feb 20, 2024 am 10:33 AM
Comment attribuer des boutons Copilot sur n'importe quel clavier dans Windows 11
Feb 20, 2024 am 10:33 AM
Les claviers d'ordinateur Windows 11 qui seront lancés dans les prochains mois disposeront d'une nouvelle touche Copilot. Cette touche permet aux utilisateurs d'entrer facilement en mode copilote en appuyant sur un bouton désigné sans mettre à niveau un nouveau PC. Ce guide détaillera comment configurer le bouton copilote sur n'importe quel clavier Windows 11. Microsoft a récemment annoncé avoir réalisé d'importants progrès dans la conduite assistée par l'intelligence artificielle. Windows 11 ajoutera une clé Copilot dédiée pour améliorer encore l'expérience des utilisateurs de PC. Ce changement matériel représente la première mise à niveau majeure des claviers PC Windows depuis trente ans. Dans les mois à venir, les nouveaux ordinateurs Windows 11 présenteront un nouveau design de touches Copilot sur le clavier
 Le clavier mécanique à trois modes Maicong K87 ajoute les versions « axe jacinthe » et « axe crème glacée » : structure de joint, le prix initial commence à 299 yuans
Feb 29, 2024 pm 05:00 PM
Le clavier mécanique à trois modes Maicong K87 ajoute les versions « axe jacinthe » et « axe crème glacée » : structure de joint, le prix initial commence à 299 yuans
Feb 29, 2024 pm 05:00 PM
Selon les informations de ce site Web du 29 février, Maicong a lancé aujourd'hui deux versions de « Hyacinth Switch » et « Glazed Ice Cream Switch » pour le clavier mécanique à trois modes K87. Le clavier présente une « structure de joint, disposition à 80 % » et un arbre associé. claviers Les informations sur le prix sont les suivantes : Version « Hyacinth Switch » : le prix initial est de 299 yuans. Version « Liuguang Ice Cream Switch » : le prix initial est de 379 yuans. Selon les rapports, la série de claviers utilise une structure de joint, 87 touches 80. % disposition, retournement complet des touches et prise en charge thermique. Pour le branchement et le débranchement, il prétend utiliser des « touches PBT bicolores originales/MDA », utilise un PCB à fente à touche unique de 1,2 mm (position inférieure de la lampe), est équipé de RVB. Effets de lumière et dispose d'une conception de plaque signalétique à absorption magnétique. De plus, ce clavier est équipé d'une batterie de 6000 mAh et d'un délai sans fil de 3 ms. La taille officielle et la taille du clavier n'ont pas été annoncées.





