Apprenez à changer l'image de démarrage de Win7
De nombreux amis souhaitent que leur ordinateur soit personnalisé, ils modifient donc le thème du système, la correspondance des couleurs et d'autres apparences, mais la seule image de démarrage reste l'image par défaut. En effet, vous ne pouvez pas utiliser les paramètres système pour modifier l'image de démarrage. Vous devez la modifier dans le registre. Apprenons-la avec l'éditeur.
Tutoriel de changement d'image de démarrage Win7
1. Cliquez d'abord sur le coin inférieur gauche de l'écran, puis ouvrez "Exécuter"
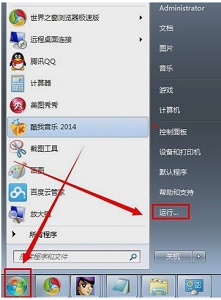
2. Recherchez l'icône "arrière-plan" ou copiez directement le chemin vers le bas. "HKEY_LOCAL_MACHINE SOFTWAREMicrosoftWindowsCurrentVersion AuthenticationLogonUIBackground"
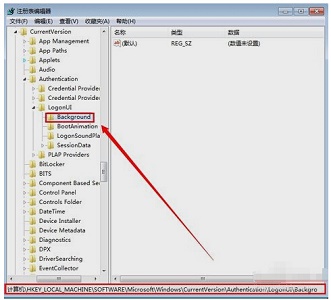
3. Créez une nouvelle "valeur DWORD (32 bits)" à droite
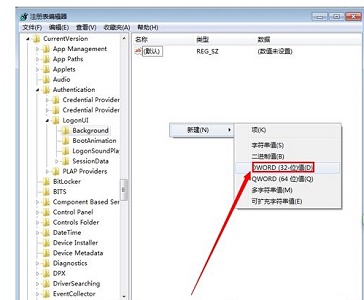
4.
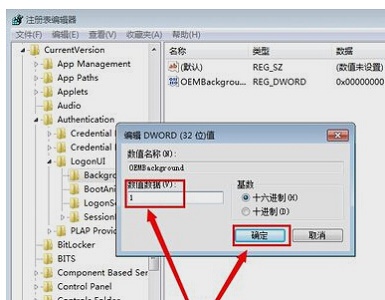
5. Allumez ensuite l'ordinateur, accédez à "C:WindowsSystem32oobeinfoBackgrounds" comme indiqué sur l'image. De même, vous pouvez copier le chemin directement.
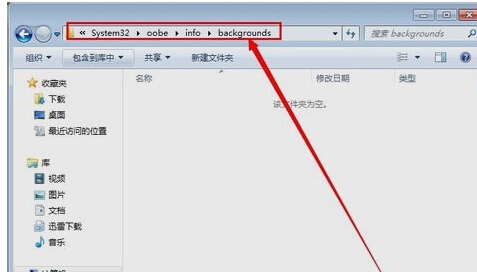
6. Ensuite, mettez simplement les photos que nous avons préparées. Il convient de noter que les images au format png peuvent ne pas être reconnues, il est donc recommandé d'utiliser le format jpg.
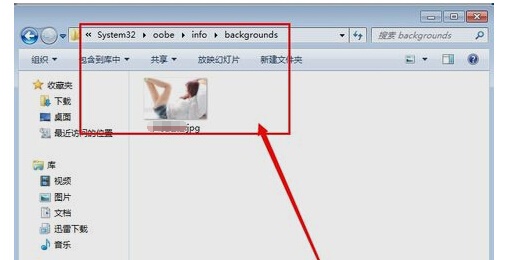
Ce qui précède est le contenu détaillé de. pour plus d'informations, suivez d'autres articles connexes sur le site Web de PHP en chinois!

Outils d'IA chauds

Undresser.AI Undress
Application basée sur l'IA pour créer des photos de nu réalistes

AI Clothes Remover
Outil d'IA en ligne pour supprimer les vêtements des photos.

Undress AI Tool
Images de déshabillage gratuites

Clothoff.io
Dissolvant de vêtements AI

AI Hentai Generator
Générez AI Hentai gratuitement.

Article chaud

Outils chauds

Bloc-notes++7.3.1
Éditeur de code facile à utiliser et gratuit

SublimeText3 version chinoise
Version chinoise, très simple à utiliser

Envoyer Studio 13.0.1
Puissant environnement de développement intégré PHP

Dreamweaver CS6
Outils de développement Web visuel

SublimeText3 version Mac
Logiciel d'édition de code au niveau de Dieu (SublimeText3)
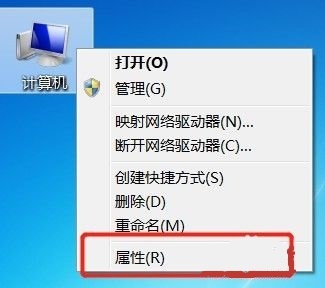 Comment changer le nom de l'ordinateur sous Windows 7
Jan 01, 2024 pm 08:35 PM
Comment changer le nom de l'ordinateur sous Windows 7
Jan 01, 2024 pm 08:35 PM
Le nom de l'ordinateur est différent du nom d'utilisateur et est le nom affiché lors de l'exécution d'opérations telles que le partage de fichiers ou le réseau local. De manière générale, les noms d'ordinateur par défaut sont très compliqués et difficiles à retenir. Par conséquent, si nous avons des besoins pertinents, il est recommandé de remplacer le nom de l'ordinateur par un nom d'ordinateur simple et facile à reconnaître. changes le. Tutoriel de changement de nom d'ordinateur Win7 1. Tout d'abord, cliquez avec le bouton droit sur l'ordinateur et ouvrez "Propriétés" 2. Cliquez ensuite sur "Modifier les paramètres" dans le coin inférieur droit 3. Cliquez ensuite sur "Modifier" dans les propriétés du système 4. Double-cliquez pour sélectionner le nom de l'ordinateur par défaut. 5. Remplacez le nom de l'ordinateur par celui souhaité. 6. Nous devons redémarrer l'ordinateur pour terminer les modifications. 7. Après le redémarrage, vous constaterez que le nom de notre ordinateur a été modifié.
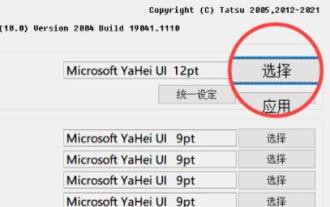 Tutoriel de changement de police Win11
Dec 25, 2023 pm 03:41 PM
Tutoriel de changement de police Win11
Dec 25, 2023 pm 03:41 PM
Le système a généralement une police par défaut, mais elle est relativement médiocre. De nombreux amis qui aiment la personnalisation veulent changer leurs polices préférées, mais ils ne savent pas comment changer la police dans win11. En fait, il suffit d'installer la police. dans la liste et modifions-le. Jetons un coup d’œil ci-dessous. Changement de police Win11 : 1. Le système n'a pas sa propre fonction de changement de police, nous devons donc télécharger un logiciel « noMeiryoUI ». 2. Une fois le téléchargement terminé, ouvrez le logiciel et cliquez sur le bouton « Sélectionner ». 3. Sélectionnez ensuite la police que vous souhaitez utiliser dans le nom de la police et cliquez sur « OK ». 4. Une fois la sélection terminée, cliquez sur « Appliquer » pour terminer la modification de la police. 5. Nous pouvons également modifier la police de la barre de titre, le texte des icônes, le menu et d'autres éléments individuels ci-dessous. 6.
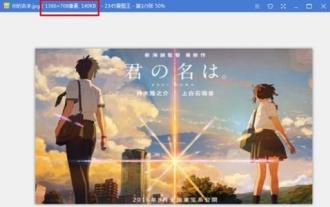 Apprenez à changer l'interface de démarrage de Win7
Dec 21, 2023 pm 07:03 PM
Apprenez à changer l'interface de démarrage de Win7
Dec 21, 2023 pm 07:03 PM
De nombreux amis aiment modifier l'interface du bureau et de l'écran de verrouillage, mais utilisent toujours l'écran de démarrage par défaut du système. En fait, l'écran affiché au démarrage peut également être modifié, mais nous devons compléter les modifications dans le registre, ce qui est plus gênant. Jetons un coup d'œil aux méthodes spécifiques ci-dessous. Tutoriel sur la modification de l'écran de démarrage de Win7 1. Préparez d'abord une image au format jpg. La meilleure résolution est la même que celle de l'ordinateur. 2. Utilisez ensuite "win+r" pour ouvrir l'exécution, entrez "regedit" et appuyez sur Entrée pour confirmer. 3. Copiez et collez le chemin suivant vers l'emplacement indiqué dans l'image "HKEY_LOCAL_MACHINE\SOFTWARE\Microsoft\Windows\CurrentVersion".
 Apprenez à modifier le chemin utilisateur Win7
Dec 23, 2023 pm 01:37 PM
Apprenez à modifier le chemin utilisateur Win7
Dec 23, 2023 pm 01:37 PM
Si nous n'avons pas modifié le chemin utilisateur, celui par défaut se trouve sur le lecteur c, qui est notre disque système. Cela signifie que si nous stockons trop de fichiers dans le dossier utilisateur, cela peut affecter la vitesse de fonctionnement du système. L'éditeur recommande d'utiliser la méthode suivante pour modifier le chemin. Tutoriel de changement de chemin d'utilisateur Win7 1. Utilisez d'abord la touche de raccourci "win+r" pour ouvrir l'exécution, entrez "regedit" et appuyez sur Entrée pour confirmer. 2. Copiez et collez ce chemin dans le chemin ci-dessus, comme indiqué dans l'image. "Ordinateur\HKEY_CURRENT_USER\SOFTWARE\Microsoft\Windows\CurrentVersion\Explorer\S
 Le compte officiel WeChat a ajouté une nouvelle fonction de modification d'image : jusqu'à 3 images peuvent être supprimées ou remplacées
Mar 04, 2024 pm 05:40 PM
Le compte officiel WeChat a ajouté une nouvelle fonction de modification d'image : jusqu'à 3 images peuvent être supprimées ou remplacées
Mar 04, 2024 pm 05:40 PM
Selon des sources fiables, le compte officiel WeChat a ajouté aujourd'hui une nouvelle fonction de modification d'image. Les utilisateurs peuvent entrer via l'entrée « Modifier » du compte officiel WeChat. Il leur suffit ensuite de cliquer sur l'image dans l'article du compte officiel pour la supprimer. ou remplacez-le. Jusqu'à 100 modifications sont prises en charge. Il est rapporté que les utilisateurs doivent simplement cliquer sur l'image qui doit être modifiée, et deux options fonctionnelles « Remplacer » et « Modifier » apparaîtront. Sélectionnez « Remplacer » et la bibliothèque d'images apparaîtra pour l'étape suivante. de sélectionner une nouvelle image ; sélectionnez "Supprimer", l'image originale deviendra grise et une marque "Supprimé" apparaîtra dans le coin supérieur droit. Une fois terminé, il suffit de « Soumettre les modifications » comme avant. Pour plus d’informations, veuillez prêter attention à ce site.
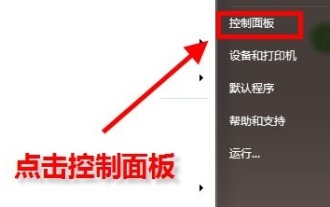 Comment modifier le navigateur par défaut de Win7
Jan 09, 2024 pm 02:33 PM
Comment modifier le navigateur par défaut de Win7
Jan 09, 2024 pm 02:33 PM
Le navigateur par défaut de win7 est généralement Internet Explorer, ce qui signifie que lorsque nous ouvrons une page Web, elle sera automatiquement ouverte avec ce navigateur. Mais nous téléchargeons et utilisons souvent d'autres navigateurs. À l'heure actuelle, nous devons remplacer le navigateur par défaut par un navigateur couramment utilisé. Examinons les méthodes spécifiques ci-dessous. Tutoriel sur le changement du navigateur par défaut dans Win7 1. Ouvrez d'abord le "Panneau de configuration" dans le menu Démarrer 2. Réglez le mode d'affichage dans le coin supérieur droit sur "Petites icônes" 3. Recherchez et ouvrez "Programmes par défaut" 4. Cliquez sur " Paramètres" à l'emplacement de l'icône "Programme par défaut" 5. Recherchez le navigateur par défaut qui doit être défini dans la colonne de gauche et cliquez sur "Définir ce programme par défaut" 6. Après avoir cliqué sur OK, vous reviendrez à l'interface graphique et le changement est terminé.
 Comment ajuster la capacité de mémoire de Win7
Dec 25, 2023 pm 09:09 PM
Comment ajuster la capacité de mémoire de Win7
Dec 25, 2023 pm 09:09 PM
Lorsque nous utilisons le système win7, nous pouvons rencontrer une situation dans laquelle la mémoire n'est pas suffisante. À ce moment-là, certains amis souhaitent modifier la taille de la mémoire. Cependant, notre mémoire physique est liée au matériel. Elle ne peut être modifiée qu'en mettant à jour la configuration. La situation de mémoire insuffisante ne peut être atténuée qu'en mettant en place de la mémoire virtuelle. Tutoriel sur la modification de la taille de la mémoire de Win7 1. Tout d'abord, notre mémoire physique est étroitement liée à la clé USB utilisée par notre ordinateur. Si vous souhaitez augmenter la mémoire, vous pouvez allumer l'hôte et vérifier s'il prend en charge plusieurs mémoires. emplacements, puis choisissez d’ajouter ou de remplacer la clé USB. 2. Si vous pouvez également atténuer temporairement le manque de mémoire en définissant la mémoire virtuelle. 3. Tout d'abord, cliquez avec le bouton droit sur l'ordinateur et ouvrez le panneau "Propriétés". 4. Entrez « Paramètres système avancés ». 5. Recherchez les paramètres de performances, puis
 Apprenez à changer la méthode de connexion de win7
Jan 08, 2024 am 11:37 AM
Apprenez à changer la méthode de connexion de win7
Jan 08, 2024 am 11:37 AM
Win7 propose de nombreuses méthodes de connexion interactives, telles que celles qui nécessitent l'utilisation de touches de raccourci lors de la connexion et celles qui ne nécessitent pas l'utilisation de touches de raccourci. Nous pouvons le trouver dans les options de sécurité et apporter des modifications. regardez les plus spécifiques. Changez votre approche. Tutoriel sur le changement de la méthode de connexion win7 1. Utilisez la combinaison de touches "win+r" pour ouvrir la boîte d'exécution, saisissez "secpol.msc" et appuyez sur Entrée pour confirmer. 2. Ouvrez la politique de sécurité locale et cliquez sur « Politique du site ». 3. Cliquez sur « Options de sécurité », puis nous pouvons trouver de nombreux fichiers de connexion interactifs sur le côté droit. Double-cliquez pour ouvrir la méthode que vous souhaitez modifier et vous. peut apporter des modifications. 4. Par exemple, activez « Ne pas afficher le dernier nom d'utilisateur ». S'il est désactivé, le nom d'utilisateur sera affiché, et s'il est activé, il ne sera pas affiché. 5. Ou ouvrez






