 Tutoriel système
Tutoriel système
 Série Windows
Série Windows
 Comment configurer un hotspot dans Win10 Étapes et méthodes pour configurer un hotspot dans Win10
Comment configurer un hotspot dans Win10 Étapes et méthodes pour configurer un hotspot dans Win10
Comment configurer un hotspot dans Win10 Étapes et méthodes pour configurer un hotspot dans Win10
Le système win10 a ajouté de nombreuses fonctions pratiques basées sur le système win7. Parmi elles, la fonction hotspot win10 est très populaire parmi les utilisateurs, mais certains utilisateurs ne savent toujours pas comment activer le hotspot dans win10. Ne vous inquiétez pas, regardons ce que dit l'éditeur. Comment ça marche !
Avec l'évolution des temps, tout le monde possède désormais une variété de produits numériques. De nombreux produits numériques doivent utiliser le Wi-Fi ou des points d'accès pour accéder à Internet. Le système Win10 que nous utilisons actuellement peut activer les points d'accès, mais de nombreux amis ne le font pas. Si vous savez comment activer les hotspots dans la méthode Win10, l'éditeur ci-dessous vous expliquera comment activer Win10 pour ouvrir un hotspot.
Comment activer Win10 pour ouvrir un point d'accès
1. Entrez dans le bureau Win10, appuyez sur les touches Win+i du clavier, ouvrez l'interface des paramètres Windows, sélectionnez « Réseau et Internet » et passez à l'étape suivante.
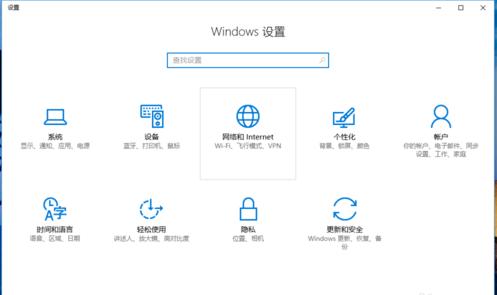
Ouvrez la carte des points d'accès dans Win10-1
2 Cliquez sur Mobile Hotspot sur le côté gauche de la nouvelle interface pour passer à l'étape suivante.
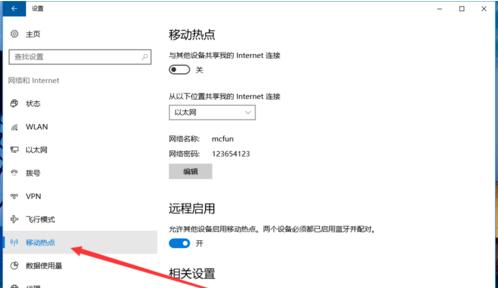
win10 hotspot map-2
3. Cliquez ensuite sur Modifier sur le côté droit de l'interface pour définir le nom du réseau et le mot de passe du point d'accès mobile.
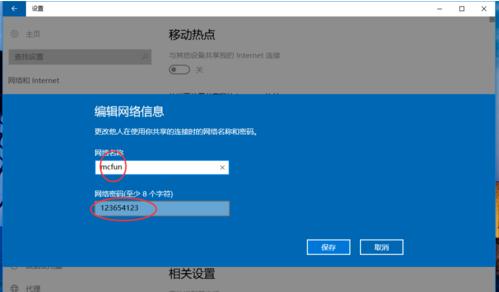
win10 hotspot map-3
4 Sélectionnez ensuite l'emplacement partagé, sélectionnez Ethernet ici.
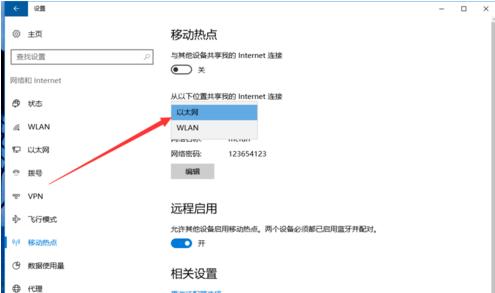
Ouvrez la carte du point d'accès dans Win10-4
5 Une fois les paramètres ci-dessus terminés, activez simplement le commutateur de point d'accès mobile.
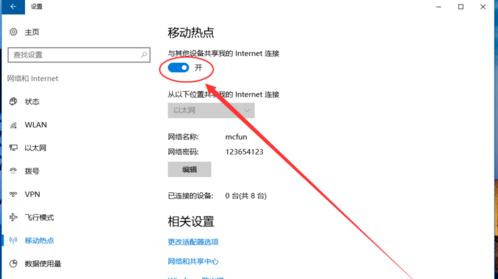
Hotspot Map-5
Vous savez maintenant comment activer Win10 pour ouvrir un hotspot, j'espère que cela vous sera utile.
Ce qui précède est le contenu détaillé de. pour plus d'informations, suivez d'autres articles connexes sur le site Web de PHP en chinois!

Outils d'IA chauds

Undresser.AI Undress
Application basée sur l'IA pour créer des photos de nu réalistes

AI Clothes Remover
Outil d'IA en ligne pour supprimer les vêtements des photos.

Undress AI Tool
Images de déshabillage gratuites

Clothoff.io
Dissolvant de vêtements AI

AI Hentai Generator
Générez AI Hentai gratuitement.

Article chaud

Outils chauds

Bloc-notes++7.3.1
Éditeur de code facile à utiliser et gratuit

SublimeText3 version chinoise
Version chinoise, très simple à utiliser

Envoyer Studio 13.0.1
Puissant environnement de développement intégré PHP

Dreamweaver CS6
Outils de développement Web visuel

SublimeText3 version Mac
Logiciel d'édition de code au niveau de Dieu (SublimeText3)
 La restauration du système vous invite à activer la protection du système sur ce lecteur
Jun 19, 2024 pm 12:23 PM
La restauration du système vous invite à activer la protection du système sur ce lecteur
Jun 19, 2024 pm 12:23 PM
L'ordinateur dispose d'un point de restauration et lorsque le système est restauré, le message "Vous devez activer la protection du système sur ce lecteur". Cela signifie généralement que la fonction de protection du système n'est pas activée. La protection du système est une fonctionnalité fournie par le système d'exploitation Windows qui peut créer des points de restauration système pour sauvegarder les fichiers et les paramètres du système. De cette façon, si quelque chose ne va pas, vous pouvez revenir à un état antérieur. Lorsque le système tombe en panne et que vous ne pouvez pas accéder au bureau pour le démarrer, vous pouvez uniquement essayer la méthode suivante : Dépannage-Options avancées-Invite de commandes Commande 1 netstartvssrstrui.exe/offline:C:\windows=active Commande 2 cd%windir%\ system32 \configrenSYSTEMsy
 Que dois-je faire si Win10 ne change pas d'utilisateur ? L'interface de connexion Win10 n'a pas la possibilité de changer d'utilisateur. Solution.
Jun 25, 2024 pm 05:21 PM
Que dois-je faire si Win10 ne change pas d'utilisateur ? L'interface de connexion Win10 n'a pas la possibilité de changer d'utilisateur. Solution.
Jun 25, 2024 pm 05:21 PM
Un problème que les utilisateurs de Windows 10 peuvent rencontrer est qu'ils ne trouvent pas l'option de changement d'utilisateur sur l'interface de connexion. Alors, que dois-je faire s'il n'y a pas d'option de changement d'utilisateur sur l'interface de connexion Win10 ? Laissez ce site donner aux utilisateurs une explication détaillée du problème lié au fait de ne pas changer d'option utilisateur dans l'interface de connexion Win10. Solution détaillée au problème du changement d'options utilisateur sur l'interface de connexion win10 : Vérifiez les paramètres du compte utilisateur : Tout d'abord, assurez-vous que vous disposez de plusieurs comptes utilisateur sur votre ordinateur et que ces comptes sont activés. Vous pouvez vérifier et activer le compte en suivant ces étapes : a. Appuyez sur les touches Win+I pour ouvrir les paramètres et sélectionner « Comptes ». b. Sélectionnez « Famille et autres » ou &ld dans la barre de navigation de gauche.
 Windows ne peut pas démarrer le service Windows Audio Erreur 0x80070005
Jun 19, 2024 pm 01:08 PM
Windows ne peut pas démarrer le service Windows Audio Erreur 0x80070005
Jun 19, 2024 pm 01:08 PM
L'ordinateur du gars apparaît : Windows ne parvient pas à démarrer le service WindowsAudio (situé sur l'ordinateur local). Erreur 0x8007005 : accès refusé. Cette situation est généralement causée par les autorisations des utilisateurs. Vous pouvez essayer les méthodes suivantes pour y remédier. Méthode 1 : modifiez le registre pour ajouter des autorisations via le traitement par lots, créez un nouveau document texte sur le bureau, enregistrez-le sous .bat et cliquez avec le bouton droit sur l'administrateur pour aller plus loin. Echo==========================EchoProcessingRegistryPermission.Veuillez attendre...Echo================= == ========subinacl/sous-clé
 Que faire si le gestionnaire de tâches Win10 plante ? Comment réparer le crash du gestionnaire de tâches Win10 ?
Jun 25, 2024 pm 04:31 PM
Que faire si le gestionnaire de tâches Win10 plante ? Comment réparer le crash du gestionnaire de tâches Win10 ?
Jun 25, 2024 pm 04:31 PM
Bonjour à tous, avez-vous déjà rencontré une situation où le Gestionnaire des tâches de Windows 10 continue de planter ? Cette fonction nous aide beaucoup, nous permettant de voir rapidement toutes les tâches en cours, ce qui est très pratique à utiliser, non ? Cependant, certains amis ont dit qu’ils avaient rencontré ce problème et ne savaient pas comment le résoudre, alors laissez-moi partager avec vous la solution spécifique ! Solution au crash du Gestionnaire des tâches Win10 1. Tout d'abord, appuyez et maintenez enfoncées les touches « Win » + « R » du clavier pour ouvrir Exécuter, entrez « regedit » et appuyez sur la touche Entrée. 2. Développez les dossiers et recherchez "HKEY_CURRENT_USERSoftwareMicros
 Que dois-je faire s'il n'y a pas de rappels contextuels pour les événements du calendrier dans Win10 ? Comment récupérer si les rappels d'événements du calendrier ont disparu dans Win10 ?
Jun 09, 2024 pm 02:52 PM
Que dois-je faire s'il n'y a pas de rappels contextuels pour les événements du calendrier dans Win10 ? Comment récupérer si les rappels d'événements du calendrier ont disparu dans Win10 ?
Jun 09, 2024 pm 02:52 PM
Le calendrier peut aider les utilisateurs à enregistrer votre emploi du temps et même à définir des rappels. Cependant, de nombreux utilisateurs se demandent que faire si les rappels d'événements du calendrier n'apparaissent pas dans Windows 10 ? Les utilisateurs peuvent d'abord vérifier l'état de la mise à jour Windows ou vider le cache du Windows App Store pour effectuer l'opération. Laissez ce site présenter soigneusement aux utilisateurs l'analyse du problème du rappel des événements du calendrier Win10 qui n'apparaît pas. Pour ajouter des événements au calendrier, cliquez sur le programme "Calendrier" dans le menu système. Cliquez avec le bouton gauche de la souris sur une date du calendrier. Entrez le nom de l'événement et l'heure du rappel dans la fenêtre d'édition, puis cliquez sur le bouton « Enregistrer » pour ajouter l'événement. Résoudre le problème du rappel d'événement du calendrier Win10 qui n'apparaît pas
 Que dois-je faire si mon mot de passe Win10 ne répond pas aux exigences de la politique de mot de passe ? Que faire si le mot de passe de mon ordinateur ne répond pas aux exigences de la politique ?
Jun 25, 2024 pm 04:59 PM
Que dois-je faire si mon mot de passe Win10 ne répond pas aux exigences de la politique de mot de passe ? Que faire si le mot de passe de mon ordinateur ne répond pas aux exigences de la politique ?
Jun 25, 2024 pm 04:59 PM
Dans le système Windows 10, la politique de mot de passe est un ensemble de règles de sécurité visant à garantir que les mots de passe définis par les utilisateurs répondent à certaines exigences de force et de complexité. Si le système vous indique que votre mot de passe ne répond pas aux exigences de la politique de mot de passe, cela signifie généralement que votre mot de passe est défini. Le mot de passe ne répond pas aux exigences définies par les normes Microsoft en matière de complexité, de longueur ou de types de caractères, alors comment éviter cela ? Les utilisateurs peuvent trouver directement la politique de mot de passe sous la politique de l'ordinateur local pour effectuer des opérations. Jetons un coup d'œil ci-dessous. Solutions qui ne sont pas conformes aux spécifications de la politique de mot de passe : Modifier la longueur du mot de passe : Selon les exigences de la politique de mot de passe, nous pouvons essayer d'augmenter la longueur du mot de passe, par exemple en changeant le mot de passe d'origine à 6 chiffres en 8 chiffres ou plus. Ajoutez des caractères spéciaux : les politiques de mot de passe nécessitent souvent l'inclusion de caractères spéciaux tels que @, #, $, etc. je
 Que dois-je faire si le scanner ne peut pas être utilisé sous Windows 10 ? Comment résoudre le problème selon lequel le scanner ne peut pas être utilisé sur l'ordinateur ?
Jun 07, 2024 am 09:07 AM
Que dois-je faire si le scanner ne peut pas être utilisé sous Windows 10 ? Comment résoudre le problème selon lequel le scanner ne peut pas être utilisé sur l'ordinateur ?
Jun 07, 2024 am 09:07 AM
En tant que périphérique d'entrée et de sortie important des ordinateurs, les imprimantes sont non seulement largement utilisées dans de nombreuses entreprises et foyers, mais leurs puissantes fonctions de numérisation sont également reconnues par la majorité des utilisateurs. Cependant, nous avons reçu des rapports de nombreux utilisateurs selon lesquels, après avoir mis à jour leur ordinateur vers le système d'exploitation Windows 10, ils ont constaté que l'imprimante ne parvenait pas à numériser les fichiers. Pour de telles situations, ce qui suit vous propose des solutions. Méthode 1 : 1. Tout d'abord, appuyez sur les touches « Win+R » pour ouvrir la fenêtre d'exécution et entrez la commande « services.msc » pour ouvrir l'interface de service. 2. Ensuite, dans l'interface de service qui s'ouvre, recherchez et double-cliquez pour ouvrir le fichier "WindowsImageAcqui
 Windows ne peut pas accéder au périphérique, au chemin ou au fichier spécifié
Jun 18, 2024 pm 04:49 PM
Windows ne peut pas accéder au périphérique, au chemin ou au fichier spécifié
Jun 18, 2024 pm 04:49 PM
L'ordinateur d'un ami présente un tel défaut. Lors de l'ouverture de "Ce PC" et du fichier du lecteur C, il affichera "Explorer.EXE Windows ne peut pas accéder au périphérique, au chemin ou au fichier spécifié. Vous ne disposez peut-être pas des autorisations appropriées pour accéder au projet. " Y compris les dossiers, fichiers, cet ordinateur, la corbeille, etc., un double-clic fera apparaître une telle fenêtre, et un clic droit pour l'ouvrir est normal. Ceci est dû à une mise à jour du système. Si vous rencontrez également cette situation, l'éditeur ci-dessous vous apprendra comment la résoudre. 1. Ouvrez l'éditeur de registre Win+R et entrez regedit, ou cliquez avec le bouton droit sur le menu Démarrer pour exécuter et entrez regedit. 2. Localisez le registre « Computer\HKEY_CLASSES_ROOT\PackagedCom\ClassInd » ;





