 tutoriels informatiques
tutoriels informatiques
 Dépannage
Dépannage
 Guide détaillé du partitionnement du disque dur pour les ordinateurs Windows 11
Guide détaillé du partitionnement du disque dur pour les ordinateurs Windows 11
Guide détaillé du partitionnement du disque dur pour les ordinateurs Windows 11
De nombreux utilisateurs voudront partitionner leur disque dur après la mise à niveau vers le dernier système Windows 11, mais la plupart des gens ne savent peut-être pas comment le faire. C'est pourquoi je vous propose aujourd'hui un tutoriel détaillé sur le partitionnement des ordinateurs Windows 11, apprenons ensemble !
Comment diviser le disque de l'ordinateur Windows 11
Tout d'abord, nous devons accéder au bureau du système Win11. Sur le bureau, recherchez et cliquez avec le bouton droit sur l'icône Ce PC et sélectionnez Gérer, ce qui ouvrira les outils de gestion du système.
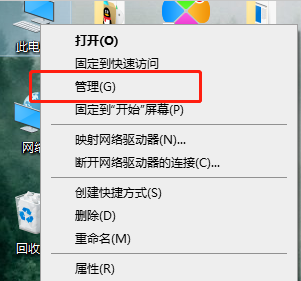
2. Cliquez ensuite sur "Stockage" -> "Gestion des disques" dans l'interface de gestion de l'ordinateur et passez à l'étape suivante.
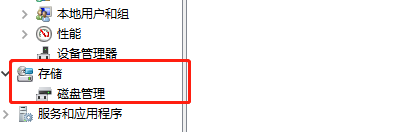
3. Recherchez le lecteur C dans la bonne interface, puis faites un clic droit et sélectionnez "Compresser le volume" pour l'ouvrir.
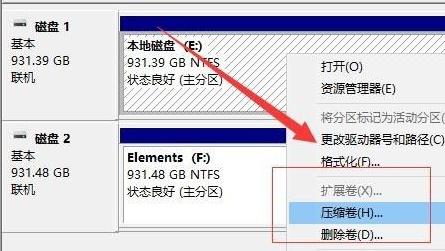
4. Entrez la taille du nouveau disque à créer. L'entrée dans l'image est 10240, soit environ 10G.
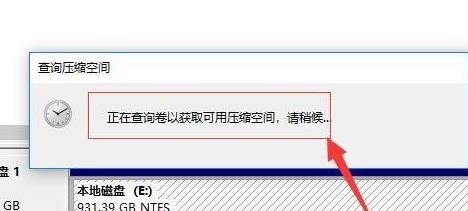
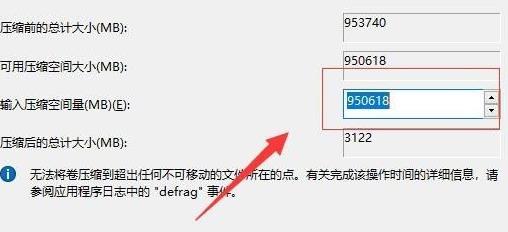
5. Une fois la compression terminée, une boîte noire apparaîtra dans l'interface, qui affiche le disque 10G non alloué.
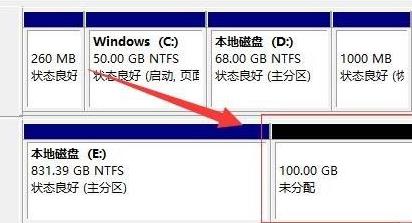
6. Faites un clic droit sur le disque non alloué dans la zone noire, puis sélectionnez "Nouveau volume simple" et passez à l'étape suivante.
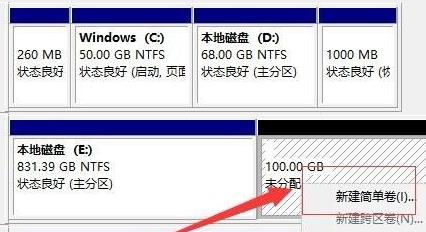
7. Ensuite, continuez à cliquer sur Suivant jusqu'à ce que la partition soit terminée. Sélectionnez la valeur par défaut pour le reste sans modification.
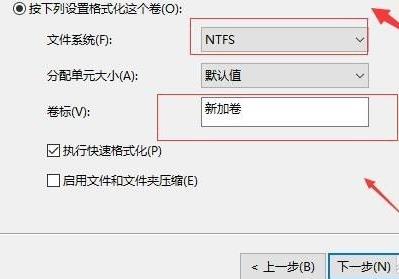
8. Une fois la partition créée, le disque noir non alloué deviendra bleu.
9. Enfin, revenez au bureau et cliquez à nouveau sur cet ordinateur pour voir la partition terminée.
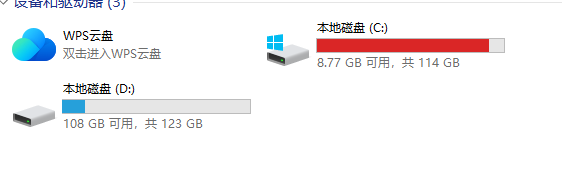
Ce qui précède est le contenu détaillé de. pour plus d'informations, suivez d'autres articles connexes sur le site Web de PHP en chinois!

Outils d'IA chauds

Undresser.AI Undress
Application basée sur l'IA pour créer des photos de nu réalistes

AI Clothes Remover
Outil d'IA en ligne pour supprimer les vêtements des photos.

Undress AI Tool
Images de déshabillage gratuites

Clothoff.io
Dissolvant de vêtements AI

AI Hentai Generator
Générez AI Hentai gratuitement.

Article chaud

Outils chauds

Bloc-notes++7.3.1
Éditeur de code facile à utiliser et gratuit

SublimeText3 version chinoise
Version chinoise, très simple à utiliser

Envoyer Studio 13.0.1
Puissant environnement de développement intégré PHP

Dreamweaver CS6
Outils de développement Web visuel

SublimeText3 version Mac
Logiciel d'édition de code au niveau de Dieu (SublimeText3)
 Quoi de neuf dans Windows 11 KB5054979 et comment résoudre les problèmes de mise à jour
Apr 03, 2025 pm 06:01 PM
Quoi de neuf dans Windows 11 KB5054979 et comment résoudre les problèmes de mise à jour
Apr 03, 2025 pm 06:01 PM
Windows 11 KB5054979 Mise à jour: Guide d'installation et dépannage Pour la version Windows 11 24h2, Microsoft a publié la mise à jour cumulative KB5054979, qui comprend plusieurs améliorations et correctifs de bogues. Cet article vous guidera sur la façon d'installer cette mise à jour et de fournir une solution à la panne d'installation. À propos de Windows 11 24h2 KB5054979 KB5054979 a été publié le 27 mars 2025 et est une mise à jour de sécurité pour Windows 11 24h2 versions.net Framework 3.5 et 4.8.1. Cette mise à jour améliore la sécurité et
 Comment réparer KB5055523 ne parvient pas à s'installer dans Windows 11?
Apr 10, 2025 pm 12:02 PM
Comment réparer KB5055523 ne parvient pas à s'installer dans Windows 11?
Apr 10, 2025 pm 12:02 PM
La mise à jour KB5055523 est une mise à jour cumulative pour Windows 11 version 24h2, publiée par Microsoft le 8 avril 2025, dans le cadre du cycle mensuel du patch mardi, à OFE
 Horaire I Enregistrer l'emplacement du fichier: comment accéder et sauvegarder
Mar 27, 2025 pm 08:03 PM
Horaire I Enregistrer l'emplacement du fichier: comment accéder et sauvegarder
Mar 27, 2025 pm 08:03 PM
Trouver votre horaire, j'enregistre des fichiers est crucial pour gérer et protéger les progrès de votre jeu. Ce guide vous montre comment localiser et sauvegarder vos données de sauvegarde. Où sont situés les fichiers de calendrier I Save? La sortie d'accès anticipé de l'annexe I a recueilli une position
 Correction et conseils éprouvés pour KB5054980 NON installant
Mar 31, 2025 pm 02:40 PM
Correction et conseils éprouvés pour KB5054980 NON installant
Mar 31, 2025 pm 02:40 PM
Dépannage KB5054980 Problèmes d'installation sur Windows 11 Microsoft a sorti KB5054980 le 25 mars 2025, pour les versions Windows 11 22H2 et 23H2. Bien que cette mise à jour n'inclue pas de nouvelles fonctionnalités de sécurité, elle intègre tous les SecUri précédemment publiés
 Windows 10 KB5055063: Quoi de neuf et comment le télécharger
Mar 31, 2025 pm 03:54 PM
Windows 10 KB5055063: Quoi de neuf et comment le télécharger
Mar 31, 2025 pm 03:54 PM
Windows 10 KB5055063 Mise à jour Détails et dépannage d'installation KB5055063 est une mise à jour du .NET Framework pour la version Windows 10 22H2, y compris des améliorations et des correctifs importantes. Cet article explorera KB5055063 en profondeur, y compris les méthodes de téléchargement et diverses façons de résoudre les problèmes de défaillance de l'installation. Introduction à Windows 10 KB5055063 KB5055063 est une mise à jour cumulative pour .NET Framework 3.5, 4.8 et 4.8.1 pour Windows 10 version 22H2, le 25 mars 2025
 Comment corriger la balise d'erreur des équipes Microsoft 4VLPO sous Windows?
Mar 24, 2025 pm 10:00 PM
Comment corriger la balise d'erreur des équipes Microsoft 4VLPO sous Windows?
Mar 24, 2025 pm 10:00 PM
Microsoft Teams est un outil essentiel pour la communication et la collaboration, permettant aux utilisateurs de Windows 11 de s'engager dans des réunions, de partager des fichiers et de se coordonner avec Collea
 La WWE 2K25 ne peut pas se connecter aux serveurs? Voici quelques solutions
Mar 18, 2025 pm 08:04 PM
La WWE 2K25 ne peut pas se connecter aux serveurs? Voici quelques solutions
Mar 18, 2025 pm 08:04 PM
Dépannage des problèmes de connexion du serveur WWE 2K25 De nombreux joueurs WWE 2K25 rencontrent des problèmes de connexion au serveur, empêchant le gameplay en ligne et accès à certaines fonctionnalités. Ce guide propose des solutions pour résoudre ces problèmes et vous ramener dans
 Assassin's Creed Shadows s'écrase: solutions que vous devriez savoir
Mar 24, 2025 pm 08:05 PM
Assassin's Creed Shadows s'écrase: solutions que vous devriez savoir
Mar 24, 2025 pm 08:05 PM
Êtes-vous ravi d'obtenir les ombres de Creed de l'Assassin mais qui ne l'ont pas accédé? De nombreux joueurs de jeu sont troublés par le problème des ombres de Creed de l'Assassin et de la recherche de solutions. Si vous êtes l'un d'eux, ce message de minitool peut vous en donner





