 Tutoriel logiciel
Tutoriel logiciel
 application mobile
application mobile
 Tutoriel de démarrage ASUS VT : Comment configurer le simulateur de foudre
Tutoriel de démarrage ASUS VT : Comment configurer le simulateur de foudre
Tutoriel de démarrage ASUS VT : Comment configurer le simulateur de foudre
Beaucoup d'amis savent que l'activation de vt peut non seulement réduire considérablement la consommation du processeur et de la mémoire du simulateur sur l'ordinateur, mais également améliorer les performances dans une certaine mesure, et également améliorer considérablement l'expérience de jeu. L'éditeur vous le présentera ci-dessous. Voici un tutoriel sur la façon de démarrer le simulateur de foudre ASUS vt. Si vous ne savez pas, jetons un coup d'œil !
Tutoriel de démarrage Thunder and Lightning Simulator ASUS vt
Étape 1
Redémarrez l'ordinateur et suivez les invites pour accéder au BIOS. Lorsque l'écran s'allume, appuyez plusieurs fois rapidement et continuellement sur la touche « Suppr » ou « F2 » pour accéder à la page du BIOS.

Question connexe : Que dois-je faire si je ne parviens pas à accéder au BIOS ?
Que dois-je faire si la vitesse de démarrage est trop rapide et que je ne parviens pas à accéder au BIOS ?
(*Cette méthode est applicable à tous les utilisateurs)
1. Ouvrez selon le chemin suivant : Panneau de configuration - Matériel et audio - Alimentation - Modifier la fonction du bouton d'alimentation
2. Cliquez sur "Modifier les paramètres actuellement en vigueur". indisponible", puis décochez "Activer le démarrage rapide" et cliquez sur Enregistrer les modifications.
3. Redémarrez l'ordinateur pour que les paramètres aient suffisamment de temps pour entrer dans le BIOS.
Étape 2
Trouvez l'option VT dans le menu et activez-la. Étant donné que « l'interface BIOS » et le « nom VT » des différentes cartes mères d'ordinateur sont différents, voici trois situations possibles. Trouvez simplement quelque chose qui convient à votre situation.
【Cas 1】
1. Après être entré dans le BIOS, vous devez appuyer sur la touche « F7 » pour accéder au « Mode avancé » (ou mode avancé).
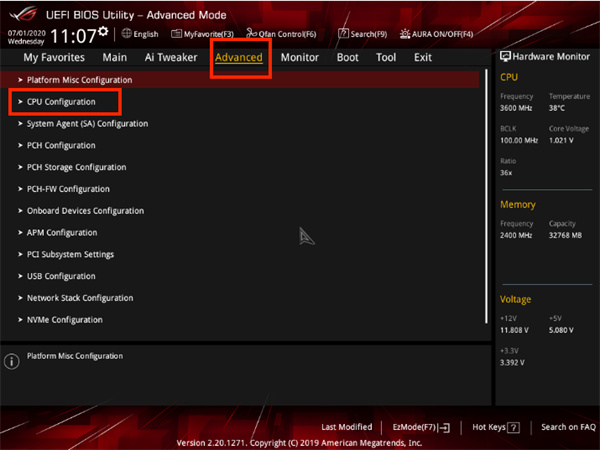
2. Comme indiqué ci-dessous, après être entré en mode avancé (ou mode avancé), suivez le chemin suivant pour trouver "Avancé" (ou Avancé) - "Configuration du processeur" (ou Paramètres du processeur) - faites glisser la page vers le bas. en bas, « Technologie virtuelle Intel (VMX) » et remplacez « Désactivé » par « Activé ».
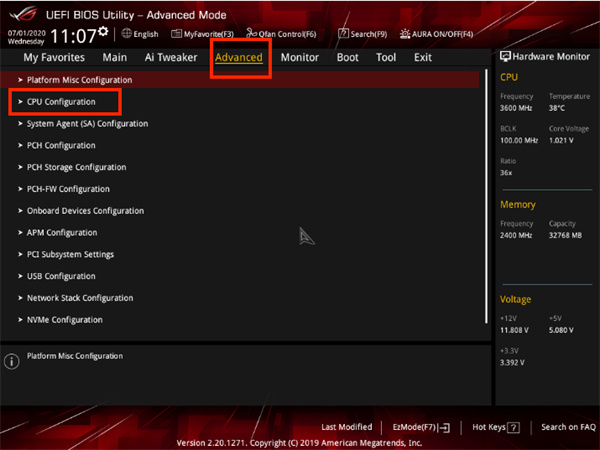
Question connexe : Que dois-je faire si je ne trouve pas l'option VT ?
A : Quittez le BIOS et allumez l'ordinateur, puis téléchargez le "Programme de diagnostic CPU-V" pour déterminer si l'ordinateur prend en charge VT
① Si deux "X" rouges apparaissent, cela signifie que votre configuration est moyenne et ne prend pas en charge VT. Vous pouvez uniquement mettre à niveau l'équipement informatique.
②Si un « X » rouge apparaît, cela signifie que votre ordinateur prend en charge VT, mais qu'il n'a pas encore été allumé. Si tel est le cas, veuillez consulter la deuxième étape.
③Si aucun « X » rouge n'apparaît, cela signifie que vous avez activé avec succès VT et que vous pouvez utiliser l'émulateur directement.
B : Veuillez relire attentivement le didacticiel sur l'activation de VT, puis recherchez l'option VT.
①Les options VT sont généralement secrètement cachées dans les menus suivants, cliquez dessus lorsque vous les voyez ! .
Chinois : Avancé / Processeur
Anglais : Avancé / Fonctionnalités du BIOS / Configuration du processeur / Sécurité
②Les options VT sont généralement alias comme l'un des éléments suivants, vous pouvez y regarder de plus près !
Chinois : Intel Virtualization/Virtualization Technology
Anglais : Virtual/Virtualization/VT-x/VMX/SVM/Secure Virtual Machine/Intel Virtualization Technology
3. Appuyez sur la touche « F10 » pour enregistrer et quitter, et cela se fera. être ouvert avec succès.
【Cas 2】
1. Après être entré dans le BIOS, vous devez appuyer sur la touche « F7 » pour accéder au « Mode avancé » (ou mode avancé).
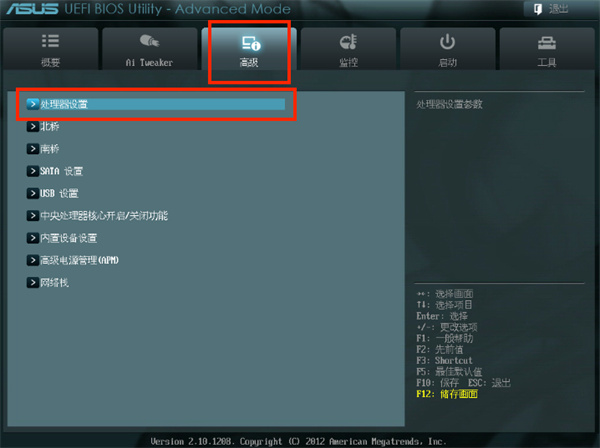
2. Comme indiqué ci-dessous, après être entré en mode avancé (ou mode avancé), suivez le chemin suivant pour trouver "Avancé" (ou Avancé) - "Configuration CPU" (ou Paramètres du processeur) - "SVM", et puis remplacez « Désactivé » (ou désactivé) par « Activé » (ou appelé activé).
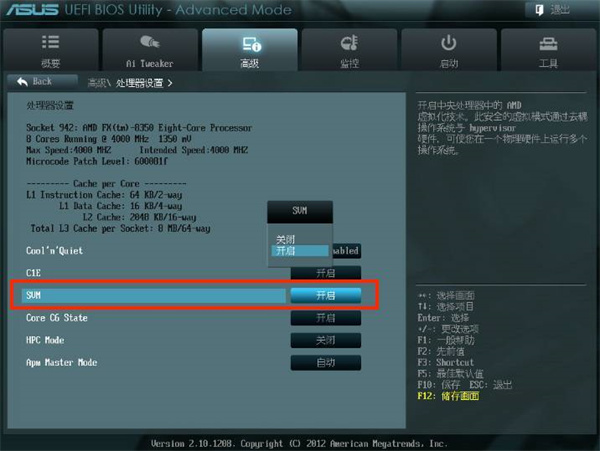
3. Appuyez sur la touche "F10" pour enregistrer et quitter VT sera ouvert avec succès !
Question connexe : Que dois-je faire si le simulateur indique toujours que VT n'est pas activé ?
Il peut être affecté par les situations suivantes
[Anomalie du BIOS]
Dans ce cas, vous pouvez d'abord entrer dans le BIOS pour désactiver VT, appuyer sur la touche "F10" pour enregistrer et quitter, puis entrer à nouveau dans le BIOS et rallumez VT.
【Le service virtuel n'est pas désactivé sur l'ordinateur】
Vous pouvez suivre le chemin suivant : Panneau de configuration - Programmes et fonctionnalités - Activer ou désactiver les fonctionnalités Windows - Décochez Hyper-V
【Inclus avec 360 Security Guard Nuclear Crystal Conflit de protection】(*Si 360 n'est pas installé, vous pouvez l'ignorer)
Il peut entrer en conflit avec 360 Security Guard Core Crystal Protection. Vous devez ouvrir 360 Security Guard → Ouvrez le Centre de protection de sécurité → Cliquez sur les mots « Moteur de protection des cristaux nucléaires - Activé » dans le coin supérieur droit → Choisissez de désactiver la protection des cristaux nucléaires
[Cas 3]
1 Après. En entrant dans le BIOS, vous devez appuyer sur la touche « F7 » pour accéder au « Mode avancé ».
2. Comme le montre l'image ci-dessous, suivez le chemin ci-dessous pour trouver "Avancé" - "Configuration CPU" - "Machine virtuelle sécurisée" (ou mode SVM), puis remplacez "Désactivé" par "Activé".
3. Appuyez sur la touche « F10 » pour enregistrer et quitter, et VT sera ouvert avec succès !
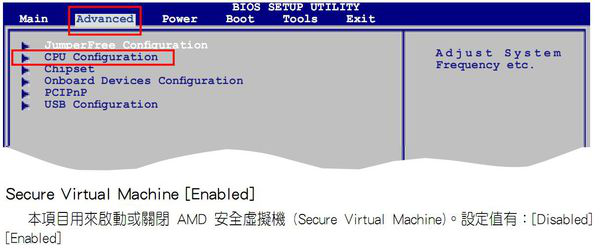
Un accent particulier sur le dernier ! Si vous ne trouvez pas VT selon le didacticiel, vous pouvez ouvrir différents menus dans le BIOS et effectuer une recherche approfondie en appuyant sur les mots-clés suivants.
1. Les options VT sont généralement secrètement cachées dans les menus suivants. Lorsque vous les voyez, cliquez dessus pour les trouver !
Chinois : Avancé / Processeur
Anglais : Avancé / Fonctionnalités du BIOS / Configuration du processeur / Sécurité
2 Les options VT sont généralement alias comme l'une des suivantes, vous pouvez y regarder de plus près !
Chinois : Intel Virtualization/Virtualization Technology
Anglais : Virtual/Virtualization/VT-x/VMX/SVM/Secure Virtual Machine/Intel Virtualization Technology
Ce qui précède est le contenu détaillé de. pour plus d'informations, suivez d'autres articles connexes sur le site Web de PHP en chinois!

Outils d'IA chauds

Undresser.AI Undress
Application basée sur l'IA pour créer des photos de nu réalistes

AI Clothes Remover
Outil d'IA en ligne pour supprimer les vêtements des photos.

Undress AI Tool
Images de déshabillage gratuites

Clothoff.io
Dissolvant de vêtements AI

AI Hentai Generator
Générez AI Hentai gratuitement.

Article chaud

Outils chauds

Bloc-notes++7.3.1
Éditeur de code facile à utiliser et gratuit

SublimeText3 version chinoise
Version chinoise, très simple à utiliser

Envoyer Studio 13.0.1
Puissant environnement de développement intégré PHP

Dreamweaver CS6
Outils de développement Web visuel

SublimeText3 version Mac
Logiciel d'édition de code au niveau de Dieu (SublimeText3)
 Désinstaller complètement Xiaomi Game Center: pas de restes!
Mar 18, 2025 pm 06:00 PM
Désinstaller complètement Xiaomi Game Center: pas de restes!
Mar 18, 2025 pm 06:00 PM
L'article détaille les étapes pour désinstaller complètement Xiaomi Game Center, supprimer les fichiers résiduels, empêcher la réinstallation automatique et vérifier la suppression de l'application d'un appareil.
 Comment supprimer le Centre de jeu Xiaomi: Compléter la désinstallation Guide
Mar 18, 2025 pm 05:58 PM
Comment supprimer le Centre de jeu Xiaomi: Compléter la désinstallation Guide
Mar 18, 2025 pm 05:58 PM
Détails de l'article Étapes pour désinstaller complètement le centre de jeu Xiaomi des appareils Xiaomi, discutant des avantages et des risques de performance impliqués dans le processus. Compte de charge: 159
 Le moyen le plus rapide de désinstaller le Xiaomi Game Center (2025)
Mar 18, 2025 pm 06:03 PM
Le moyen le plus rapide de désinstaller le Xiaomi Game Center (2025)
Mar 18, 2025 pm 06:03 PM
L'article traite du moyen le plus rapide de désinstaller le Xiaomi Game Center en 2025 en utilisant des paramètres intégrés, avec des outils tiers en option pour l'efficacité.Conde de charge: 159
 Xiaomi Game Center est resté? Voici comment le désinstaller!
Mar 18, 2025 pm 06:01 PM
Xiaomi Game Center est resté? Voici comment le désinstaller!
Mar 18, 2025 pm 06:01 PM
L'article discute de la désinstallation du Centre de jeu Xiaomi, de dépanner et d'explorer des alternatives de jeu. Le principal problème est le dysfonctionnement et la suppression de l'application.
 Comment désinstaller le centre de jeu Xiaomi
Mar 18, 2025 pm 06:01 PM
Comment désinstaller le centre de jeu Xiaomi
Mar 18, 2025 pm 06:01 PM
L'article fournit un guide détaillé sur la désinstallation du Xiaomi Game Center, la discussion des méthodes standard et alternatives et des améliorations potentielles des performances après un stallation.
 Xiaomi Game Center Désinstaller: augmenter la vitesse du téléphone en quelques minutes!
Mar 18, 2025 pm 06:04 PM
Xiaomi Game Center Désinstaller: augmenter la vitesse du téléphone en quelques minutes!
Mar 18, 2025 pm 06:04 PM
L'article fournit un guide détaillé sur la suppression complètement de Xiaomi Game Center des appareils Xiaomi, y compris les étapes de désinstallation, l'intégration du système de désactivation, la compensation des données résiduelles et le redémarrage. Il discute également de l'optimisation des performances après
 `` Liketones '' est un accordeur de guitare sans publicité ni vense ascendante
Mar 22, 2025 am 10:16 AM
`` Liketones '' est un accordeur de guitare sans publicité ni vense ascendante
Mar 22, 2025 am 10:16 AM
J'ai essayé de revenir à jouer de la guitare et j'ai remarqué une chose: l'App Store et Google Play sont remplis d'applications de guitare qui sont pleines de ventes ou de publicités. N'y a-t-il aucune application qui vous aide à vous régler
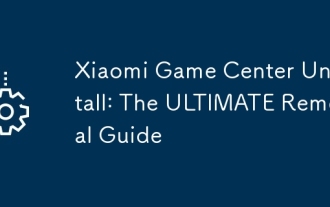 Xiaomi Game Center Désinstal: The Ultimate Retimate Reboval Guide
Mar 18, 2025 pm 05:59 PM
Xiaomi Game Center Désinstal: The Ultimate Retimate Reboval Guide
Mar 18, 2025 pm 05:59 PM
Ce guide aborde la désinstallation du Xiaomi Game Center, en se concentrant sur les problèmes communs après l'unité de stallation, en assurant la suppression complète des fichiers résiduels et en empêchant la réinstallation automatique.





