 Tutoriel système
Tutoriel système
 Série Windows
Série Windows
 Comment ajuster les coins arrondis du champ de recherche Win10
Comment ajuster les coins arrondis du champ de recherche Win10
Comment ajuster les coins arrondis du champ de recherche Win10
La nouvelle concernant le champ de recherche Win10 avec des coins arrondis existe depuis longtemps, mais elle n'a jamais été implémentée. Nous pouvons généralement utiliser le registre pour découvrir le champ de recherche Win10 avec des coins arrondis, jetons donc un coup d'œil à la recherche Win10. boîte aux coins arrondis.
Coins arrondis variables du champ de recherche Win10 :
1. Ouvrez le champ de recherche, entrez regedit et entrez dans le registre.
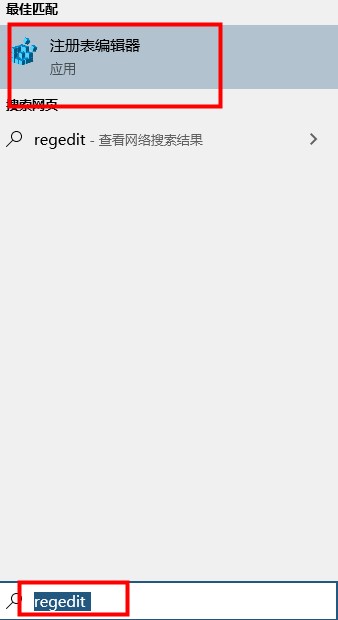
2. ComputerHKEY_CURRENT_USERSoftwareMicrosoftWindowsCurrentVersionSearch
Trouvez ce chemin.
3. Dans l'espace vide, sélectionnez Nouveau - Valeur DWORD (32 bits) - nommez la nouvelle clé ImmersiveSearch - la valeur est 1.
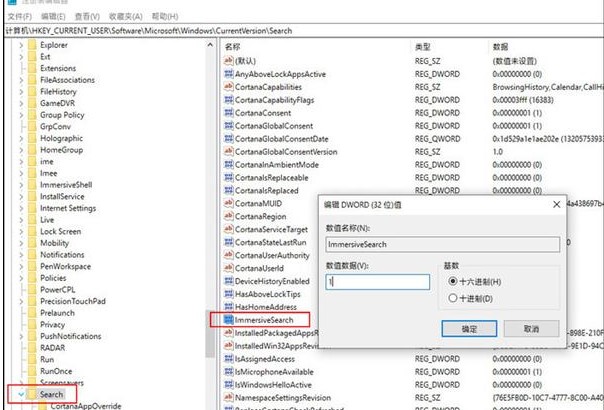
4. Ordinateur HKEY_CURRENT_USERSoftwareMicrosoftWindowsCurrentVersionSearchFlighting
5. Créez un nouvel élément sur la gauche - nommez le nouvel élément Override.
6. Open Override - créez-en un nouveau dans l'espace vide - valeur DWORD (32 bits) - nommez-le ImmersiveSearchFull, avec une valeur de 1.
7. Continuez dans Override - créez une nouvelle valeur DWORD (32 bits) - nommez-la CenterScreenRoundedCornerRadius - la valeur est 9.
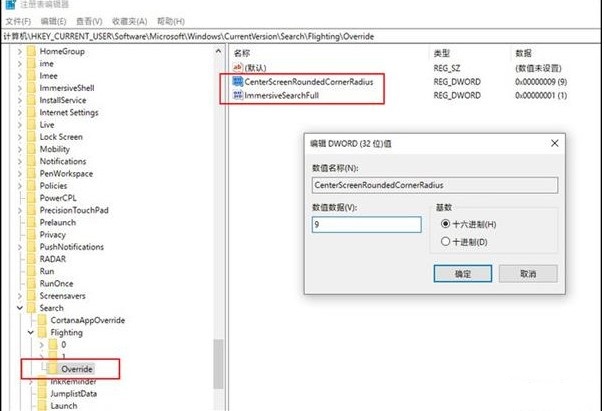
8. Fermez le registre, ouvrez le champ de recherche win10 et un nouveau champ de recherche apparaîtra.
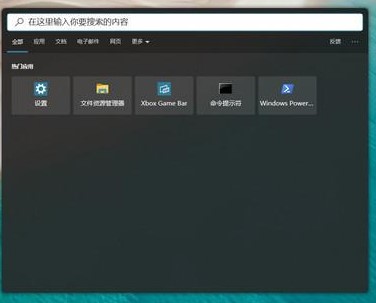
Ce qui précède est le contenu détaillé de. pour plus d'informations, suivez d'autres articles connexes sur le site Web de PHP en chinois!

Outils d'IA chauds

Undresser.AI Undress
Application basée sur l'IA pour créer des photos de nu réalistes

AI Clothes Remover
Outil d'IA en ligne pour supprimer les vêtements des photos.

Undress AI Tool
Images de déshabillage gratuites

Clothoff.io
Dissolvant de vêtements AI

AI Hentai Generator
Générez AI Hentai gratuitement.

Article chaud

Outils chauds

Bloc-notes++7.3.1
Éditeur de code facile à utiliser et gratuit

SublimeText3 version chinoise
Version chinoise, très simple à utiliser

Envoyer Studio 13.0.1
Puissant environnement de développement intégré PHP

Dreamweaver CS6
Outils de développement Web visuel

SublimeText3 version Mac
Logiciel d'édition de code au niveau de Dieu (SublimeText3)
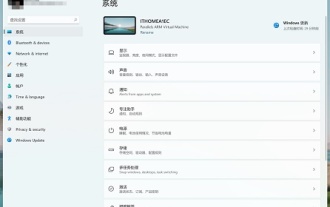 Guide pour modifier les coins de la fenêtre Win11 en coins arrondis
Dec 31, 2023 pm 08:35 PM
Guide pour modifier les coins de la fenêtre Win11 en coins arrondis
Dec 31, 2023 pm 08:35 PM
Après avoir mis à jour le système Win11, de nombreux amis ont découvert que la fenêtre de l'interface Win11 adopte un nouveau design aux coins arrondis. Mais certaines personnes n'aiment pas ce design aux coins arrondis et souhaitent le modifier par rapport à l'interface précédente, mais elles ne savent pas comment le modifier. Jetons un coup d'œil ci-dessous. Comment modifier les coins arrondis dans Win11 1. La conception des coins arrondis de Win11 est un paramètre système intégré qui ne peut pas être modifié pour le moment. 2. Donc, si vous n'aimez pas utiliser la conception aux coins arrondis de Win11, vous pouvez attendre que Microsoft fournisse une méthode de modification. 3. Si vous n'y êtes vraiment pas habitué, vous pouvez également choisir de revenir au système win10 précédent. 4. Si vous ne savez pas comment revenir en arrière, vous pouvez consulter les didacticiels fournis sur ce site. 5. Si vous ne pouvez pas revenir en arrière en utilisant le didacticiel ci-dessus, vous pouvez toujours
 Guide pour redimensionner la barre de recherche dans Windows 10
Jan 04, 2024 pm 05:22 PM
Guide pour redimensionner la barre de recherche dans Windows 10
Jan 04, 2024 pm 05:22 PM
Les utilisateurs estiment que le champ de recherche fourni avec Win10 est trop grand dans la barre des tâches et est très ennuyeux. Ils demandent comment réduire la taille du champ de recherche dans Win10. Généralement, il suffit de le transformer en icône pour réduire la taille. sur comment réduire la taille du champ de recherche dans Win10 en détail. Comment réduire la taille du champ de recherche dans Windows 10 : 1. Cliquez avec le bouton droit sur la barre des tâches et plusieurs fonctions apparaîtront. 2. Recherchez l'élément de fonction de recherche. 3. Activez la fonction de recherche et nous choisissons d'afficher l'icône de recherche (W) pour effectuer un zoom arrière. 4. Après l'avoir configuré, il deviendra une version réduite de l'icône, comme indiqué ci-dessous.
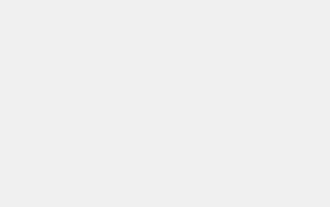 Comment ajuster les coins arrondis du champ de recherche Win10
Jan 15, 2024 pm 03:12 PM
Comment ajuster les coins arrondis du champ de recherche Win10
Jan 15, 2024 pm 03:12 PM
Il y a eu des nouvelles sur les coins arrondis du champ de recherche Win10 depuis longtemps, mais cela n'a jamais été implémenté. Nous pouvons généralement utiliser le registre pour découvrir les coins arrondis du champ de recherche Win10. Jetons donc un coup d'œil au didacticiel. sur les coins arrondis de la barre de recherche win10. Coins arrondis variables du champ de recherche Win10 : 1. Ouvrez le champ de recherche, entrez regedit et entrez dans le registre. 2. Recherchez ce chemin dans Computer\HKEY_CURRENT_USER\Software\Microsoft\Windows\CurrentVersion\Search. 3. Dans l'espace vide, sélectionnez Nouveau - Valeur DWORD (32 bits) - Nommez la nouvelle clé ImmersiveSearch - Numéro
 Tutoriel sur la modification du texte affiché dans le champ de recherche Win10
Jan 08, 2024 am 08:53 AM
Tutoriel sur la modification du texte affiché dans le champ de recherche Win10
Jan 08, 2024 am 08:53 AM
Certains utilisateurs aiment personnaliser leur système Win10. Concernant la modification du texte affiché dans le champ de recherche Win10, il leur suffit généralement de le définir dans le registre. Jetons donc un coup d'œil au didacticiel détaillé sur la modification du texte affiché dans le champ de recherche Win10. . Modifiez le texte affiché dans la zone de recherche win10 : 1. Appuyez sur les touches win+R, entrez regedit et entrez dans l'éditeur de registre. 2. Recherchez HKEY_CURRENT_USER\Software\Microsoft\Windows\CurrentVersion\Search\Flighting. 3. Recherchez ensuite Current et RotateFlight et modifiez les données numériques à 0.
 Comment résoudre le problème du chargement infini du champ de recherche dans Win10
Dec 26, 2023 pm 10:05 PM
Comment résoudre le problème du chargement infini du champ de recherche dans Win10
Dec 26, 2023 pm 10:05 PM
Lorsqu'un utilisateur utilise la zone de recherche gagnante, les éléments de recherche continuent de se charger et aucun élément n'est affiché. Généralement, la solution peut être résolue en ouvrant Windows PowerShell (administrateur) et en saisissant des commandes. Examinons la solution détaillée au chargement infini. du champ de recherche win10. La zone de recherche Win10 se charge à l'infini : 1. Cliquez sur le menu Démarrer - recherchez le dossier Windows PowerShell. 2. Cliquez sur le fichier WindowsPowerShell - cliquez avec le bouton droit sur WindowsPowerShell - sélectionnez Exécuter en tant qu'administrateur. 3. Affichez la commande dans la fenêtre de commande. Get-AppXPackage-NameMicrosoft.Windows.
 Comment résoudre le problème de l'absence de coins arrondis et de notifications dans Win11
Dec 31, 2023 pm 09:53 PM
Comment résoudre le problème de l'absence de coins arrondis et de notifications dans Win11
Dec 31, 2023 pm 09:53 PM
Après la mise à jour vers Win11, j'ai constaté que les notifications d'origine sur le système Win10 avaient disparu et qu'il n'y avait pas de fonction de coins arrondis, ce qui mettait de nombreux utilisateurs mal à l'aise. Aujourd'hui, je vous ai apporté une solution au problème de l'absence de coins arrondis et. aucune notification dans win11. Voyons rapidement comment cela fonctionne. Que faire s'il n'y a pas de coins arrondis ou de notifications dans win11 : 1. Entrez d'abord dans le bureau du système win11. 2. Cliquez ensuite sur l'option "!" dans le coin inférieur droit du bureau. 3. Une notification dans un coin arrondi apparaîtra à ce moment-là. 4. De nombreux utilisateurs se sont plaints du fait que le calendrier doit apparaître à chaque fois qu'il est utilisé. Cependant, comme le système Win11 en est encore à ses débuts, il sera certainement amélioré à l'avenir.
 Conseils de mise en page CSS : meilleures pratiques pour obtenir des effets de carte arrondis
Oct 20, 2023 am 11:10 AM
Conseils de mise en page CSS : meilleures pratiques pour obtenir des effets de carte arrondis
Oct 20, 2023 am 11:10 AM
Conseils de mise en page CSS : meilleures pratiques pour obtenir des effets de carte arrondis Introduction : Avec le développement continu de la conception Web, l'effet de carte arrondie est devenu l'un des éléments courants de la conception Web moderne. En utilisant des techniques de mise en page CSS, nous pouvons facilement ajouter de belles cartes aux coins arrondis aux pages Web. Cet article présentera les meilleures pratiques pour obtenir des effets de carte arrondis et fournira des exemples de code spécifiques à titre de référence. 1. Utilisez la propriété border-radius de CSS pour créer un effet de coin arrondi En CSS, nous pouvons utiliser border-r.
 Quel est le problème avec l'arrondi CAO qui ne peut pas être effectué ?
Feb 27, 2024 pm 12:10 PM
Quel est le problème avec l'arrondi CAO qui ne peut pas être effectué ?
Feb 27, 2024 pm 12:10 PM
Lors de l'utilisation d'AutoCAD, vous rencontrez parfois des problèmes lors de l'exécution de la commande de congé (Congé). Même si vous suivez les étapes correctes, le programme ne fonctionnera toujours pas correctement. Cela peut être dû à divers facteurs, tels que des segments de ligne sélectionnés qui ne se croisent pas, un espacement des segments de ligne trop court, un rayon de chanfrein trop grand ou des problèmes de paramètres avec le logiciel de CAO. Ce guide tutoriel présentera donc la solution en détail, j'espère qu'il pourra vous aider. La raison pour laquelle l'arrondi CAO ne peut pas être effectué est principalement parce que le mode de découpage est configuré pour ne pas rogner, il suffit de définir le mode de découpage sur rognage. L'introduction spécifique est la suivante : 1. Ouvrez le logiciel CAD2023 et créez un rectangle. Comme indiqué ci-dessous : 2. Cliquez sur l'outil de congé, comme indiqué ci-dessous : 3. Entrez l'espace R et cliquez sur Rayon (R). Comme indiqué ci-dessous:





