Guide complet d'installation de pip sur MacOS

Étapes détaillées pour l'installation de pip sous le système Mac, des exemples de code spécifiques sont requis
Lors du développement avec Python, pip est un outil très important, qui peut facilement installer et gérer des packages Python. Sous les systèmes Mac, l'installation de pip nécessite une série d'étapes. Cet article vous présentera en détail les étapes d'installation de pip sous le système Mac et fournira des exemples de code spécifiques.
Étape 1 : Ouvrir le Terminal
Tout d'abord, nous devons ouvrir le Terminal sur Mac. Vous pouvez trouver le dossier Utilitaires dans Applications et y trouver l'application Terminal. Double-cliquez sur l'application pour ouvrir une fenêtre de terminal.
Étape 2 : Installez l'outil de ligne de commande Xcode
Entrez la commande suivante dans le terminal :
xcode-select --install
Cette commande vous demandera si vous souhaitez installer l'outil de ligne de commande Xcode, cliquez sur "Installer". Cet outil nous aidera à compiler et installer certains logiciels open source sur Mac.
Étape 3 : Installer Homebrew
Entrez la commande suivante dans le terminal pour installer Homebrew :
/bin/bash -c "$(curl -fsSL https://raw.githubusercontent.com/Homebrew/install/HEAD/install.sh)"
Cette commande téléchargera et installera Homebrew est un outil de gestion de packages très populaire sur Mac, qui peut nous aider à installer plus facilement. et gérer divers progiciels.
Étape 4 : Installer Python
Entrez la commande suivante dans le terminal pour installer Python :
brew install python
Cette commande utilisera Homebrew pour installer Python. Une fois l'installation terminée, vous pouvez vérifier si Python est installé avec succès en exécutant la commande suivante :
python --version
Si le numéro de version de Python est affiché, cela signifie que Python a été installé avec succès.
Étape 5 : Installer pip
Entrez la commande suivante dans le terminal pour installer pip :
curl https://bootstrap.pypa.io/get-pip.py -o get-pip.py
Cette commande téléchargera un fichier de script Python et l'enregistrera sous get-pip.py. Ensuite, entrez la commande suivante pour installer pip :
python get-pip.py
Cette commande exécutera le script get-pip.py pour installer pip sur votre système.
Étape 6 : Vérifiez l'installation de pip
Entrez la commande suivante dans le terminal pour vérifier l'installation de pip :
pip --version
Si le numéro de version de pip est affiché, cela signifie que pip a été installé avec succès.
Étape 7 : Utilisez pip pour installer les packages Python
Maintenant, vous pouvez utiliser pip pour installer divers packages Python. Entrez la commande suivante dans le terminal pour installer un exemple de package :
pip install numpy
Cette commande utilisera pip pour installer le package numpy. Vous pouvez installer d'autres packages Python selon vos besoins.
Grâce aux étapes ci-dessus, nous avons installé avec succès pip sous le système Mac et installé un exemple de package à l'aide de pip. Désormais, vous pouvez volontiers développer en Python.
Résumé :
L'installation de pip sous le système Mac nécessite plusieurs étapes simples, notamment l'installation des outils de ligne de commande Xcode, l'installation de Homebrew, l'installation de Python et l'installation de pip. Grâce aux étapes ci-dessus, vous pouvez installer et gérer avec succès les packages Python, rendant le développement Python plus agréable.
Remarque : les étapes ci-dessus supposent que vous disposez déjà d'un environnement de développement Xcode. Sinon, veuillez d'abord installer Xcode. De plus, si vous avez déjà installé Python 3, pip sera également installé automatiquement et il n'est pas nécessaire d'exécuter la cinquième étape pour installer pip.
J'espère que cet article vous sera utile et je vous souhaite une bonne utilisation de Python sur votre Mac !
Ce qui précède est le contenu détaillé de. pour plus d'informations, suivez d'autres articles connexes sur le site Web de PHP en chinois!

Outils d'IA chauds

Undresser.AI Undress
Application basée sur l'IA pour créer des photos de nu réalistes

AI Clothes Remover
Outil d'IA en ligne pour supprimer les vêtements des photos.

Undress AI Tool
Images de déshabillage gratuites

Clothoff.io
Dissolvant de vêtements AI

AI Hentai Generator
Générez AI Hentai gratuitement.

Article chaud

Outils chauds

Bloc-notes++7.3.1
Éditeur de code facile à utiliser et gratuit

SublimeText3 version chinoise
Version chinoise, très simple à utiliser

Envoyer Studio 13.0.1
Puissant environnement de développement intégré PHP

Dreamweaver CS6
Outils de développement Web visuel

SublimeText3 version Mac
Logiciel d'édition de code au niveau de Dieu (SublimeText3)
 Comment résoudre le problème des autorisations rencontré lors de la visualisation de la version Python dans le terminal Linux?
Apr 01, 2025 pm 05:09 PM
Comment résoudre le problème des autorisations rencontré lors de la visualisation de la version Python dans le terminal Linux?
Apr 01, 2025 pm 05:09 PM
Solution aux problèmes d'autorisation Lors de la visualisation de la version Python dans Linux Terminal Lorsque vous essayez d'afficher la version Python dans Linux Terminal, entrez Python ...
 Comment enseigner les bases de la programmation novice en informatique dans le projet et les méthodes axées sur les problèmes dans les 10 heures?
Apr 02, 2025 am 07:18 AM
Comment enseigner les bases de la programmation novice en informatique dans le projet et les méthodes axées sur les problèmes dans les 10 heures?
Apr 02, 2025 am 07:18 AM
Comment enseigner les bases de la programmation novice en informatique dans les 10 heures? Si vous n'avez que 10 heures pour enseigner à l'informatique novice des connaissances en programmation, que choisissez-vous d'enseigner ...
 Comment copier efficacement la colonne entière d'une dataframe dans une autre dataframe avec différentes structures dans Python?
Apr 01, 2025 pm 11:15 PM
Comment copier efficacement la colonne entière d'une dataframe dans une autre dataframe avec différentes structures dans Python?
Apr 01, 2025 pm 11:15 PM
Lorsque vous utilisez la bibliothèque Pandas de Python, comment copier des colonnes entières entre deux frames de données avec différentes structures est un problème courant. Supposons que nous ayons deux dats ...
 Comment éviter d'être détecté par le navigateur lors de l'utilisation de Fiddler partout pour la lecture de l'homme au milieu?
Apr 02, 2025 am 07:15 AM
Comment éviter d'être détecté par le navigateur lors de l'utilisation de Fiddler partout pour la lecture de l'homme au milieu?
Apr 02, 2025 am 07:15 AM
Comment éviter d'être détecté lors de l'utilisation de FiddlereVerywhere pour les lectures d'homme dans le milieu lorsque vous utilisez FiddlereVerywhere ...
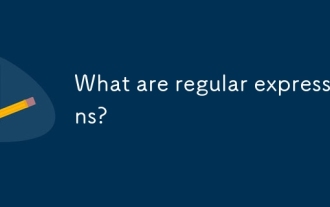 Que sont les expressions régulières?
Mar 20, 2025 pm 06:25 PM
Que sont les expressions régulières?
Mar 20, 2025 pm 06:25 PM
Les expressions régulières sont des outils puissants pour la correspondance des motifs et la manipulation du texte dans la programmation, améliorant l'efficacité du traitement de texte sur diverses applications.
 Comment Uvicorn écoute-t-il en permanence les demandes HTTP sans servir_forever ()?
Apr 01, 2025 pm 10:51 PM
Comment Uvicorn écoute-t-il en permanence les demandes HTTP sans servir_forever ()?
Apr 01, 2025 pm 10:51 PM
Comment Uvicorn écoute-t-il en permanence les demandes HTTP? Uvicorn est un serveur Web léger basé sur ASGI. L'une de ses fonctions principales est d'écouter les demandes HTTP et de procéder ...
 Comment créer dynamiquement un objet via une chaîne et appeler ses méthodes dans Python?
Apr 01, 2025 pm 11:18 PM
Comment créer dynamiquement un objet via une chaîne et appeler ses méthodes dans Python?
Apr 01, 2025 pm 11:18 PM
Dans Python, comment créer dynamiquement un objet via une chaîne et appeler ses méthodes? Il s'agit d'une exigence de programmation courante, surtout si elle doit être configurée ou exécutée ...
 Quelles sont les bibliothèques Python populaires et leurs utilisations?
Mar 21, 2025 pm 06:46 PM
Quelles sont les bibliothèques Python populaires et leurs utilisations?
Mar 21, 2025 pm 06:46 PM
L'article traite des bibliothèques Python populaires comme Numpy, Pandas, Matplotlib, Scikit-Learn, Tensorflow, Django, Flask et Demandes, détaillant leurs utilisations dans le calcul scientifique, l'analyse des données, la visualisation, l'apprentissage automatique, le développement Web et H et H






