 développement back-end
développement back-end
 Tutoriel Python
Tutoriel Python
 Comment définir la couleur du graphique à colonnes dans la bibliothèque Matplotlib
Comment définir la couleur du graphique à colonnes dans la bibliothèque Matplotlib
Comment définir la couleur du graphique à colonnes dans la bibliothèque Matplotlib

La bibliothèque Matplotlib est une bibliothèque de visualisation de données couramment utilisée qui peut nous aider à afficher les données visuellement. Parmi eux, le histogramme est un moyen courant d’afficher des données. Lorsque nous dessinons un histogramme, nous pouvons augmenter la beauté et la lisibilité du graphique en définissant la couleur.
Dans Matplotlib, le réglage des couleurs du histogramme peut être obtenu en définissant le paramètre color. Les méthodes et exemples spécifiques sont les suivants : color来实现。具体的方法和示例如下:
- 单一颜色设置
通过设置参数color为一个颜色值,可以使整个柱形图的颜色保持一致。下面是一个简单的示例代码:
import matplotlib.pyplot as plt
# 数据
x = [1, 2, 3, 4, 5]
y = [10, 20, 15, 25, 30]
# 绘制柱形图
plt.bar(x, y, color='blue')
# 设置标题和标签
plt.title('柱形图示例')
plt.xlabel('X轴')
plt.ylabel('Y轴')
# 显示图表
plt.show()在上述代码中,参数color的值为'blue',表示柱形图的颜色为蓝色。
- 多个颜色设置
如果希望不同的柱形使用不同的颜色,可以将参数color设置为一个颜色数组,数组的长度要与柱形的个数相同。下面是一个示例代码:
import matplotlib.pyplot as plt
# 数据
x = [1, 2, 3, 4, 5]
y = [10, 20, 15, 25, 30]
colors = ['red', 'green', 'blue', 'yellow', 'orange']
# 绘制柱形图
plt.bar(x, y, color=colors)
# 设置标题和标签
plt.title('柱形图示例')
plt.xlabel('X轴')
plt.ylabel('Y轴')
# 显示图表
plt.show()在上述代码中,参数color的值为一个颜色数组['red', 'green', 'blue', 'yellow', 'orange'],对应着每个柱形的颜色。
此外,我们还可以使用预定义的颜色映射来设置柱形的颜色。预定义的颜色映射包括'b'(蓝色)、'g'(绿色)、'r'(红色)、'c'(青色)、'm'(洋红色)、'y'(黄色)、'k'(黑色)等。也可以通过使用RGB值来指定颜色,例如'#FF0000'表示红色,'#00FF00'表示绿色。
综上所述,通过设置参数color
- Paramètre de couleur unique
En définissant le paramètrecolorsur une valeur de couleur, la couleur de l'ensemble du graphique à colonnes peut rester cohérente. . Voici un exemple de code simple :
color est 'blue', qui représente un histogramme La couleur est bleue. 🎜- Paramètres de couleurs multiples
Si vous souhaitez que différentes colonnes utilisent des couleurs différentes, vous pouvez définir le paramètrecolorsur un tableau de couleurs, la longueur du array Il doit être le même que le nombre de colonnes. Voici un exemple de code :
color est un tableau de couleurs ['red', 'green' , 'bleu ', 'jaune', 'orange'], correspondant à la couleur de chaque colonne. 🎜🎜De plus, nous pouvons également utiliser des cartes de couleurs prédéfinies pour définir la couleur des colonnes. Les cartes de couleurs prédéfinies incluent 'b' (bleu), 'g' (vert), 'r' (rouge), ' c' (cyan), 'm' (magenta), 'y' (jaune), 'k' code> (noir ) etc. Les couleurs peuvent également être spécifiées en utilisant des valeurs RVB, telles que <code>'#FF0000' pour le rouge et '#00FF00' pour le vert. 🎜🎜En résumé, en définissant le paramètre color, nous pouvons dessiner des histogrammes avec différentes couleurs dans la bibliothèque Matplotlib. Cela peut rendre le graphique plus beau et améliorer la lisibilité et la visualisation des données. J'espère que cet article vous aidera ! 🎜Ce qui précède est le contenu détaillé de. pour plus d'informations, suivez d'autres articles connexes sur le site Web de PHP en chinois!

Outils d'IA chauds

Undresser.AI Undress
Application basée sur l'IA pour créer des photos de nu réalistes

AI Clothes Remover
Outil d'IA en ligne pour supprimer les vêtements des photos.

Undress AI Tool
Images de déshabillage gratuites

Clothoff.io
Dissolvant de vêtements AI

AI Hentai Generator
Générez AI Hentai gratuitement.

Article chaud

Outils chauds

Bloc-notes++7.3.1
Éditeur de code facile à utiliser et gratuit

SublimeText3 version chinoise
Version chinoise, très simple à utiliser

Envoyer Studio 13.0.1
Puissant environnement de développement intégré PHP

Dreamweaver CS6
Outils de développement Web visuel

SublimeText3 version Mac
Logiciel d'édition de code au niveau de Dieu (SublimeText3)

Sujets chauds
 Étapes pour créer un graphique mixte en courbes et en colonnes dans PPT
Mar 26, 2024 pm 09:26 PM
Étapes pour créer un graphique mixte en courbes et en colonnes dans PPT
Mar 26, 2024 pm 09:26 PM
1. Insérez le graphique de données dans le PPT et sélectionnez [Graphique à colonnes groupées] comme type. 2. Saisissez les données sources et utilisez seulement deux colonnes de données. Par exemple, la première colonne contient des données mensuelles et la deuxième colonne contient des données cumulées mensuelles. 3. Modifiez le type de graphique de la série de données cumulées, cliquez sur « Modifier le type de graphique » sous Outils de graphique, cliquez sur [Combiner], sélectionnez le graphique linéaire avec les marqueurs de données pour les données cumulées et vérifiez l'axe secondaire. 4. Après avoir cliqué sur OK. , vous obtenez des graphiques combinés de base. 5. Ajoutez des étiquettes de données pour les graphiques à colonnes et les graphiques linéaires et définissez différentes couleurs pour montrer la différence. 6. Embellissez davantage le graphique de données, supprimez les éléments inutiles et mettez en surbrillance les informations pour obtenir le graphique final.
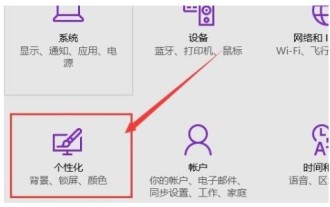 Tutoriel de configuration des couleurs des fenêtres Windows 10
Jul 08, 2023 pm 11:25 PM
Tutoriel de configuration des couleurs des fenêtres Windows 10
Jul 08, 2023 pm 11:25 PM
De nombreux clients Windows 10 estiment que la couleur par défaut de la fenêtre de leur ordinateur n'est pas attrayante. S'ils souhaitent la définir sur d'autres couleurs, comment doivent-ils la définir ? Vous devez d'abord accéder au panneau des paramètres, rechercher l'entrée de personnalisation, puis cliquer sur la couleur. Un panneau de couleur apparaîtra, dans lequel vous pourrez sélectionner la couleur souhaitée, enregistrer les paramètres plus tard, puis la couleur sera modifiée. Vous pouvez ouvrir une fenêtre et voir que la couleur a changé. Comment définir la couleur de la fenêtre dans Windows 10 : 1. Changer la couleur de la bordure de la fenêtre est très simple. Tout d'abord, entrez dans la configuration du système. 2. Cliquez ensuite sur « Personnaliser », comme indiqué sur l'image. 3. Dans la fenêtre contextuelle, sélectionnez le bouton « Couleur » dans la colonne de gauche. 4. Sélectionnez ensuite la couleur souhaitée dans la liste des couleurs à droite, puis cliquez sur OK.
 Découvrez comment ajuster les paramètres de couleur et d'apparence des fenêtres Windows 7
Jan 02, 2024 pm 02:53 PM
Découvrez comment ajuster les paramètres de couleur et d'apparence des fenêtres Windows 7
Jan 02, 2024 pm 02:53 PM
Définir la couleur et l'apparence de la fenêtre Win7 nous permet non seulement d'avoir une meilleure expérience visuelle lors de l'utilisation de l'ordinateur, mais améliore également notre efficacité de travail. Alors comment définir la couleur et l’apparence de la fenêtre win7 ? En fait, il vous suffit de retrouver la couleur de la fenêtre dans les paramètres de personnalisation. Voyons-y ensemble. Tutoriel de configuration de la couleur et de l'apparence de la fenêtre Win7 1. Cliquez d'abord sur la zone vide de l'écran et sélectionnez "Personnalisation" à l'emplacement de l'icône 2. Cliquez ensuite sur "Couleur de la fenêtre" à l'emplacement de l'icône 3. Nous pouvons sélectionner celle souhaitée. emplacement comme indiqué sur la figure. La couleur de la fenêtre a été modifiée. 4. Vous pouvez également définir l'effet de transparence et la concentration des couleurs. 5. Vous pouvez également régler l'effet de couleur souhaité via le mélangeur de couleurs. 6. Cliquez sur « Paramètres d'apparence avancés » ci-dessous pour définir l'apparence de la fenêtre.
 Application de couleurs personnalisées dans le dessin d'un histogramme Matplotlib
Jan 17, 2024 am 11:04 AM
Application de couleurs personnalisées dans le dessin d'un histogramme Matplotlib
Jan 17, 2024 am 11:04 AM
Comment personnaliser les couleurs lors du dessin d'un histogramme à l'aide de la bibliothèque Matplotlib Matplotlib est une bibliothèque de dessin Python puissante, flexible et facile à utiliser qui peut dessiner différents types de graphiques, y compris des histogrammes. Par défaut, Matplotlib génère automatiquement un ensemble de barres de couleurs différentes pour les histogrammes, mais nous devons parfois personnaliser la couleur de chaque colonne pour répondre à des besoins spécifiques. Voici un exemple de code spécifique qui montre comment utiliser Matplotlib pour personnaliser un histogramme.
 Méthode détaillée d'insertion d'un histogramme basé sur les données du tableau en PPT
Mar 26, 2024 pm 02:41 PM
Méthode détaillée d'insertion d'un histogramme basé sur les données du tableau en PPT
Mar 26, 2024 pm 02:41 PM
1. Ouvrez la page ppt qui doit être exploitée. 2. Dans la barre d'outils, ouvrez la barre [Démarrer], cliquez sur [Mise en page] et sélectionnez la mise en page « Contenu et titre ». 3. Cliquez sur [Insérer un graphique] dans la mise en page. 4. Sélectionnez le type de graphique à insérer dans la zone de sélection contextuelle et cliquez sur OK. 5. Copiez les données dans le tableau PPT. 6. Collez les données copiées dans le tableau Excel et supprimez les données d'origine dans le tableau. 7. Après avoir traité les données dans Excel, vous pouvez obtenir le graphique correspondant aux données du tableau ppt.
 Comment définir la couleur du graphique à colonnes dans la bibliothèque Matplotlib
Jan 17, 2024 am 10:02 AM
Comment définir la couleur du graphique à colonnes dans la bibliothèque Matplotlib
Jan 17, 2024 am 10:02 AM
La bibliothèque Matplotlib est une bibliothèque de visualisation de données couramment utilisée qui peut nous aider à afficher les données visuellement. Parmi eux, le histogramme est un moyen courant d’afficher des données. Lorsque nous dessinons un histogramme, nous pouvons augmenter la beauté et la lisibilité du graphique en définissant la couleur. Dans Matplotlib, le réglage des couleurs du histogramme peut être obtenu en définissant le paramètre color. Les méthodes et exemples spécifiques sont les suivants : Paramètre de couleur unique En définissant le paramètre color sur une valeur de couleur, la couleur de l'ensemble du diagramme à colonnes peut rester cohérente. sous
 Comment définir la couleur d'arrière-plan de PyCharm
Jan 04, 2024 pm 11:34 PM
Comment définir la couleur d'arrière-plan de PyCharm
Jan 04, 2024 pm 11:34 PM
Guide de configuration de la couleur d'arrière-plan PyCharm Introduction : PyCharm est un environnement de développement intégré (IDE) Python couramment utilisé. Il fournit une multitude de fonctions et de touches de raccourci, permettant aux développeurs de développer des programmes Python plus efficacement. De plus, PyCharm permet également aux utilisateurs de personnaliser l'apparence de l'éditeur en fonction de leurs préférences et de leurs besoins. Cet article explique comment définir la couleur d'arrière-plan de l'éditeur dans PyCharm, avec des exemples de code spécifiques. Ouvrez PyCharm et entrez dans l'interface des paramètres.
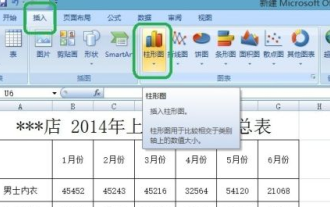 Comment ajouter un histogramme dans Excel2007-Comment ajouter un histogramme dans Excel2007
Mar 06, 2024 pm 07:43 PM
Comment ajouter un histogramme dans Excel2007-Comment ajouter un histogramme dans Excel2007
Mar 06, 2024 pm 07:43 PM
L'article qui vous est présenté dans ce chapitre concerne le logiciel Excel2007. Savez-vous comment ajouter un histogramme dans Excel2007 ? Ensuite, l'éditeur vous présentera la méthode d'ajout d'un histogramme dans Excel2007. Les utilisateurs intéressés peuvent lire ci-dessous. . Ouvrez le tableau Excel 2007 auquel vous souhaitez ajouter un graphique cylindrique. Cliquez sur Insérer --- Graphique à colonnes. Nous pouvons voir qu’il existe de nombreux styles de graphiques cylindriques parmi lesquels choisir. Sélectionnez celui qui convient le mieux et cliquez sur Ajouter. Sélectionnez d'abord toutes les données à représenter graphiquement, puis suivez les étapes 2 et 3 pour ajouter des graphiques. Cliquez avec le bouton droit sur le graphique et sélectionnez Ajouter une image de données pour ajouter des données au graphique. Les données ont été ajoutées. Vous pouvez également modifier le style du graphique en cliquant avec le bouton droit sur le graphique. nous pouvons





