 développement back-end
développement back-end
 Tutoriel Python
Tutoriel Python
 Installation et configuration étape par étape de pip sur Mac
Installation et configuration étape par étape de pip sur Mac
Installation et configuration étape par étape de pip sur Mac

Vous apprendre étape par étape comment installer pip sur Mac, des exemples de code spécifiques sont requis
Bien que le système Mac soit livré avec un interpréteur Python, il n'est pas livré avec un outil de gestion de paquets pip, ce qui nous fait rencontrer quelques problèmes lors de l'installation des packages Python, difficulté. Par conséquent, nous devons installer pip manuellement pour faciliter la gestion et l'installation des packages Python sur Mac.
Ce qui suit est un guide étape par étape sur la façon d'installer pip sur Mac, avec des exemples de code :
Étape 1 : ouvrez le terminal
Sur Mac, nous pouvons utiliser "Finder" -> "Applications" -> ; "Utilitaires" -> "Terminal" ouvre le terminal.
Étape 2 : Installer homebrew
Homebrew est l'un des gestionnaires de packages les plus populaires sur Mac et peut nous aider à installer divers packages logiciels dans le terminal. Entrez la commande suivante dans le terminal pour installer Homebrew :
/bin/bash -c "$(curl -fsSL https://raw.githubusercontent.com/Homebrew/install/HEAD/install.sh)"
Appuyez sur la touche Entrée et attendez la fin du processus d'installation.
Étape 3 : Installer Python via homebrew
Nous pouvons facilement installer Python en utilisant Homebrew. Entrez la commande suivante dans le terminal :
brew install python
Appuyez sur la touche Entrée et attendez la fin du processus d'installation.
Étape 4 : Installer pip
Après avoir installé Python, nous devons installer pip manuellement. Entrez la commande suivante dans le terminal :
sudo easy_install pip
Appuyez sur la touche Entrée et le terminal vous demandera de saisir votre mot de passe. Après avoir entré votre mot de passe Mac, appuyez sur Entrée pour démarrer l'installation.
Étape 5 : Vérifiez si pip est installé avec succès
Entrez la commande suivante pour vérifier si pip est installé avec succès :
pip --version
Si l'installation réussit, le terminal affichera les informations sur le numéro de version de pip.
Étape 6 : Mettre à jour pip
Pour garantir que vous utilisez la dernière version de pip, nous devons la mettre à jour manuellement.
Entrez la commande suivante dans le terminal :
pip install --upgrade pip
Appuyez sur la touche Entrée et attendez la fin du processus de mise à jour.
À ce stade, nous avons installé avec succès pip sur Mac. Vous pouvez désormais utiliser la commande pip pour installer divers packages Python.
Il est à noter que si vous utilisez la version Python2.x, vous devez utiliser la commande suivante lors de l'installation de pip :
sudo easy_install pip
De plus, si vous disposez de plusieurs versions de Python et que vous souhaitez utiliser pip dans un environnement Python spécifique , Vous pouvez utiliser la commande suivante :
python -m pip install [package_name]
Lorsque vous utilisez la commande ci-dessus, remplacez [package_name] par le nom du package que vous souhaitez installer.
Résumé : Grâce aux étapes ci-dessus, nous avons installé avec succès pip sur Mac et vérifié sa fonctionnalité dans le terminal. Désormais, vous pouvez utiliser pip pour gérer et installer des packages Python.
J'espère que cet article pourra vous aider ! Si vous avez d'autres questions sur l'installation de pip sur Mac, n'hésitez pas à les poser.
Ce qui précède est le contenu détaillé de. pour plus d'informations, suivez d'autres articles connexes sur le site Web de PHP en chinois!

Outils d'IA chauds

Undresser.AI Undress
Application basée sur l'IA pour créer des photos de nu réalistes

AI Clothes Remover
Outil d'IA en ligne pour supprimer les vêtements des photos.

Undress AI Tool
Images de déshabillage gratuites

Clothoff.io
Dissolvant de vêtements AI

AI Hentai Generator
Générez AI Hentai gratuitement.

Article chaud

Outils chauds

Bloc-notes++7.3.1
Éditeur de code facile à utiliser et gratuit

SublimeText3 version chinoise
Version chinoise, très simple à utiliser

Envoyer Studio 13.0.1
Puissant environnement de développement intégré PHP

Dreamweaver CS6
Outils de développement Web visuel

SublimeText3 version Mac
Logiciel d'édition de code au niveau de Dieu (SublimeText3)

Sujets chauds
 Que dois-je faire si je télécharge les fonds d'écran d'autres personnes après m'être connecté à un autre compte sur WallpaperEngine ?
Mar 19, 2024 pm 02:00 PM
Que dois-je faire si je télécharge les fonds d'écran d'autres personnes après m'être connecté à un autre compte sur WallpaperEngine ?
Mar 19, 2024 pm 02:00 PM
Lorsque vous vous connectez au compte Steam de quelqu'un d'autre sur votre ordinateur et que le compte de cette autre personne dispose d'un logiciel de fond d'écran, Steam téléchargera automatiquement les fonds d'écran abonnés au compte de l'autre personne après être revenu à votre propre compte. Les utilisateurs peuvent résoudre ce problème en. désactiver la synchronisation du cloud Steam. Que faire si WallpaperEngine télécharge les fonds d'écran d'autres personnes après s'être connecté à un autre compte 1. Connectez-vous à votre propre compte Steam, recherchez la synchronisation cloud dans les paramètres et désactivez la synchronisation cloud Steam. 2. Connectez-vous au compte Steam de quelqu'un d'autre auquel vous vous êtes connecté auparavant, ouvrez Wallpaper Creative Workshop, recherchez le contenu de l'abonnement, puis annulez tous les abonnements. (Si vous ne trouvez pas le fond d'écran à l'avenir, vous pouvez d'abord le récupérer, puis annuler l'abonnement) 3. Revenez à votre propre Steam
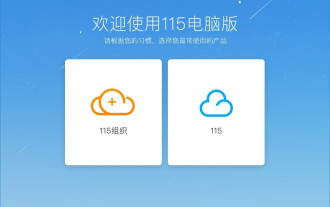 Comment télécharger des liens commençant par 115:// ? Introduction à la méthode de téléchargement
Mar 14, 2024 am 11:58 AM
Comment télécharger des liens commençant par 115:// ? Introduction à la méthode de téléchargement
Mar 14, 2024 am 11:58 AM
Récemment, de nombreux utilisateurs ont demandé à l'éditeur comment télécharger des liens commençant par 115:// ? Si vous souhaitez télécharger des liens commençant par 115://, vous devez utiliser le navigateur 115. Après avoir téléchargé le navigateur 115, jetons un œil au didacticiel de téléchargement compilé par l'éditeur ci-dessous. Introduction à la façon de télécharger des liens commençant par 115:// 1. Connectez-vous à 115.com, téléchargez et installez le navigateur 115. 2. Saisissez : chrome://extensions/ dans la barre d'adresse du navigateur 115, entrez dans le centre d'extensions, recherchez Tampermonkey et installez le plug-in correspondant. 3. Saisissez dans la barre d'adresse du navigateur 115 : Grease Monkey Script : https://greasyfork.org/en/
 Introduction à la façon de télécharger et d'installer le jeu superpeople
Mar 30, 2024 pm 04:01 PM
Introduction à la façon de télécharger et d'installer le jeu superpeople
Mar 30, 2024 pm 04:01 PM
Le jeu superpeople peut être téléchargé via le client Steam. La taille de ce jeu est d'environ 28 Go. Le téléchargement et l'installation prennent généralement une heure et demie. Voici un tutoriel de téléchargement et d'installation spécifique pour vous ! Nouvelle méthode pour postuler aux tests fermés globaux 1) Recherchez "SUPERPEOPLE" dans la boutique Steam (téléchargement du client Steam) 2) Cliquez sur "Demander l'accès aux tests fermés SUPERPEOPLE" en bas de la page de la boutique "SUPERPEOPLE" 3) Après avoir cliqué sur le bouton de demande d'accès, le jeu "SUPERPEOPLECBT" peut être confirmé dans la bibliothèque Steam 4) Cliquez sur le bouton d'installation dans "SUPERPEOPLECBT" et téléchargez
 Que dois-je faire si Baidu Netdisk est téléchargé avec succès mais ne peut pas être installé ?
Mar 13, 2024 pm 10:22 PM
Que dois-je faire si Baidu Netdisk est téléchargé avec succès mais ne peut pas être installé ?
Mar 13, 2024 pm 10:22 PM
Si vous avez téléchargé avec succès le fichier d'installation de Baidu Netdisk, mais que vous ne parvenez pas à l'installer normalement, il se peut qu'il y ait une erreur dans l'intégrité du fichier du logiciel ou qu'il y ait un problème avec les fichiers résiduels et les entrées de registre. prenons-en soin pour les utilisateurs. Présentons l'analyse du problème selon lequel Baidu Netdisk est téléchargé avec succès mais ne peut pas être installé. Analyse du problème du téléchargement réussi de Baidu Netdisk mais qui n'a pas pu être installé 1. Vérifiez l'intégrité du fichier d'installation : Assurez-vous que le fichier d'installation téléchargé est complet et n'est pas endommagé. Vous pouvez le télécharger à nouveau ou essayer de télécharger le fichier d'installation à partir d'une autre source fiable. 2. Désactivez le logiciel antivirus et le pare-feu : Certains logiciels antivirus ou pare-feu peuvent empêcher le bon fonctionnement du programme d'installation. Essayez de désactiver ou de quitter le logiciel antivirus et le pare-feu, puis réexécutez l'installation.
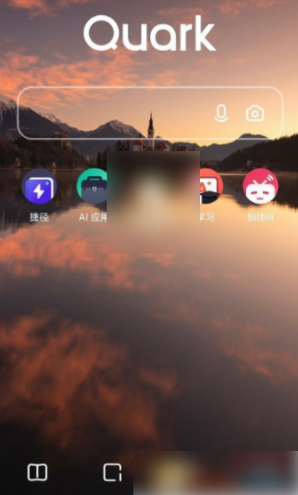 Comment télécharger le disque réseau Quark en local ? Comment enregistrer les fichiers téléchargés depuis Quark Network Disk sur l'ordinateur local
Mar 13, 2024 pm 08:31 PM
Comment télécharger le disque réseau Quark en local ? Comment enregistrer les fichiers téléchargés depuis Quark Network Disk sur l'ordinateur local
Mar 13, 2024 pm 08:31 PM
De nombreux utilisateurs ont besoin de télécharger des fichiers lorsqu'ils utilisent Quark Network Disk, mais nous souhaitons les enregistrer localement, alors comment configurer cela ? Laissez ce site présenter aux utilisateurs en détail comment enregistrer les fichiers téléchargés à partir de Quark Network Disk sur l'ordinateur local. Comment enregistrer les fichiers téléchargés depuis le disque réseau Quark sur votre ordinateur local 1. Ouvrez Quark, connectez-vous à votre compte et cliquez sur l'icône de liste. 2. Après avoir cliqué sur l'icône, sélectionnez le disque réseau. 3. Après avoir accédé à Quark Network Disk, cliquez sur Mes fichiers. 4. Après avoir accédé à Mes fichiers, sélectionnez le fichier que vous souhaitez télécharger et cliquez sur l'icône à trois points. 5. Cochez le fichier que vous souhaitez télécharger et cliquez sur Télécharger.
 Comment télécharger foobar2000 ? -Comment utiliser foobar2000
Mar 18, 2024 am 10:58 AM
Comment télécharger foobar2000 ? -Comment utiliser foobar2000
Mar 18, 2024 am 10:58 AM
foobar2000 est un logiciel qui peut écouter des ressources musicales à tout moment. Il vous offre toutes sortes de musique avec une qualité sonore sans perte. La version améliorée du lecteur de musique vous permet d'obtenir une expérience musicale plus complète et plus confortable. lire l'audio avancé sur l'ordinateur. L'appareil est transplanté sur le téléphone mobile pour offrir une expérience de lecture de musique plus pratique et efficace. La conception de l'interface est simple, claire et facile à utiliser. opérations pour démarrer rapidement. Il prend également en charge une variété de skins et de thèmes, personnalisez les paramètres en fonction de vos propres préférences et créez un lecteur de musique exclusif prenant en charge la lecture de plusieurs formats audio. Il prend également en charge la fonction de gain audio pour régler le volume. selon vos propres conditions auditives pour éviter les dommages auditifs causés par un volume excessif. Ensuite, laisse-moi t'aider
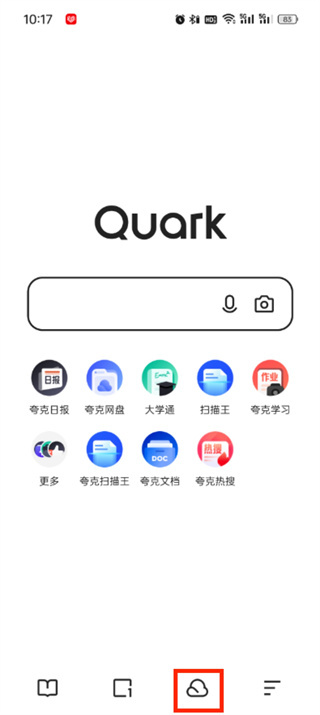 Où télécharger des fichiers depuis Quark Network Disk_Comment télécharger Quark Network Disk sur la zone locale et les partager
Mar 21, 2024 pm 03:57 PM
Où télécharger des fichiers depuis Quark Network Disk_Comment télécharger Quark Network Disk sur la zone locale et les partager
Mar 21, 2024 pm 03:57 PM
En tant qu'outil de disque réseau pratique et pratique, Quark peut aider les utilisateurs à obtenir facilement leurs ressources préférées. Que faire si vous souhaitez télécharger un fichier localement ? Laissez l’éditeur vous le dire maintenant, apprenons-le ensemble ! Comment télécharger Quark Network Disk vers le partage local 1. Ouvrez d'abord le logiciel Quark, entrez dans la page d'accueil et cliquez sur l'[icône Cloud] en bas à droite ; 2. Ensuite, sur la page Quark Network Disk, cliquez sur la fonction [Document] ; 3. Accédez ensuite à la page du document, sélectionnez le fichier que vous souhaitez télécharger et cliquez sur [l'icône à trois points] 4. Après le dernier clic, nous cliquons sur [Télécharger] dans la boîte de dialogue contextuelle ;
 Comment installer des applications Android sur Linux ?
Mar 19, 2024 am 11:15 AM
Comment installer des applications Android sur Linux ?
Mar 19, 2024 am 11:15 AM
L'installation d'applications Android sur Linux a toujours été une préoccupation pour de nombreux utilisateurs. Surtout pour les utilisateurs Linux qui aiment utiliser des applications Android, il est très important de maîtriser comment installer des applications Android sur les systèmes Linux. Bien qu'exécuter des applications Android directement sur Linux ne soit pas aussi simple que sur la plateforme Android, en utilisant des émulateurs ou des outils tiers, nous pouvons toujours profiter avec plaisir des applications Android sur Linux. Ce qui suit explique comment installer des applications Android sur les systèmes Linux.





