 tutoriels informatiques
tutoriels informatiques
 connaissances en informatique
connaissances en informatique
 Comment coloriser des photos pour créer un effet artistique ?
Comment coloriser des photos pour créer un effet artistique ?
Comment coloriser des photos pour créer un effet artistique ?
S'il vous plaît, dites-moi comment PS la photo dans un ton aussi artistique que celui indiqué sur l'image
En fait, si vous connaissez les commandes de réglage de courbe de PS, cette couleur est facile à régler. . . Veuillez vous référer à l'image ci-dessous.
Regardons de plus près cette image fournie par l'affiche originale. . .
1 Le ton de l'image est gris, les parties claires sont plus sombres et les parties sombres ne sont pas sombres, donc la courbe RVB dans la courbe assombrit les parties claires et éclaircit les parties sombres.
2 La couleur générale de l'image est vert jaunâtre, ce qui a un effet nostalgique. Ensuite, nous devons améliorer la courbe verte dans son ensemble. .
3 Les parties sombres de l'image sont plus chaudes et les parties claires sont plus froides, donc la courbe rouge et la courbe bleue poussent toutes deux vers le bas les parties claires et soulèvent les parties sombres. . . La plage de changement de la courbe rouge est plus petite et la plage de changement de la courbe bleue peut être plus grande. . .
Comment ça va ? C'est très simple. . . . J'espère que cela vous sera utile. L'image ci-dessous est une image ordinaire. On estime qu'un appareil photo de téléphone portable peut prendre une photo comme celle-ci, si vous voulez que l'image ait plus de sensation. , vous pouvez également utiliser d'autres moyens Richer. . . Si vous avez des questions, vous pouvez les ajouter. . .

Comment ajuster les personnages qui semblent sculptés dans PS
1. Créez un nouveau fichier, définissez la largeur sur 10 cm, la hauteur sur 8 cm et la résolution sur 300 pixels.
2. Sélectionnez « Outil Texte » dans la boîte à outils, définissez la police et la taille de police appropriées dans sa barre de propriétés et saisissez le texte à l'écran. L'effet est illustré dans les figures 01 et 02.
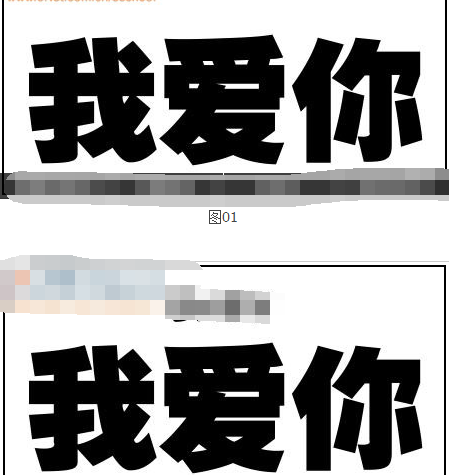
3. Sélectionnez « Outil de forme personnalisée » dans la boîte à outils et ajoutez des formes à l'image. L'effet est comme indiqué dans la figure 03.
4. Fusionnez tous les calques sauf l'arrière-plan pour générer le calque 1. Définissez l'opacité du calque 1 sur 0% dans le panneau des calques. Ensuite, double-cliquez sur le calque 1 pour afficher la boîte de dialogue de style de calque, vérifiez le style de lueur externe et définissez les paramètres dans la boîte de dialogue contextuelle comme indiqué dans la figure 04. Après avoir cliqué sur OK, l'effet de texte est tel qu'illustré dans la figure 04. 05.
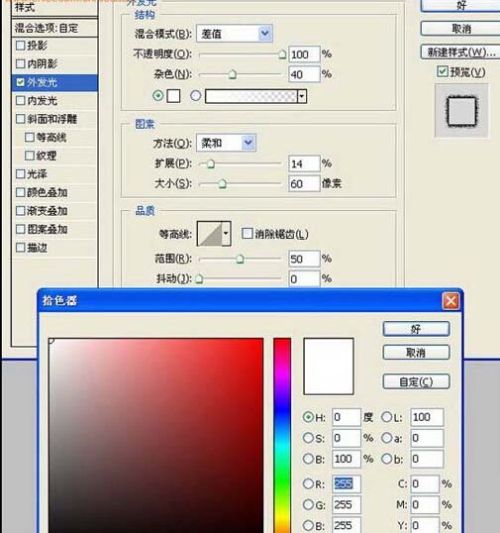

5. Maintenez la touche Ctrl enfoncée et cliquez sur la vignette du calque 1 pour afficher la sélection. L'effet est celui illustré dans la figure 06. Basculez vers le panneau des canaux et cliquez sur le bouton Créer un nouveau canal sous le panneau des canaux pour créer un " Alpha 1" "Canal, l'effet est illustré dans la figure 07, définissez la couleur de premier plan sur blanc et remplissez la sélection de blanc, comme indiqué dans la figure 08.
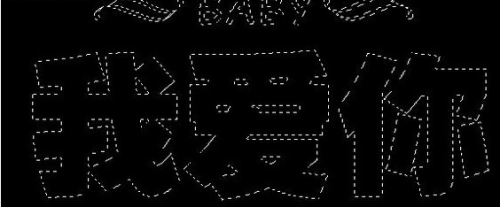

6. Basculez vers le panneau des calques et appuyez sur la touche "Ctrl D" pour annuler la sélection.
7. Appuyez sur la touche Ctrl E pour fusionner les calques vers le haut. Le calque fusionné sera le calque d'arrière-plan. Exécutez les commandes "Filtre", "Esquisse" et "Extrusion de base" dans la barre de menu et définissez les paramètres dans la fenêtre contextuelle. -up Base Extrusion boîte de dialogue comme suit Comme le montre la Figure 09, l'effet après avoir cliqué sur le bouton OK est comme le montre la Figure 10.
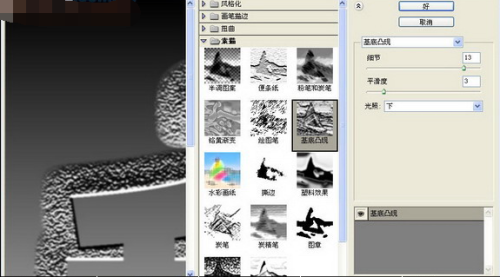

8. Basculez vers le panneau des canaux, maintenez la touche Ctrl enfoncée et cliquez sur le canal "Alpha 1", chargez sa sélection dans le calque d'arrière-plan et appuyez sur la touche Maj Ctrl I pour inverser la sélection. L'effet est comme indiqué sur la figure. 11.
9. Exécutez les commandes "Filtre", "Texture" et "Texture" dans la barre de menu et définissez les paramètres dans la boîte de dialogue contextuelle "Texture" comme indiqué dans la figure 12. Après avoir cliqué sur le bouton OK, l'effet de désélectionner le texte est la suivante Comme le montre la figure 13.
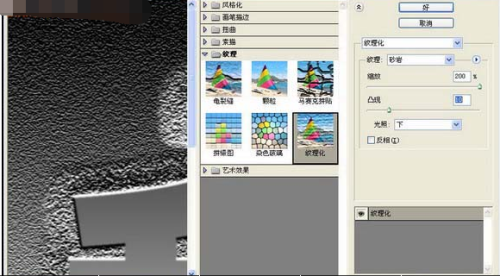
10. Exécutez les commandes « Image », « Ajuster » et « Teinte/Saturation » dans la barre de menu, vérifiez l'option de coloration dans la boîte de dialogue contextuelle « Teinte/Saturation » et définissez les paramètres comme indiqué dans la figure 14. , cliquez sur L'effet de texte après avoir confirmé que le bouton est illustré dans la figure 15. C'est-à-dire que l'effet de gravure est terminé.
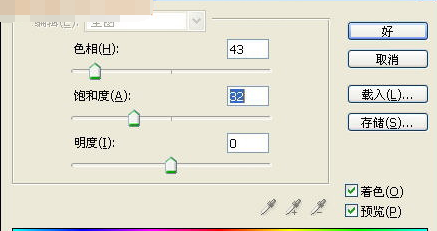
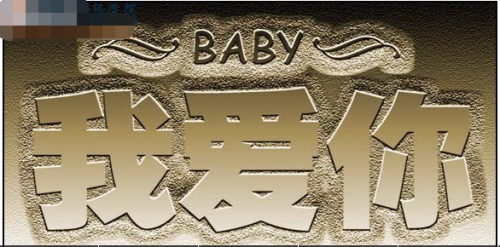
Comment utiliser Photoshop pour créer un nouvel effet
Avant-propos : Beaucoup de gens aiment un style de photo petit et frais, mais ils ne sont pas très doués pour l'ajuster. Voici une méthode très simple pour rendre l'image plus claire. Voici les étapes spécifiques, apprenons ensemble !
Les étapes sont les suivantes :
1. Outils requis
(1)photoshop
2. Tout d'abord, nous ouvrons un morceau de matériau, cliquons sur l'outil de recadrage, faisons glisser une boîte sur l'image du matériau, déplaçons la boîte et recadrons le matériau de manière appropriée jusqu'à ce que vous soyez satisfait. Prenez la photo comme exemple
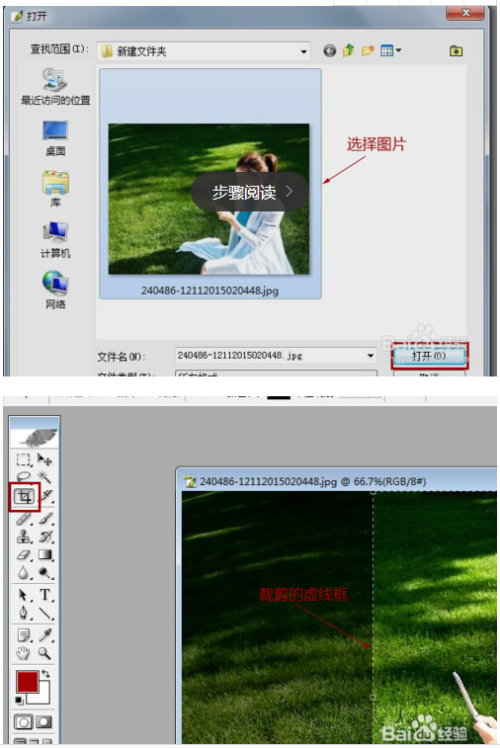
(1) Ensuite, créez un nouveau calque vierge au-dessus du calque de matériau recadré. Cliquez sur l'avant-dernier bouton en bas du panneau des calques pour créer un nouveau calque vierge.
(2) Cliquez ensuite pour sélectionner le calque vierge nouvellement créé, cliquez sur l'outil Dégradé dans la boîte à outils et sélectionnez le deuxième dégradé radial. Les valeurs restantes dans la barre de menu n'ont pas besoin d'être modifiées. Comme le montre l'image
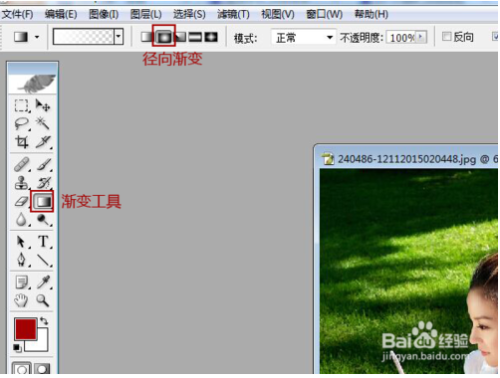
3. Ensuite, nous cliquons sur la case de dégradé de couleur, puis un éditeur de dégradé apparaîtra. Sélectionnez la deuxième couleur dans le préréglage (du premier plan au transparent).
(1) Cliquez ensuite sur l'échelle de couleurs dans le coin inférieur droit, appuyez sur la touche Suppr pour supprimer l'échelle de couleurs, puis double-cliquez sur l'échelle de couleurs dans le coin inférieur gauche, puis un sélecteur de couleur apparaîtra, changez la couleur en blanc. Cliquez ensuite sur OK.
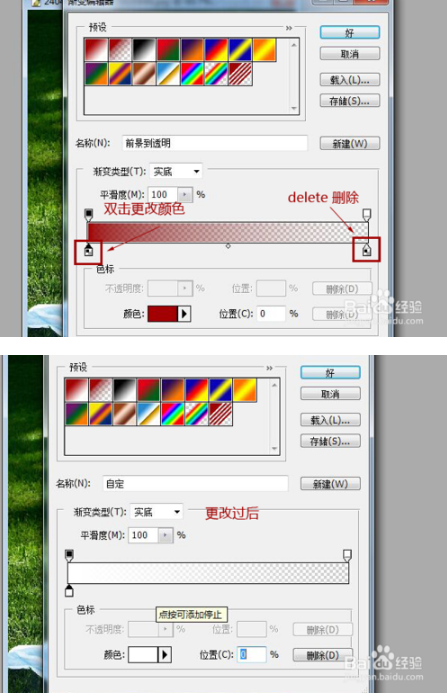
(2) Enfin, nous sélectionnons le calque vierge nouvellement créé, traçons une ligne le long de la diagonale, puis un effet de dégradé blanc à transparent apparaîtra. Modifions le remplissage à 90 % et enregistrons l'image. photo. Afficher
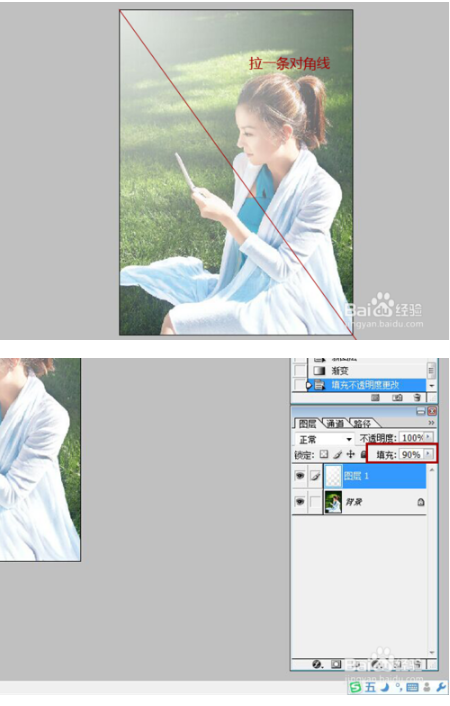
Ce qui précède est : Comment utiliser Photoshop pour créer un petit effet frais, pour référence et utilisation des amis qui ont ce problème.
4. Si aucune des fonctions ci-dessus ne peut être utilisée, il peut y avoir un problème avec le programme. Il est recommandé de le télécharger et de l'installer à nouveau. Il est recommandé d'utiliser Photoshop cs6:.3322.cc/soft/201509051786.html
.Ce qui précède est le contenu détaillé de. pour plus d'informations, suivez d'autres articles connexes sur le site Web de PHP en chinois!

Outils d'IA chauds

Undresser.AI Undress
Application basée sur l'IA pour créer des photos de nu réalistes

AI Clothes Remover
Outil d'IA en ligne pour supprimer les vêtements des photos.

Undress AI Tool
Images de déshabillage gratuites

Clothoff.io
Dissolvant de vêtements AI

AI Hentai Generator
Générez AI Hentai gratuitement.

Article chaud

Outils chauds

Bloc-notes++7.3.1
Éditeur de code facile à utiliser et gratuit

SublimeText3 version chinoise
Version chinoise, très simple à utiliser

Envoyer Studio 13.0.1
Puissant environnement de développement intégré PHP

Dreamweaver CS6
Outils de développement Web visuel

SublimeText3 version Mac
Logiciel d'édition de code au niveau de Dieu (SublimeText3)
 Comment résoudre le code d'erreur Windows & quot; invalid_data_access_trap & quot; (0x00000004)
Mar 11, 2025 am 11:26 AM
Comment résoudre le code d'erreur Windows & quot; invalid_data_access_trap & quot; (0x00000004)
Mar 11, 2025 am 11:26 AM
Cet article aborde l'erreur Windows "invalid_data_access_trap" (0x00000004), un BSOD critique. Il explore les causes communes comme les pilotes défectueux, les dysfonctionnements matériels (RAM, le disque dur), les conflits logiciels, l'overclocking et les logiciels malveillants. Trou
 Comment modifier le registre? (Avertissement: utilisez avec prudence!)
Mar 21, 2025 pm 07:46 PM
Comment modifier le registre? (Avertissement: utilisez avec prudence!)
Mar 21, 2025 pm 07:46 PM
L'article traite de l'édition du registre Windows, des précautions, des méthodes de sauvegarde et des problèmes potentiels des modifications incorrectes. Problème principal: risques d'instabilité du système et de perte de données contre les modifications inappropriées.
 Comment gérer les services dans Windows?
Mar 21, 2025 pm 07:52 PM
Comment gérer les services dans Windows?
Mar 21, 2025 pm 07:52 PM
L'article discute de la gestion des services Windows pour la santé du système, y compris le démarrage, l'arrêt, le redémarrage des services et les meilleures pratiques de stabilité.
 Découvrez comment réparer l'avertissement de santé dans les paramètres Windows
Mar 19, 2025 am 11:10 AM
Découvrez comment réparer l'avertissement de santé dans les paramètres Windows
Mar 19, 2025 am 11:10 AM
Que signifie l'avertissement de santé des motivations dans les paramètres Windows et que devez-vous faire lorsque vous recevez l'avertissement de disque? Lisez ce tutoriel Php.CN pour obtenir des instructions étape par étape pour faire face à cette situation.
 Quelle application utilise ene.sys
Mar 12, 2025 pm 01:25 PM
Quelle application utilise ene.sys
Mar 12, 2025 pm 01:25 PM
Cet article identifie ENE.SYS comme un composant de pilote audio haute définition Realtek. Il détaille sa fonction dans la gestion du matériel audio, mettant l'accent sur son rôle crucial dans la fonctionnalité audio. L'article guide également les utilisateurs sur la vérification de sa légitimité
 Comment utiliser l'éditeur de stratégie de groupe (gpedit.msc)?
Mar 21, 2025 pm 07:48 PM
Comment utiliser l'éditeur de stratégie de groupe (gpedit.msc)?
Mar 21, 2025 pm 07:48 PM
L'article explique comment utiliser l'éditeur de stratégie de groupe (GPedit.msc) dans Windows pour gérer les paramètres du système, en survivant les configurations courantes et les méthodes de dépannage. Il note que gpedit.msc n'est pas disponible dans Windows Home Editions, suggérant
 Comment modifier l'application par défaut pour un type de fichier?
Mar 21, 2025 pm 07:48 PM
Comment modifier l'application par défaut pour un type de fichier?
Mar 21, 2025 pm 07:48 PM
L'article discute de la modification des applications par défaut pour les types de fichiers sous Windows, y compris le retour et les modifications en vrac. Problème principal: aucune option de changement de masse intégrée.
 MSConfig continue de revenir au démarrage sélectif? 2 solutions ici
Mar 28, 2025 pm 12:06 PM
MSConfig continue de revenir au démarrage sélectif? 2 solutions ici
Mar 28, 2025 pm 12:06 PM
Êtes-vous interrogé sur un problème que MSConfig continue de revenir au démarrage sélectif sur vos fenêtres? Comment passer au démarrage normal si vous en avez besoin? Essayez les méthodes expliquées dans ce post php.cn pour en trouver une qui fonctionne pour vous.





