
Si vous rencontrez le problème selon lequel la méthode de saisie ne peut pas être modifiée dans Word, vérifiez d'abord si cela se produit uniquement dans les documents Word. Si tel est le cas, vous pouvez essayer de cliquer sur « Options de fichier ».
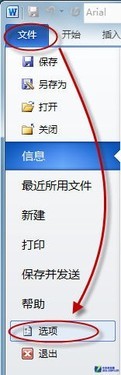
Ouvrir les options de Word
Dans la fenêtre « Options », cliquez sur « Avancé », puis recherchez « Le contrôle de la méthode de saisie est actif » dans la fenêtre de détails à droite et cochez-le.
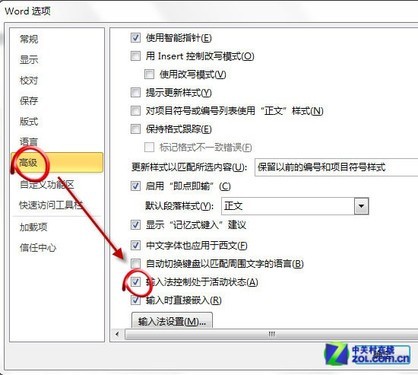
Vérifiez que le contrôle de la méthode de saisie est actif
Redémarrez Word et voyez si le problème est résolu.
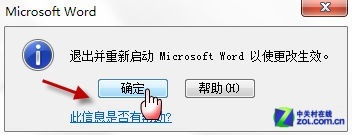
Quitter et redémarrer Word
Si le changement de méthode de saisie échoue non seulement dans Word, mais également dans d'autres applications (telles que le Bloc-notes). Ou les touches de raccourci intégrées de certains logiciels entrent en conflit avec les touches de raccourci de changement de méthode de saisie par défaut du système. Nous pouvons modifier les paramètres par défaut du système. Cliquez avec le bouton droit sur la barre de langue et sélectionnez "Paramètres".
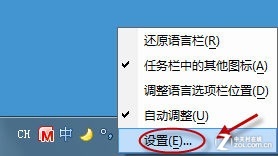
Ouvrir les paramètres de la méthode de saisie
Une fois la fenêtre « Services de texte et langues de saisie » apparue, passez à l'onglet « Paramètres avancés des touches ». Sélectionnez une action (telle que le changement de langue ou le changement de pleine largeur) et cliquez sur le bouton « Modifier la séquence de touches » pour accéder à la fenêtre de personnalisation.
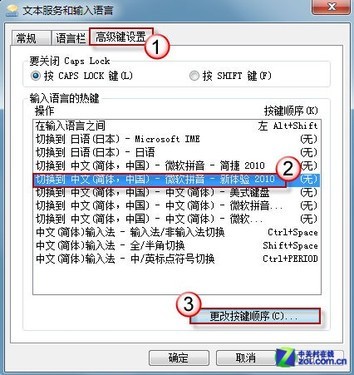
Modifier la séquence de touches de la méthode de saisie
Définissez un ensemble de touches de raccourci en fonction de vos propres habitudes d'utilisation et enregistrez les paramètres.
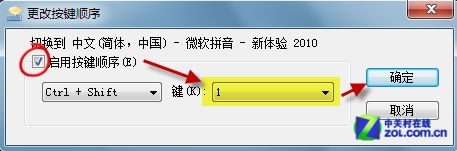
Modifier la séquence de touches
Enfin, appuyez sur le bouton « OK » pour enregistrer tous les paramètres, puis appuyez sur la touche de raccourci pour changer la méthode de saisie.
1. Cliquez sur le bouton de l'icône Office dans le coin supérieur gauche de l'interface Word 2007, puis cliquez sur « Options Word » en bas du menu contextuel.
2. À ce stade, Word 2007 affichera une fenêtre de configuration des options, qui contient de nombreux paramètres pour divers aspects de Word. Si vous regardez attentivement, nous pouvons définir de nombreuses préférences. Ce que nous voulons faire ici, c'est définir les touches de raccourci, alors cliquez sur "Personnaliser".
3. À côté des mots « Raccourcis clavier » en bas de la fenêtre, cliquez sur le bouton « Personnaliser » et une nouvelle fenêtre de clavier personnalisé apparaîtra. Nous pouvons sélectionner la commande pour laquelle les touches de raccourci doivent être définies via la zone de liste de liaison de l'interface : sélectionnez d'abord l'onglet où se trouve la commande dans la zone de liste "Catégorie" à gauche, puis sélectionnez la commande correspondante dans le Zone de liste « Commande » à droite. Lorsque vous sélectionnez une commande, une brève explication apparaît au bas de la boîte de dialogue. Enfin, saisissez la touche de raccourci dans la zone de texte « Veuillez appuyer sur la nouvelle touche de raccourci ».
Par exemple, si nous souhaitons définir une touche de raccourci pour la fonction "Insérer une image" dans l'onglet "Insérer", puis sélectionner "Insérer un onglet" dans la zone de liste "Catégorie", puis rechercher la commande correspondante "Insérer une image" sur le à droite et entrez la touche de raccourci. Le type de touche de raccourci peut être Ctrl, Shift ou une combinaison de Ctrl + Shift et de lettres et de chiffres.
Word 2007 a déjà défini certaines touches de raccourci. Lorsque nous définissons nous-mêmes les touches de raccourci, nous pouvons vérifier si la combinaison de touches de raccourci a été utilisée et par quelle commande elle est utilisée selon "Actuellement attribué à" sur l'interface.
De plus, nous pouvons sélectionner la plage d'objets sur laquelle agit la touche de raccourci. Sélectionnez « Normal » dans l'option « Enregistrer les modifications dans », la touche de raccourci sera alors effective dans tous les documents. Vous pouvez également choisir de n'être efficace que dans le document actuel ;
Après avoir terminé les paramètres ci-dessus, cliquez sur le bouton « Spécifier » pour enfin créer avec succès la touche de raccourci. Grâce aux opérations ci-dessus, nous pouvons réinitialiser les paramètres des touches de raccourci existantes ou ajouter de nouvelles touches de raccourci.
Après avoir défini les touches de raccourci, nous pouvons immédiatement appeler les commandes prédéfinies en appuyant simplement sur la combinaison de raccourcis clavier n'importe où dans le document, sans avoir à fouiller dans la case pour trouver le bouton de commande dans l'onglet Ruban. Grâce à cette méthode, tant que nous prédéfinissons des touches de raccourci pour les fonctions couramment utilisées, notre efficacité d'utilisation quotidienne peut être considérablement améliorée.
Ce qui précède est le contenu détaillé de. pour plus d'informations, suivez d'autres articles connexes sur le site Web de PHP en chinois!
 Comment résoudre le problème de ssleay32.dll manquant
Comment résoudre le problème de ssleay32.dll manquant
 Comment ouvrir la fenêtre du terminal dans vscode
Comment ouvrir la fenêtre du terminal dans vscode
 Le papier A5 est-il plus grand ou le papier B5 plus grand ?
Le papier A5 est-il plus grand ou le papier B5 plus grand ?
 Le rôle de la fonction parseint
Le rôle de la fonction parseint
 La différence entre les fonctions fléchées et les fonctions ordinaires
La différence entre les fonctions fléchées et les fonctions ordinaires
 Comment définir un tableau
Comment définir un tableau
 À quel point Snapdragon 8gen2 est-il équivalent à Apple ?
À quel point Snapdragon 8gen2 est-il équivalent à Apple ?
 fil prix de la devise prix en temps réel
fil prix de la devise prix en temps réel
 Étapes de création du projet SpringBoot
Étapes de création du projet SpringBoot