 Tutoriel système
Tutoriel système
 Série Windows
Série Windows
 Comment résoudre le problème d'accès refusé de Windows 7 incapable de se connecter à l'imprimante réseau XP
Comment résoudre le problème d'accès refusé de Windows 7 incapable de se connecter à l'imprimante réseau XP
Comment résoudre le problème d'accès refusé de Windows 7 incapable de se connecter à l'imprimante réseau XP
Que faire si Win7 se connecte à une imprimante réseau XP et que Windows ne peut pas se connecter à l'imprimante et refuse l'accès
Phénomène de défaut :
Lors de l'ajout d'une imprimante selon la méthode XP, le message "Windows ne peut pas se connecter à l'imprimante et l'accès est refusé, ou Windows ne peut pas se connecter à l'imprimante. Le service de spouleur d'impression local n'est pas en cours d'exécution."
Analyse des causes :
La machine connectée à l'imprimante est un système Windows XP et seul le pilote d'imprimante sous XP est installé. Ce pilote ne peut prendre en charge l'impression partagée que sous le système XP/200X et ne prend pas en charge le système Windows 7.
Solution :
1. Cliquez sur Démarrer --- Panneau de configuration --- Imprimantes ;
2. Choisissez d'ajouter une imprimante ;
 3. Sélectionnez pour ajouter une imprimante locale et cliquez sur Suivant ;
3. Sélectionnez pour ajouter une imprimante locale et cliquez sur Suivant ;
4. Sélectionnez Créer un port, sélectionnez le port local, cliquez sur Suivant, vous serez invité à entrer le nom du port, entrez le chemin absolu de l'imprimante partagée, le format est *** (le nom de l'ordinateur ou l'adresse IP de l'imprimante partagée 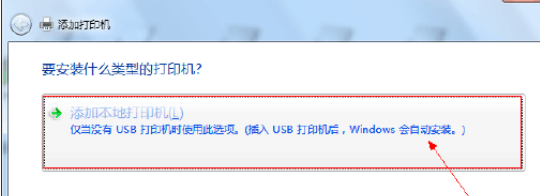
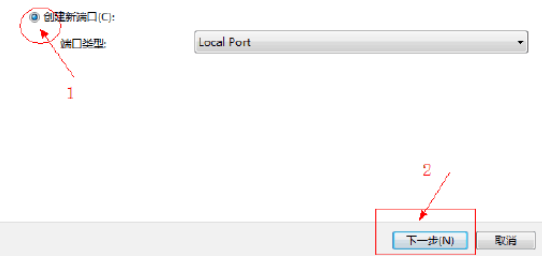
5. Sélectionnez le fabricant et le modèle de votre imprimante réseau, puis cliquez sur Suivant. Si le modèle d'imprimante à installer ne figure pas dans la liste, vous pouvez choisir l'installation sur disque et cliquer sur Parcourir pour rechercher le pilote d'imprimante. 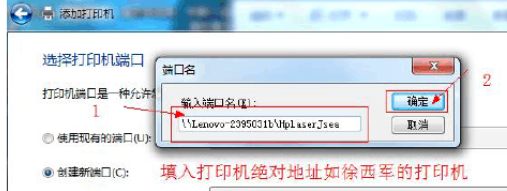
6. Sélectionnez la version du pilote et cliquez sur Suivant ;
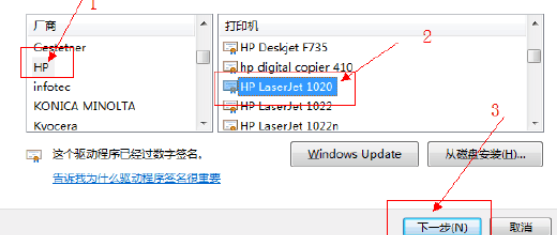
7. Entrez le nom de l'imprimante et cliquez sur Suivant ;
8. Si l'ajout est réussi, testez simplement l'impression. 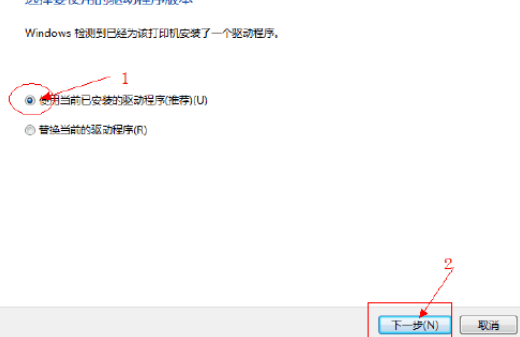
1. Configurez l'hôte de l'imprimante
Nous devons d’abord configurer l’imprimante sur l’hôte. Pour le moment, nous appelons l'ordinateur directement connecté à l'imprimante un hôte, et les autres ordinateurs du réseau local qui doivent partager l'impression avec l'hôte sont appelés clients.
Étape 1 : connectez l'imprimante à l'hôte, allumez l'imprimante, accédez au dossier imprimante et fax via le panneau de configuration de l'hôte, cliquez avec le bouton droit de la souris dans l'espace vide, sélectionnez la commande Ajouter une imprimante et ouvrez Ajouter une imprimante. Fenêtre de l'assistant. Sélectionnez l'imprimante locale connectée à cet ordinateur et cochez la case Détecter et installer automatiquement les imprimantes plug-and-play.
Étape 2 : à ce moment, l'hôte détectera la nouvelle imprimante et bientôt l'imprimante connectée sera trouvée. Suivez les invites pour insérer le CD du pilote fourni avec l'imprimante dans le lecteur de CD-ROM. Après avoir installé le pilote d'imprimante. , L'icône de l'imprimante apparaîtra dans le dossier Imprimantes et télécopieurs.
Étape 3 : cliquez avec le bouton droit sur l'icône de l'imprimante nouvellement installée, sélectionnez la commande de partage, ouvrez la boîte de dialogue des propriétés de l'imprimante, passez à l'onglet Partage, sélectionnez pour partager cette imprimante et remplissez le nom requis dans la zone de saisie du nom de partage. Nommez le partage, tel que HP1020Plus, et cliquez sur le bouton OK pour terminer les paramètres de partage.
2. Configurer le protocole réseau
Afin de faciliter le partage d'imprimantes, nous devons installer des protocoles de partage de fichiers et d'imprimantes sur les ordinateurs hôte et client. Cliquez avec le bouton droit sur Voisinage réseau sur le bureau, sélectionnez la commande Propriétés, entrez dans le dossier Connexions réseau, cliquez avec le bouton droit sur l'icône Connexion au réseau local, sélectionnez la commande Propriétés, si le réseau Microsoft n'est pas trouvé dans la liste Cette connexion utilise les éléments suivants sur l'onglet Général Pour le partage de fichiers et d'imprimantes, vous devez cliquer sur le bouton Installer, sélectionner le service dans la boîte de dialogue contextuelle, puis cliquer sur Ajouter, sélectionner Partage de fichiers et d'imprimantes dans la fenêtre Sélectionner un service réseau, et enfin cliquer sur le bouton OK. compléter. 3.
Installation et configuration du client
Maintenant que nous avons terminé tout le travail sur l'hôte, nous devons configurer le client qui doit partager l'imprimante. Nous supposons que l'ordinateur client est également un système d'exploitation WindowsXP. Chaque ordinateur du réseau souhaitant utiliser une imprimante partagée doit installer un pilote d'impression.
Première étape : cliquez sur Démarrer → Paramètres → Imprimantes et télécopieurs, démarrez l'Assistant Ajout d'imprimante et sélectionnez l'option d'imprimante réseau.
Étape 2 : Il existe plusieurs façons d'ajouter une imprimante réseau sur la page de l'imprimante désignée. Si vous ne connaissez pas le chemin spécifique de l'imprimante réseau, vous pouvez choisir de parcourir la sélection d'imprimante pour trouver l'imprimante partagée dans le même groupe de travail du LAN. Sur l'ordinateur sur lequel l'imprimante a été installée, sélectionnez l'imprimante et cliquez sur. le bouton OK ;
Vous pouvez également l'installer via Favoris réseau. Méthode : cliquez avec le bouton droit sur le bureau Places réseau - Rechercher un ordinateur --Entrez le nom de l'ordinateur ou l'adresse IP du serveur d'impression dans le nom de l'ordinateur à gauche, puis cliquez sur Rechercher. pour trouver le serveur d'impression de l'ordinateur, ouvrez-le, cliquez avec le bouton droit sur l'icône d'impression partagée, puis cliquez sur Connecter.
Étape 3 : À ce stade, le système vous demandera de saisir à nouveau le nom de l'imprimante. Après avoir saisi, cliquez sur le bouton Suivant, puis appuyez sur le bouton Terminer. Si l'hôte a défini un mot de passe partagé, saisissez le mot de passe ici. Enfin, on constate que l'icône de l'imprimante partagée est apparue dans le dossier imprimante et fax du client.
Notre imprimante réseau a été installée ici
★Attention, veuillez vérifier si le pare-feu dans le panneau de configuration de votre système est désactivé ? Ou si un pare-feu tiers est installé sur le système, vous pouvez désactiver le pare-feu ou définir la sécurité du pare-feu sur moyenne ou faible. Par exemple, pour Rising, vous pouvez la définir sur faible.
Complétez simplement les étapes suivantes sur l'ordinateur inaccessible :
1. Blocage du pare-feu : vous pouvez désactiver le système et le logiciel de pare-feu tiers ou réduire la sécurité du pare-feu.
2. Activez le compte invité du système : cliquez avec le bouton droit sur Poste de travail sur le bureau, cliquez sur Gérer, puis cliquez sur Utilisateurs et groupes locaux, puis double-cliquez sur l'utilisateur à l'intérieur, vous verrez le compte invité, faites un clic droit dessus, propriétés. , décochez la case avant de désactiver le compte.
3. Modifier la politique d'accès des utilisateurs
Cliquez sur Démarrer → Exécuter, saisissez gpedit.msc dans la zone d'exécution, développez Stratégie de l'ordinateur local → Configuration de l'ordinateur → Paramètres Windows → Paramètres de sécurité → Stratégie locale → Attribution des droits d'utilisateur dans la fenêtre Stratégie de groupe et recherchez Refuser d'accéder à cet ordinateur à partir du élément réseau, ouvrez-le et supprimez le compte Invité : Ouvrez ensuite l'élément Accéder à cet ordinateur à partir du réseau et ajoutez le compte Invité dans la fenêtre des propriétés. De cette manière, vous pouvez utiliser le compte Invité pour accéder aux ressources partagées de la machine depuis le réseau. Cette méthode convient aux systèmes Windows2000/XP/2003.
4. Si l'ordinateur auquel vous accédez définit un mot de passe, veuillez supprimer le mot de passe et réessayer. 5. Si les paramètres ci-dessus échouent, veuillez essayer de redémarrer le routeur ou le commutateur.
Ce qui précède est le contenu détaillé de. pour plus d'informations, suivez d'autres articles connexes sur le site Web de PHP en chinois!

Outils d'IA chauds

Undresser.AI Undress
Application basée sur l'IA pour créer des photos de nu réalistes

AI Clothes Remover
Outil d'IA en ligne pour supprimer les vêtements des photos.

Undress AI Tool
Images de déshabillage gratuites

Clothoff.io
Dissolvant de vêtements AI

Video Face Swap
Échangez les visages dans n'importe quelle vidéo sans effort grâce à notre outil d'échange de visage AI entièrement gratuit !

Article chaud

Outils chauds

Bloc-notes++7.3.1
Éditeur de code facile à utiliser et gratuit

SublimeText3 version chinoise
Version chinoise, très simple à utiliser

Envoyer Studio 13.0.1
Puissant environnement de développement intégré PHP

Dreamweaver CS6
Outils de développement Web visuel

SublimeText3 version Mac
Logiciel d'édition de code au niveau de Dieu (SublimeText3)

Sujets chauds
 Reactos, les fenêtres open source, vient de recevoir une mise à jour
Mar 25, 2025 am 03:02 AM
Reactos, les fenêtres open source, vient de recevoir une mise à jour
Mar 25, 2025 am 03:02 AM
Reactos 0.4.15 comprend de nouveaux pilotes de stockage, ce qui devrait aider à la stabilité globale et à la compatibilité des entraînements UDB, ainsi qu'aux nouveaux pilotes pour la mise en réseau. Il existe également de nombreuses mises à jour de la prise en charge des polices, du shell de bureau, des API Windows, des thèmes et des fichiers
 Comment créer une table des matières dynamique dans Excel
Mar 24, 2025 am 08:01 AM
Comment créer une table des matières dynamique dans Excel
Mar 24, 2025 am 08:01 AM
Une table des contenus change le jeu total lorsque vous travaillez avec des fichiers volumineux - il maintient tout organisé et facile à naviguer. Malheureusement, contrairement à Word, Microsoft Excel n'a pas de simple bouton "Table des matières" qui ajoute t
 La nouvelle recherche PowerToys de Microsoft est la fonctionnalité manquante que Windows 11 a besoin
Apr 03, 2025 am 03:53 AM
La nouvelle recherche PowerToys de Microsoft est la fonctionnalité manquante que Windows 11 a besoin
Apr 03, 2025 am 03:53 AM
La dernière mise à jour PowerToys de Microsoft présente une fonction de recherche qui change le jeu rappelant les projecteurs de MacOS. Cette "palette de commande" améliorée (anciennement PowerToys Run) dépasse la fonctionnalité de la commande Windows R Run et de la tâche
 Nouveau à plusieurs moniteurs? Ne faites pas ces erreurs
Mar 25, 2025 am 03:12 AM
Nouveau à plusieurs moniteurs? Ne faites pas ces erreurs
Mar 25, 2025 am 03:12 AM
Les configurations multi-moniteurs augmentent votre productivité et offrent une expérience plus immersive. Cependant, il est facile pour un novice de trébucher tout en assemblant la configuration et en faisant des erreurs. Voici quelques-uns des plus courants et comment les éviter.
 Comment désactiver les fenêtres 11 rondes: 4 méthodes faciles!
Mar 27, 2025 pm 03:27 PM
Comment désactiver les fenêtres 11 rondes: 4 méthodes faciles!
Mar 27, 2025 pm 03:27 PM
Ce guide fournit quatre méthodes pour éliminer les coins arrondis dans Windows 11, restaurant le look classique à bords carrés. Alors que les coins arrondis offrent une esthétique moderne, certains utilisateurs préfèrent la recherche plus nette pour des raisons, notamment une capture d'écran améliorée
 Ce sont mes alternatives gratuites pour les applications Windows payantes
Apr 04, 2025 am 03:42 AM
Ce sont mes alternatives gratuites pour les applications Windows payantes
Apr 04, 2025 am 03:42 AM
De nombreuses applications gratuites rivalisent avec leurs homologues payants en fonctionnalité. Cette liste présente d'excellentes alternatives Windows gratuites aux logiciels payants populaires. Je crois fermement à l'utilisation de logiciels gratuits, sauf si une option payante offre une fonctionnalité cruciale et manquante. Ces
 Pourquoi certains claviers ont-ils des câbles enroulés?
Mar 27, 2025 pm 09:01 PM
Pourquoi certains claviers ont-ils des câbles enroulés?
Mar 27, 2025 pm 09:01 PM
Pour les amateurs de clavier mécanique, ces câbles enroulés intrigants sont un spectacle commun. Mais pourquoi la bobine? Plongeons les raisons. Câbles enroulés: principalement esthétique Le principal tirage des câbles enroulés est leur attrait visuel. Ils améliorent le look
 Windows KB5054979 Mise à jour des informations sur la liste de contenu de mise à jour
Apr 15, 2025 pm 05:36 PM
Windows KB5054979 Mise à jour des informations sur la liste de contenu de mise à jour
Apr 15, 2025 pm 05:36 PM
KB5054979 est une mise à jour de sécurité cumulative publiée le 27 mars 2025 pour Windows 11 version 24h2. Il cible .NET Framework Versions 3.5 et 4.8.1, améliorant la sécurité et la stabilité globale. Notamment, la mise à jour résout un problème avec les opérations de fichiers et de répertoires sur les parts UNC à l'aide d'API System.io. Deux méthodes d'installation sont fournies: l'une via les paramètres Windows en vérifiant les mises à jour sous Windows Update, et l'autre via un téléchargement manuel à partir du catalogue de mise à jour Microsoft.





