 tutoriels informatiques
tutoriels informatiques
 Installation du système
Installation du système
 Guide d'installation du système de disque USB super simple : tutoriel concis et facile à comprendre
Guide d'installation du système de disque USB super simple : tutoriel concis et facile à comprendre
Guide d'installation du système de disque USB super simple : tutoriel concis et facile à comprendre
Dans la société moderne, les ordinateurs sont devenus un élément indispensable de la vie des gens. Cependant, nous devons parfois réinstaller le système d’exploitation pour améliorer les performances de l’ordinateur ou résoudre certains problèmes. L'utilisation d'une clé USB pour installer le système est une méthode simple et facile à comprendre. Cet article vous présentera les étapes détaillées d'installation du système à partir d'une clé USB pour vous aider à terminer l'installation facilement.

Modèle d'ordinateur : Lenovo ThinkPad X1 Carbon
Version du système d'exploitation : Windows 10
Version du logiciel : Rufus 3.11
Texte :
1. Préparez le disque U et le fichier image système
1. , Tout d'abord, nous devons préparer un disque U d'une capacité suffisamment grande, il est recommandé d'être d'au moins 16 Go. Assurez-vous qu'il n'y a aucune donnée importante sur la clé USB, car les données de la clé USB seront effacées pendant le processus d'installation du système.
2. Ensuite, nous devons télécharger le fichier image système requis. Vous pouvez télécharger le dernier fichier image du système d'exploitation à partir du site officiel ou d'autres sources fiables.
2. Utilisez Rufus pour créer un disque de démarrage
1. Ouvrez le logiciel Rufus et insérez le disque USB dans l'ordinateur.
2. Dans l'interface Rufus, sélectionnez la bonne clé USB et assurez-vous de ne pas sélectionner le mauvais appareil.
3. Dans « Sélection de démarrage », sélectionnez « Mode de compatibilité » pour garantir la compatibilité.
4. Dans « Système de fichiers », sélectionnez « FAT32 ».
5. Dans « Méthode de création », sélectionnez « Mode d'écriture d'image ».
6. Cliquez sur le bouton "Démarrer" et attendez que Rufus écrive le fichier image système sur la clé USB.
3. Définissez la séquence de démarrage de l'ordinateur
1. Insérez le disque U préparé dans l'ordinateur sur lequel le système doit être installé.
2. Redémarrez l'ordinateur et appuyez sur la touche correspondante (généralement la touche F2, F12 ou Suppr) lors du démarrage pour accéder aux paramètres du BIOS.
3. Dans les paramètres du BIOS, recherchez l'option « Ordre de démarrage » ou « Ordre de démarrage » et définissez le disque USB comme premier élément de démarrage.
4. Enregistrez les paramètres et quittez le BIOS.
4. Installez le système
1. Redémarrez l'ordinateur et le système démarrera à partir du disque USB.
2. Suivez les invites sur l'interface d'installation du système pour sélectionner la langue, le fuseau horaire et d'autres paramètres.
3. Sélectionnez l'option "Installation personnalisée" et sélectionnez le disque d'installation.
4. Attendez que l'installation du système soit terminée. Vous devrez peut-être redémarrer votre ordinateur pendant ce processus.
5. Suivez les invites du système pour effectuer certains paramètres de base, tels que la création d'un compte utilisateur, la définition d'un mot de passe, etc.
Résumé :
Avec le didacticiel du système d'installation du disque U simple et facile à comprendre de cet article, nous pouvons facilement terminer l'installation du système d'exploitation. L'utilisation d'une clé USB pour installer le système est non seulement pratique et rapide, mais peut également résoudre certains problèmes informatiques et améliorer les performances de l'ordinateur. J'espère que cet article sera utile à tout le monde et permettra à chacun de mieux utiliser son ordinateur.
Ce qui précède est le contenu détaillé de. pour plus d'informations, suivez d'autres articles connexes sur le site Web de PHP en chinois!

Outils d'IA chauds

Undresser.AI Undress
Application basée sur l'IA pour créer des photos de nu réalistes

AI Clothes Remover
Outil d'IA en ligne pour supprimer les vêtements des photos.

Undress AI Tool
Images de déshabillage gratuites

Clothoff.io
Dissolvant de vêtements AI

AI Hentai Generator
Générez AI Hentai gratuitement.

Article chaud

Outils chauds

Bloc-notes++7.3.1
Éditeur de code facile à utiliser et gratuit

SublimeText3 version chinoise
Version chinoise, très simple à utiliser

Envoyer Studio 13.0.1
Puissant environnement de développement intégré PHP

Dreamweaver CS6
Outils de développement Web visuel

SublimeText3 version Mac
Logiciel d'édition de code au niveau de Dieu (SublimeText3)
 L'ancienne carte mère MSI définit le démarrage sur disque
Feb 14, 2024 pm 01:40 PM
L'ancienne carte mère MSI définit le démarrage sur disque
Feb 14, 2024 pm 01:40 PM
Salut à tous, je m'appelle Xiaoyu. Aux yeux de nombreuses personnes, installer un système sur un ordinateur est un travail technique que la plupart des gens ne peuvent tout simplement pas apprendre. La méthode d’installation des systèmes a connu deux évolutions et en est désormais à sa troisième génération. La première installation du système Windows a été réalisée via le CD d'origine, ce qui nécessitait un lecteur de CD-ROM et un CD, ainsi qu'une certaine quantité de connaissances techniques informatiques. Cependant, l'installation est très lente. Une fois l'installation terminée, le système est vide et les pilotes et logiciels couramment utilisés doivent être installés un par un. Par conséquent, une installation complète du système prend environ plus d’une heure. Le cœur de l'installation du système de deuxième génération est la technologie Ghost, y compris la première « version DOS d'installation en un clic de Ghost » et le système WinPE ultérieur. La technologie Ghost a complètement modifié les limites de l'utilisation de CD pour installer des systèmes.
 Tutoriel du système d'installation du disque U : apprenez facilement à utiliser un disque U pour installer le système d'exploitation de votre ordinateur
Apr 04, 2024 pm 12:49 PM
Tutoriel du système d'installation du disque U : apprenez facilement à utiliser un disque U pour installer le système d'exploitation de votre ordinateur
Apr 04, 2024 pm 12:49 PM
Dans le développement technologique actuel, l’installation du système d’exploitation est devenue une compétence essentielle dans l’utilisation d’un ordinateur. L'utilisation d'une clé USB pour installer le système d'exploitation est devenue un moyen populaire. Cet article vise à présenter aux passionnés de technologie et aux utilisateurs novices d'ordinateurs et de téléphones mobiles comment utiliser une clé USB pour installer un système d'exploitation sur un ordinateur, les aidant ainsi à maîtriser cette compétence plus facilement. Matériel d'outils : Version du système : Windows 10 Modèle de marque : HP Zhan 66 Version du logiciel : Rufus3.11 1. Préparation 1. Tout d'abord, préparez un ordinateur exécutant le système d'exploitation Windows 10, une clé USB (la capacité recommandée n'est pas inférieure à 8 Go) , ainsi que la dernière version du fichier image du système d'exploitation. 2. Téléchargez et installez le logiciel Rufus pour créer un disque de démarrage USB. deux
 Comment utiliser une clé USB pour installer un système informatique ?
Apr 04, 2024 pm 12:50 PM
Comment utiliser une clé USB pour installer un système informatique ?
Apr 04, 2024 pm 12:50 PM
Une clé USB est un périphérique de stockage portable qui peut être utilisé pour installer un système informatique, ce qui facilite l'installation et la réinstallation du système sur différents ordinateurs. Ce qui suit explique comment utiliser une clé USB pour installer le système informatique. Matériel d'outils : Version du système : Windows 10 Modèle de marque : Ordinateur portable ASUS X550Z Version du logiciel : La dernière version du fichier image d'installation de Windows 10 1. Préparez le disque U et le fichier image 1. Tout d'abord, vous avez besoin d'un ordinateur avec le système installé pour préparer le Disque U et téléchargez les fichiers image système. 2. Utilisez une clé USB d'une capacité de 8 Go ou plus et sauvegardez les données qu'elle contient, car la clé USB sera formatée. 2. Créez un disque de démarrage 1. Téléchargez le fichier image système Windows 10 à partir du site Web officiel de Microsoft ou d'autres canaux fiables.
 Site officiel de démarrage sur disque Frozen U - réalisez facilement un système de démarrage en un clic
Mar 27, 2024 pm 12:40 PM
Site officiel de démarrage sur disque Frozen U - réalisez facilement un système de démarrage en un clic
Mar 27, 2024 pm 12:40 PM
Introduction : À l'ère du numérique, nous sommes de plus en plus dépendants des appareils électroniques tels que les ordinateurs et les téléphones mobiles. Cependant, lorsqu’un problème système survient, la réinstallation du système devient un véritable casse-tête. La méthode traditionnelle de réinstallation du système nécessite la préparation du disque système et des réglages fastidieux. Mais maintenant, avec le site officiel du démarrage du disque USB gelé, tout est devenu simple. Cet article présentera en détail comment utiliser le disque USB gelé pour démarrer le site officiel afin de démarrer facilement le système en un seul clic. Matériel d'outils : Version du système : Windows1020H2 Modèle de marque : Lenovo Xiaoxin Pro13 Version du logiciel 2021 : Frozen U Disk Launcher v5.0 1. Comprendre Frozen U Disk Launcher Frozen U Disk Launcher est un puissant outil de production de disque de démarrage, il peut nous aider à créer rapidement un disque de démarrage. Disques USB pour divers systèmes.
 Une illustration illustrée de l'ensemble du processus de réinstallation du système à l'aide d'une clé USB. Des techniques professionnelles vous aideront à obtenir deux fois le résultat avec la moitié de l'effort.
Jun 12, 2024 am 10:44 AM
Une illustration illustrée de l'ensemble du processus de réinstallation du système à l'aide d'une clé USB. Des techniques professionnelles vous aideront à obtenir deux fois le résultat avec la moitié de l'effort.
Jun 12, 2024 am 10:44 AM
Avec la popularité des ordinateurs, la réinstallation du système est devenue une compétence que de nombreux utilisateurs doivent maîtriser. Que le système fonctionne mal, qu'il soit infecté ou que vous souhaitiez mettre à niveau le système, la réinstallation est la solution la plus efficace. Cet article expliquera en détail l'ensemble du processus de réinstallation du système à partir d'une clé USB à travers des images et des textes, et partagera quelques conseils de professionnels pour vous aider à obtenir deux fois le résultat avec la moitié de l'effort. Matériel d'outils : Version du système : Windows1020H2 Modèle de marque : Lenovo Xiaoxin Air14 Version du logiciel : Magic Pig Installation Master v2.0 1. Créez un disque de démarrage de disque U 1. Préparez un disque U de plus de 8 Go, insérez-le dans l'ordinateur et formatez-le. au format FAT32. 2. Téléchargez le logiciel Magic Pig Installation Master, installez et ouvrez le logiciel, puis sélectionnez la fonction « Création de disque de démarrage sur disque U ». 3. Choisissez de
 Guide d'installation du système de disque USB super simple : tutoriel concis et facile à comprendre
Jan 17, 2024 pm 04:06 PM
Guide d'installation du système de disque USB super simple : tutoriel concis et facile à comprendre
Jan 17, 2024 pm 04:06 PM
Dans la société moderne, les ordinateurs sont devenus un élément indispensable de la vie des gens. Cependant, nous devons parfois réinstaller le système d’exploitation pour améliorer les performances de l’ordinateur ou résoudre certains problèmes. L'utilisation d'une clé USB pour installer le système est une méthode simple et facile à comprendre. Cet article vous présentera les étapes détaillées d'installation du système à partir d'une clé USB pour vous aider à terminer l'installation facilement. Matériaux des outils : Modèle d'ordinateur : LenovoThinkPad Assurez-vous que la clé USB ne contient pas de données importantes, car pendant le processus d'installation du système, les données de la clé USB seront
 Tutoriel d'installation du système informatique de téléchargement de disque U simple et facile à comprendre
Apr 09, 2024 am 08:13 AM
Tutoriel d'installation du système informatique de téléchargement de disque U simple et facile à comprendre
Apr 09, 2024 am 08:13 AM
La réinstallation du système informatique est une solution que de nombreux utilisateurs utilisent lorsque leur ordinateur rencontre des problèmes ou ralentit. Il peut aider à effacer les fichiers indésirables du système, à restaurer la stabilité du système et à améliorer les performances du système. Cependant, pour de nombreux utilisateurs, la réinstallation du système a un certain seuil et nécessite certaines étapes de fonctionnement et compétences. Ce didacticiel vous présentera les étapes et les précautions à prendre pour télécharger et installer le système informatique à partir d'une clé USB de manière concise et facile à comprendre. Matériel d'outils : Version du système : Windows10 Modèle de marque : Dell XPS13 Version du logiciel : La dernière version du fichier image système Windows10 1. Préparation 1. Tout d'abord, assurez-vous que votre ordinateur prend en charge le démarrage à partir d'une clé USB. Entrez les paramètres du BIOS et définissez le disque USB comme premier élément de démarrage dans les éléments de démarrage. 2. Sauvegardez les données importantes. Réinstallation
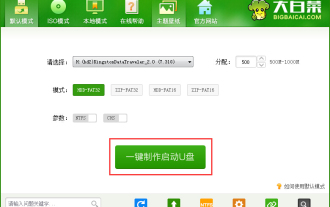 Comment installer le système sur une clé USB en chou chinois - Tutoriel d'installation du système sur une clé USB en chou chinois
Mar 04, 2024 pm 03:07 PM
Comment installer le système sur une clé USB en chou chinois - Tutoriel d'installation du système sur une clé USB en chou chinois
Mar 04, 2024 pm 03:07 PM
De nombreux amis ne savent toujours pas comment installer le système sur le disque USB de Dabaicai, donc l'éditeur ci-dessous expliquera le didacticiel sur l'installation du système sur le disque USB de Dabaicai. Jetez-y un œil, je pense que ce sera utile. à tout le monde. 1. Téléchargez d'abord l'outil de création de disque de démarrage du disque U Dabaicai, puis créez le disque de démarrage du disque U. Une fois terminé, insérez le disque U dans l'ordinateur (comme indiqué sur l'image). 2. Ensuite, nous redémarrons l'ordinateur. Lorsque l'écran de démarrage apparaît, appuyez sur la touche de raccourci de démarrage du disque U correspondant à la carte mère de l'ordinateur, telle que F8, F11, F12, ESC, etc., puis sélectionnez l'option de démarrage du disque U (comme indiqué). sur la photo). 3. Après avoir sélectionné l'option de démarrage du disque U, nous entrerons dans l'interface de menu du chou chinois. À ce moment, nous sélectionnons le deuxième élément : exécutez la version anti-écran bleu du chou chinois Win8PE (nouvel ordinateur) (comme indiqué sur l'image). . 4. Ensuite, vous entrerez





