 tutoriels informatiques
tutoriels informatiques
 connaissances en informatique
connaissances en informatique
 Comment restreindre les opérations sur le bureau de l'ordinateur et empêcher l'ajout arbitraire de raccourcis et d'autres contenus
Comment restreindre les opérations sur le bureau de l'ordinateur et empêcher l'ajout arbitraire de raccourcis et d'autres contenus
Comment restreindre les opérations sur le bureau de l'ordinateur et empêcher l'ajout arbitraire de raccourcis et d'autres contenus
Comment verrouiller le bureau de l'ordinateur pour empêcher les gens d'ajouter des raccourcis et d'autres choses avec désinvolture
Sous Windows XP, si vous devez vous absenter temporairement pendant un certain temps et que vous ne souhaitez pas que d'autres personnes touchent votre ordinateur, vous pouvez choisir de verrouiller le bureau. De cette façon, d’autres devront saisir le mot de passe pour le déverrouiller. Par conséquent, verrouiller le bureau devient un moyen efficace de protéger la vie privée et les données personnelles. Par exemple, les ordinateurs des hôpitaux sont utilisés pour gérer les dossiers des patients. Étant donné que les opérateurs travaillent plus fréquemment et doivent souvent s'absenter temporairement, le verrouillage du bureau devient particulièrement important.
Afin de verrouiller facilement l'ordinateur à l'aide des opérations de la souris, nous pouvons créer un raccourci sur le bureau. Voici les étapes pour créer un raccourci : 1. Faites un clic droit sur le bureau et sélectionnez « Nouveau » → « Raccourci ». 2. Dans la fenêtre contextuelle, entrez la commande suivante : shutdown.exe -l. 3. Cliquez sur "Suivant" et donnez un nom au raccourci, tel que "Verrouiller l'ordinateur". 4. Cliquez sur "Terminé" pour créer le raccourci. Vous pouvez maintenant voir un raccourci sur votre bureau appelé « Verrouiller l'ordinateur ». Double-cliquez sur ce raccourci pour verrouiller votre ordinateur sans utiliser de combinaisons de touches clavier. Cela constitue un moyen plus pratique de verrouiller l'ordinateur pour les utilisateurs habitués à utiliser une souris.
1. Faites un clic droit sur un espace vide du bureau et sélectionnez « Nouveau » → « Raccourci ».
2. Entrez « rundll32.exe user32.dll,LockWorkStation » dans la boîte de dialogue « Créer un raccourci » et cliquez sur « Suivant ».
3. Entrez le nom du raccourci « Verrouiller le bureau » dans la boîte de dialogue « Sélectionner le titre du programme », puis cliquez sur le bouton « Terminer ».
Créez un raccourci appelé « Verrouiller le bureau » et double-cliquez pour verrouiller le bureau. Lors du déverrouillage, entrez votre nom d'utilisateur et votre mot de passe de connexion Windows XP.
Quelles sont les méthodes pour verrouiller le bureau dans différents systèmes
1. Comment verrouiller le fond d'écran du bureau
Ouvrez « Poste de travail », faites un clic droit et sélectionnez « Propriétés ». Dans la fenêtre contextuelle, cliquez sur l'onglet "Avancé", puis cliquez sur "Paramètres de performances". Accédez à la page "Effets visuels" et cochez "Utiliser les ombres pour les étiquettes d'icônes sur le bureau" ici. Cliquez enfin sur le bouton "OK" pour terminer les réglages.
2. Faites un clic droit sur un espace vide du bureau et supprimez "Verrouiller les projets Web sur le bureau" dans "Organiser les icônes"
Parfois, les paramètres ci-dessus ne sont pas efficaces, vous pouvez essayer de créer un nouvel utilisateur et conserver les icônes du bureau, la barre de lancement rapide, les variables d'environnement, etc.
et d'autres paramètres seront restaurés à l'état par défaut et devront être réinitialisés. (Ceci n'est généralement pas utilisé)
4. Une autre méthode peut également résoudre facilement le problème : cliquez avec le bouton droit sur un espace vide du bureau, cliquez sur l'option "Propriétés/Bureau/Personnaliser le bureau/Web" et modifiez
.Supprimez toutes les coches devant "Page d'accueil actuelle" et "http//..." dans la colonne "Page Web"
("http//..." est l'adresse d'ajout de pages Web ou d'images depuis Internet, généralement inutiles, vous pouvez toutes les supprimer), et ajoutez ce qui suit
Supprimez également la coche devant « Verrouiller les éléments du bureau », cliquez sur OK pour terminer les paramètres et vous pourrez à nouveau voir les jolies icônes du bureau.
2. Comment verrouiller le bureau sous XP
Ce qui suit explique comment modifier directement le registre pour verrouiller le bureau.
Cliquez sur Démarrer - Exécuter, entrez regedit dans la zone d'exécution, recherchez HKEY_CURRENT_USER SoftwareMicrosoftWindowsCurrentVersionPoliciesExplorer, créez la valeur DWORD "NoDesktop" et changez sa valeur en "1".
Une fois l'édition terminée, déconnectez-vous ou redémarrez l'ordinateur pour verrouiller le bureau. Après avoir verrouillé le bureau, celui-ci sera vide, sans aucune icône, et rien ne se passera lorsque vous cliquerez sur la souris. Si vous souhaitez afficher et utiliser les icônes du bureau lorsque celui-ci est verrouillé, vous pouvez cliquer sur Démarrer pour rechercher Poste de travail ou Explorateur et y utiliser les icônes du bureau.
3. Réaliser grâce à un logiciel
Pour atteindre cet objectif, vous devez utiliser un logiciel. Bien sûr, vous pouvez également utiliser la propre fonction de verrouillage du système, mais la fonction de verrouillage doit définir un mot de passe de compte pour atteindre l'objectif de protection de l'ordinateur. leurs ordinateurs. C’est à ce moment-là que vous devez utiliser des outils spéciaux.
Une fois le téléchargement terminé, double-cliquez pour l'ouvrir et nous verrons une très petite interface. Bien qu'elle soit petite, elle a des fonctions pratiques. L'interface principale n'est constituée que de deux cases vides, qui sont des cases de saisie de mot de passe. Vous définissez un mot de passe lorsque vous quittez. Les autres doivent transmettre le mot de passe pour accéder à votre bureau. Il n'y a aucun moyen d'entrer sans mot de passe.
Si vous avez quelque chose à laisser, saisissez deux fois le même mot de passe dans la case ci-dessous, puis cliquez sur l'icône de verrouillage jaune à droite et l'ordinateur commencera à se verrouiller.
Comme le montre l'image, l'écran de l'ordinateur est sombre et seule la zone de saisie du mot de passe du logiciel dans le coin inférieur droit est encore clairement visible. À votre retour, entrez votre mot de passe et appuyez sur Entrée pour revenir là où vous l'avez laissé.
Vous pouvez rendre l'écran de verrouillage plus créatif. Il y a une icône de cadenas et une clé sur l'interface du logiciel. Cliquez dessus et vous pouvez personnaliser les paramètres de l'écran de verrouillage dans les options de paramètres ci-dessous. Par exemple, nous pouvons définir l'arrière-plan du bureau lorsque l'écran est verrouillé. Cliquez sur ce bouton pour changer l'image.
Sélectionnez une image que vous aimez sur votre ordinateur, puis ouvrez-la pour permettre au logiciel de mémoriser l'image que vous avez sélectionnée. Ensuite, verrouillons-le à nouveau. Maintenant, l'arrière-plan du verrouillage de l'écran est l'image que vous avez définie.
Remarques
Attention, lors du déverrouillage, ne pensez pas que l'icône avec la clé à gauche est le bouton de déverrouillage. Il s'agit en fait du bouton des paramètres avancés. Pour déverrouiller, vous devez appuyer sur la touche Entrée du clavier.
Comment débloquer un ordinateur
Modifiez l'heure à laquelle l'ordinateur entre en état de veille sur « Jamais » pour déverrouiller la fonction de verrouillage de l'ordinateur. En prenant le système WIN7 comme exemple, veuillez vous référer aux étapes suivantes pour des opérations spécifiques.
1. Cliquez sur la barre de menu Démarrer sur le côté gauche de l'écran de l'ordinateur et sélectionnez l'option "Panneau de configuration" pour accéder à l'interface des paramètres.
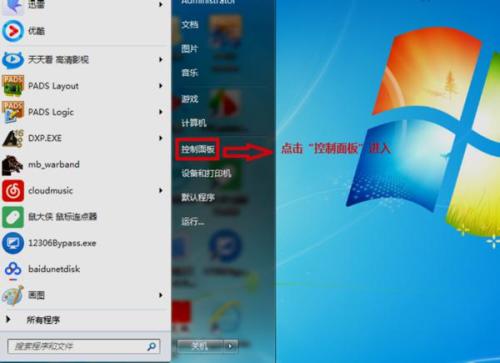
2. Après avoir accédé à l'interface « Panneau de configuration », sélectionnez « Grandes icônes » comme méthode d'affichage pour accéder à l'interface « Tous les éléments du panneau de configuration », puis cliquez sur « Options d'alimentation » pour accéder à l'interface de configuration des options d'alimentation.
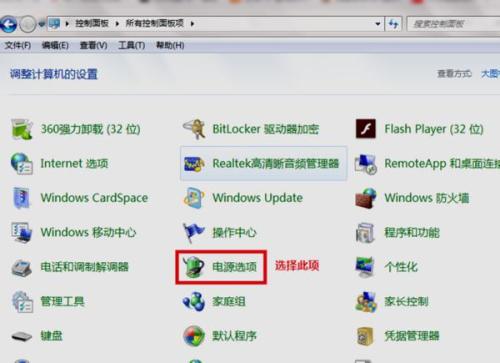
3. Après avoir accédé à l'interface de paramétrage des options d'alimentation, cliquez sur « Modifier le temps de veille de l'ordinateur » en bas du côté gauche de l'écran de l'ordinateur pour accéder à l'interface de paramétrage du temps de veille.
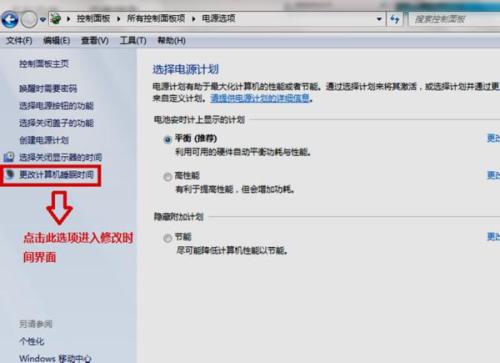
4. Après être entré dans l'interface de réglage du temps de veille, j'ai constaté que seulement 10 minutes étaient définies dans l'option « Mettre l'ordinateur en veille ». Cela signifie que si l'ordinateur n'est pas utilisé pendant 10 minutes, il passera automatiquement en mode veille. La valeur de cette option doit être modifiée.
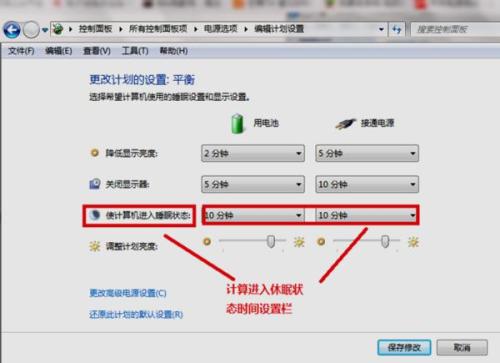
5. Dans la barre d'options « Mettre l'ordinateur en veille », remplacez 10 minutes par « Jamais ». Après avoir défini tous les paramètres, cliquez sur « Enregistrer les modifications » pour confirmer et quitter. Après ce paramètre, l'écran de verrouillage de l'ordinateur sera levé.
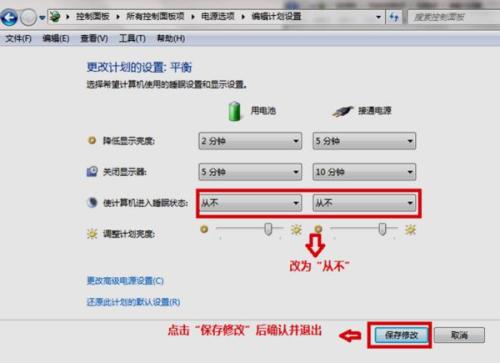
Source de référence : Encyclopédie Sogou-Windows 7
Source de référence : Sogou Encyclopédie-Ordinateur
Comment déverrouiller votre ordinateur
1. Redémarrez l'ordinateur, appuyez sur la touche F8 immédiatement après l'apparition de l'écran de démarrage et sélectionnez "Mode sans échec avec ligne de commande".
2. À la fin du processus en cours, entrez le système en mode ligne de commande (entrez cmd et appuyez sur Entrée pendant l'exécution).
3. Tapez la commande : "net user (nom de votre utilisateur actuel) 123456 /add" pour forcer le mot de passe de l'utilisateur entre () à "123456".
4. Redémarrez l'ordinateur et choisissez de fonctionner en mode normal. Ensuite, vous pouvez vous connecter en tant qu'utilisateur avec le mot de passe modifié "123456".
Trouvez la méthode qui vous convient. La question est trop floue
Sur l'interface de connexion, maintenez les touches Ctrl+Alt enfoncées, puis appuyez deux fois sur la touche Suppr, l'écran de connexion classique apparaîtra. À ce moment, tapez « administrateur » dans le nom d'utilisateur, entrez avec le mot de passe vide, puis. changer le mot de passe.
Cliquez avec le bouton droit sur le bureau -> Propriétés -> Économiseur d'écran -> Dans l'option "Utiliser la protection par mot de passe pendant la récupération", décochez la case, puis cliquez sur Appliquer -> OK.
Ce qui précède est le contenu détaillé de. pour plus d'informations, suivez d'autres articles connexes sur le site Web de PHP en chinois!

Outils d'IA chauds

Undresser.AI Undress
Application basée sur l'IA pour créer des photos de nu réalistes

AI Clothes Remover
Outil d'IA en ligne pour supprimer les vêtements des photos.

Undress AI Tool
Images de déshabillage gratuites

Clothoff.io
Dissolvant de vêtements AI

AI Hentai Generator
Générez AI Hentai gratuitement.

Article chaud

Outils chauds

Bloc-notes++7.3.1
Éditeur de code facile à utiliser et gratuit

SublimeText3 version chinoise
Version chinoise, très simple à utiliser

Envoyer Studio 13.0.1
Puissant environnement de développement intégré PHP

Dreamweaver CS6
Outils de développement Web visuel

SublimeText3 version Mac
Logiciel d'édition de code au niveau de Dieu (SublimeText3)
 Comment modifier le registre? (Avertissement: utilisez avec prudence!)
Mar 21, 2025 pm 07:46 PM
Comment modifier le registre? (Avertissement: utilisez avec prudence!)
Mar 21, 2025 pm 07:46 PM
L'article traite de l'édition du registre Windows, des précautions, des méthodes de sauvegarde et des problèmes potentiels des modifications incorrectes. Problème principal: risques d'instabilité du système et de perte de données contre les modifications inappropriées.
 Découvrez comment réparer l'avertissement de santé dans les paramètres Windows
Mar 19, 2025 am 11:10 AM
Découvrez comment réparer l'avertissement de santé dans les paramètres Windows
Mar 19, 2025 am 11:10 AM
Que signifie l'avertissement de santé des motivations dans les paramètres Windows et que devez-vous faire lorsque vous recevez l'avertissement de disque? Lisez ce tutoriel Php.CN pour obtenir des instructions étape par étape pour faire face à cette situation.
 Comment gérer les services dans Windows?
Mar 21, 2025 pm 07:52 PM
Comment gérer les services dans Windows?
Mar 21, 2025 pm 07:52 PM
L'article discute de la gestion des services Windows pour la santé du système, y compris le démarrage, l'arrêt, le redémarrage des services et les meilleures pratiques de stabilité.
 Comment utiliser l'éditeur de stratégie de groupe (gpedit.msc)?
Mar 21, 2025 pm 07:48 PM
Comment utiliser l'éditeur de stratégie de groupe (gpedit.msc)?
Mar 21, 2025 pm 07:48 PM
L'article explique comment utiliser l'éditeur de stratégie de groupe (GPedit.msc) dans Windows pour gérer les paramètres du système, en survivant les configurations courantes et les méthodes de dépannage. Il note que gpedit.msc n'est pas disponible dans Windows Home Editions, suggérant
 Comment modifier l'application par défaut pour un type de fichier?
Mar 21, 2025 pm 07:48 PM
Comment modifier l'application par défaut pour un type de fichier?
Mar 21, 2025 pm 07:48 PM
L'article discute de la modification des applications par défaut pour les types de fichiers sous Windows, y compris le retour et les modifications en vrac. Problème principal: aucune option de changement de masse intégrée.
 Metadata Windows et problèmes de services Internet: comment le résoudre?
Apr 02, 2025 pm 03:57 PM
Metadata Windows et problèmes de services Internet: comment le résoudre?
Apr 02, 2025 pm 03:57 PM
Vous pouvez voir que «une connexion aux métadonnées Windows et aux services Internet (WMIS) n'a pas pu être établie.» Erreur sur la visionneuse d'événements. Cet article de Php.cn présente comment supprimer le problème des métadonnées Windows et des services Internet.
 MSConfig continue de revenir au démarrage sélectif? 2 solutions ici
Mar 28, 2025 pm 12:06 PM
MSConfig continue de revenir au démarrage sélectif? 2 solutions ici
Mar 28, 2025 pm 12:06 PM
Êtes-vous interrogé sur un problème que MSConfig continue de revenir au démarrage sélectif sur vos fenêtres? Comment passer au démarrage normal si vous en avez besoin? Essayez les méthodes expliquées dans ce post php.cn pour en trouver une qui fonctionne pour vous.
 Comment créer un raccourci clavier personnalisé?
Mar 21, 2025 pm 07:47 PM
Comment créer un raccourci clavier personnalisé?
Mar 21, 2025 pm 07:47 PM
L'article discute de la création de raccourcis clavier personnalisés sur Windows et MacOS, en utilisant des logiciels comme AutoHotKey et le clavier Maestro, et le dépannage des méthodes si les raccourcis échouent.





