 Tutoriel système
Tutoriel système
 Série Windows
Série Windows
 Comment résoudre le problème de la fonction veille manquante dans les options d'alimentation de la version familiale Win10
Comment résoudre le problème de la fonction veille manquante dans les options d'alimentation de la version familiale Win10
Comment résoudre le problème de la fonction veille manquante dans les options d'alimentation de la version familiale Win10
Si vous constatez que les options de veille et d'hibernation dans les options d'alimentation ont discrètement disparu. Cette situation apporte sans aucun doute beaucoup de problèmes à notre utilisation quotidienne. Il est donc crucial de trouver des solutions et de restaurer ces options importantes le plus rapidement possible !
Que faire s'il n'y a pas de veille dans l'option d'alimentation de Win10 Home Edition
1 Tout d'abord, cliquez sur le menu Démarrer dans le coin inférieur gauche du système d'exploitation, recherchez le bouton d'alimentation et cliquez dessus.
2. Si vous constatez qu'il n'y a pas d'option « Mettre en veille prolongée » dans le menu contextuel, continuez vers l'interface du panneau de configuration.
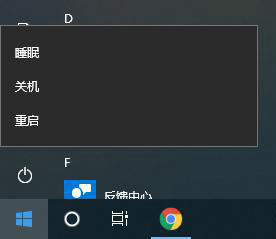
3. Cliquez sur « Matériel et son » pour accéder à la fenêtre de paramètres « Modifier la fonction du bouton d'alimentation ».
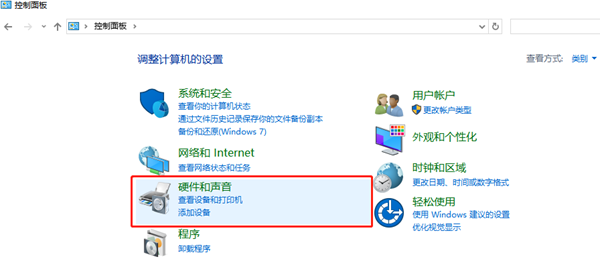
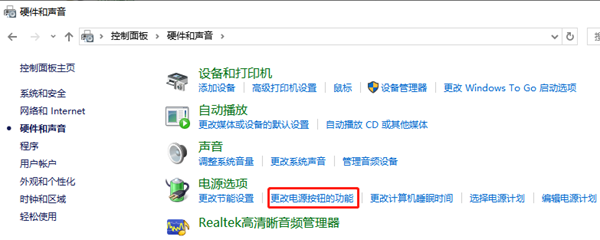
4. Veuillez noter ici que l'option de réglage d'arrêt dans l'état initial est verrouillée.
5. Vous devez également cliquer sur « Modifier les paramètres actuellement indisponibles » ci-dessus pour déverrouiller les autorisations pertinentes.
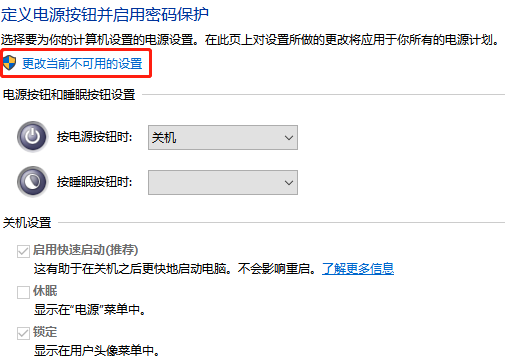
6. Cochez la case "Hibernate", et enfin, cliquez sur le bouton "Enregistrer les modifications" ci-dessous.
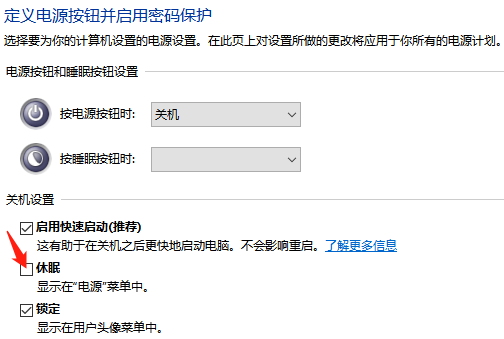
Ce qui précède est le contenu détaillé de. pour plus d'informations, suivez d'autres articles connexes sur le site Web de PHP en chinois!

Outils d'IA chauds

Undresser.AI Undress
Application basée sur l'IA pour créer des photos de nu réalistes

AI Clothes Remover
Outil d'IA en ligne pour supprimer les vêtements des photos.

Undress AI Tool
Images de déshabillage gratuites

Clothoff.io
Dissolvant de vêtements AI

Video Face Swap
Échangez les visages dans n'importe quelle vidéo sans effort grâce à notre outil d'échange de visage AI entièrement gratuit !

Article chaud

Outils chauds

Bloc-notes++7.3.1
Éditeur de code facile à utiliser et gratuit

SublimeText3 version chinoise
Version chinoise, très simple à utiliser

Envoyer Studio 13.0.1
Puissant environnement de développement intégré PHP

Dreamweaver CS6
Outils de développement Web visuel

SublimeText3 version Mac
Logiciel d'édition de code au niveau de Dieu (SublimeText3)

Sujets chauds
 1663
1663
 14
14
 1420
1420
 52
52
 1315
1315
 25
25
 1266
1266
 29
29
 1239
1239
 24
24
![Veille hybride manquante dans Windows 11 [Réparer]](https://img.php.cn/upload/article/000/000/164/170834099574333.jpg?x-oss-process=image/resize,m_fill,h_207,w_330) Veille hybride manquante dans Windows 11 [Réparer]
Feb 19, 2024 pm 07:09 PM
Veille hybride manquante dans Windows 11 [Réparer]
Feb 19, 2024 pm 07:09 PM
Si vous constatez que la fonction de veille hybride est manquante sur votre ordinateur Windows 11/10, cela peut affecter les performances d'économie d'énergie de votre ordinateur. La fonction Hybrid Sleep combine le mode veille et le mode hibernation pour réduire la consommation d'énergie tout en sauvegardant les documents et programmes ouverts. Si vous rencontrez ce problème, cet article vous guidera sur la façon de le résoudre et garantira que votre ordinateur peut exécuter correctement la veille hybride. Pourquoi la veille hybride n’apparaît-elle pas dans Windows 11 ? La raison pour laquelle les ordinateurs Windows 11 ne disposent pas de la fonctionnalité de veille hybride peut être due à des cartes mères d'ordinateur non prises en charge, à des paramètres d'alimentation interrompus, à des erreurs de pilotes obsolètes, à des fichiers de mise à jour corrompus ou à des problèmes d'hyperviseur. Si vous effectuez une mise à niveau vers Windows 11 pour la première fois et que vous n'avez jamais utilisé la fonction de veille hybride auparavant
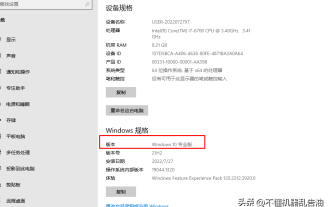 Comment utiliser l'outil d'activation de Windows10 'Une lecture incontournable pour les débutants : Comment activer la version professionnelle Win10 après son expiration'
Feb 06, 2024 pm 06:55 PM
Comment utiliser l'outil d'activation de Windows10 'Une lecture incontournable pour les débutants : Comment activer la version professionnelle Win10 après son expiration'
Feb 06, 2024 pm 06:55 PM
Généralement, il existe deux façons d'activer le système win10, l'une consiste à utiliser la clé de produit win10 et l'autre consiste à utiliser l'outil d'activation win10. Aujourd'hui, nous présentons la méthode d'activation à l'aide de clés de produit. J'utilise Windows 10 Professionnel Edition. La méthode spécifique est la suivante : Tout d'abord, recherchez l'invite de commande dans le menu Démarrer du système et sélectionnez Exécuter en tant qu'administrateur dans Plus. Ceci est très important si vous n'exécutez pas en tant qu'administrateur, l'activation ne réussira pas. Méthode d'activation : une fois le système installé, ouvrez d'abord la fenêtre de ligne de commande CMD en tant qu'administrateur, appuyez sur Win+X et sélectionnez Invite de commandes (administrateur). Remarque : kms.03k.org est l'adresse du serveur kms et peut être invalide. Si l'activation échoue, vous pouvez rechercher le serveur kms par vous-même.
 Que dois-je faire s'il n'y a pas d'option hors ligne dans la gestion des disques de Windows 10 Home Edition ?
Feb 20, 2024 am 08:39 AM
Que dois-je faire s'il n'y a pas d'option hors ligne dans la gestion des disques de Windows 10 Home Edition ?
Feb 20, 2024 am 08:39 AM
Récemment, de nombreux amis constatent souvent que l'outil de gestion de disque n'affiche pas les deux options "hors ligne" et "en ligne", pensant que qu'il s'agisse d'un périphérique de disque dur externe connecté à l'ordinateur ou du lecteur C ou D intégré, ils ne le peuvent pas. La solution à cette opération est en réalité très simple. Win10 Home Edition Disk Management n'a pas d'option hors ligne. Solution 1. Tout d'abord, nous cliquons sur le bouton Démarrer de la barre des tâches de l'ordinateur. 2. Ensuite, nous entrons le mot-clé du service dans le champ de recherche et sélectionnons l'option dont nous avons besoin. 3. Après avoir entré l'interface d'option correspondante, nous utilisons la souris pour double-cliquer sur l'option OfflineFiles. 4. Après être entré dans l'interface OfflineFiles, nous cliquons ici sur le bouton Démarrer dans l'état du service. 5. Finalement, nous
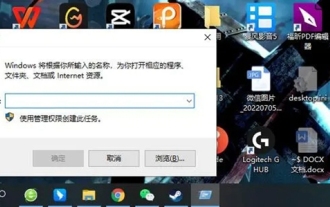 Le panneau de configuration Win10 Home Edition n'a pas BitLocker
Feb 11, 2024 pm 06:54 PM
Le panneau de configuration Win10 Home Edition n'a pas BitLocker
Feb 11, 2024 pm 06:54 PM
La fonction Bitlocker peut améliorer efficacement les performances de l'ordinateur et la qualité de la sécurité, mais de nombreux utilisateurs de Win10 Home Edition ont du mal à trouver ce paramètre dans le panneau de configuration, ce qui les empêche de l'utiliser normalement. En fait, il est très simple de résoudre ce problème. Le panneau de configuration de la version familiale Win10 n'a pas BitLocker1. Tout d'abord, nous devons utiliser la touche de raccourci win+R pour ouvrir directement la fenêtre d'exécution. 2. Ensuite, nous entrons dans services.msc puis appuyons sur la touche Entrée. 3. Après être entré dans l'éditeur de stratégie, nous trouvons le chemin de BitLockerDriveEncryptionService et double-cliquons pour l'ouvrir. 4. Après ouverture, nous pouvons voir la fenêtre et cliquer pour démarrer. 5. Ensuite, nous
 Comment désactiver la vérification du disque de démarrage dans Win10 Home Edition
Feb 15, 2024 pm 06:00 PM
Comment désactiver la vérification du disque de démarrage dans Win10 Home Edition
Feb 15, 2024 pm 06:00 PM
En fait, notre Win10 dispose d'une fonction d'auto-test du disque dur intégrée. Lorsque cette fonction est activée, le système effectuera automatiquement une vérification du disque dur au démarrage pour confirmer si le disque dur est stable. Cependant, cela peut causer des problèmes à l'ordinateur. la vitesse de démarrage sera affectée, tant d'amis espèrent désactiver cette fonctionnalité mais ne savent pas comment le faire. Comment désactiver la vérification du disque de démarrage dans Win10 Home Edition : Méthode 1 : Modification de la commande 1. Tout d'abord, nous cliquons sur l'icône de recherche dans la barre des tâches dans le coin inférieur gauche. Après être entré dans l'interface de recherche, nous entrons cmd, puis nous sélectionnons le. invite de commande et cliquez avec le bouton droit dans la fenêtre contextuelle, nous sélectionnons Exécuter en tant qu'administrateur. 2. Si nous sommes sûrs de désactiver la détection de disque du lecteur C, nous devons d'abord vérifier le disque pour voir s'il est défectueux, puis entrer dans la fenêtre d'invite de commande.
 Laquelle est la plus fluide, la version familiale Win10 ou la version professionnelle ?
Mar 27, 2024 pm 04:09 PM
Laquelle est la plus fluide, la version familiale Win10 ou la version professionnelle ?
Mar 27, 2024 pm 04:09 PM
Pour les utilisateurs moyens, la version Home peut être plus fluide, tandis que pour les utilisateurs professionnels et les professionnels qui ont besoin de fonctionnalités et d'outils de gestion supplémentaires, la version Professional peut être plus adaptée.
 Définir le mot de passe pour le dossier partagé dans la version familiale Win10
Jan 31, 2024 am 09:03 AM
Définir le mot de passe pour le dossier partagé dans la version familiale Win10
Jan 31, 2024 am 09:03 AM
Pour protéger la sécurité de nos dossiers partagés, nous pouvons définir un mot de passe. Pour ceux qui ne sont pas familiers avec la méthode de fonctionnement, il vous suffit de cliquer avec le bouton droit sur le dossier, de sélectionner Propriétés, puis de définir le mot de passe. L'opération est très pratique. Définissez un mot de passe pour un dossier partagé dans Win10 Home Edition : 1. Tout d'abord, faites un clic droit sur le dossier qui doit être crypté, puis cliquez sur « Propriétés ». 2. Ensuite, sélectionnez l'option « Partager » sur l'interface supérieure. 3. Ensuite, vous pouvez trouver l'option de protection par mot de passe ci-dessous et cliquer sur « Centre Réseau et partage ». 4. Sélectionnez "Tous les réseaux". 5. Enfin, cochez l'option protégée par mot de passe et cliquez sur « Appliquer » pour prendre effet.
 Le réseau public de Windows 10 Home Edition est devenu un réseau privé
Feb 12, 2024 pm 10:27 PM
Le réseau public de Windows 10 Home Edition est devenu un réseau privé
Feb 12, 2024 pm 10:27 PM
Pour utiliser notre ordinateur, en plus de certains matériels, il doit également être connecté à un réseau stable. De nombreux amis ont découvert que le réseau de l'ordinateur est divisé en réseau public et réseau privé. De nombreuses personnes sont curieuses de savoir comment procéder. transformer le réseau public en réseau privé. Le réseau public de la version familiale Win10 est remplacé par un réseau privé 1. Paramètres avancés du Centre de partage avancé 1. Tout d'abord, nous appuyons directement sur la combinaison de touches de raccourci Win+R pour appeler la fenêtre contextuelle d'exécution, puis entrons dans "Panneau de configuration". " ici, puis cliquez sur OK pour ouvrir le panneau de configuration. 2. Ensuite, nous sélectionnons Réseau et Internet - Centre Réseau et partage - Modifier les paramètres de partage avancés. 3. Ensuite, nous cliquons sur l'option dédiée dans l'interface des paramètres de partage plus avancés et cochons la case "Activer



