
1. Cliquez avec le bouton droit sur l'icône [Poste de travail], sélectionnez l'onglet [Propriétés] dans le menu contextuel contextuel et ouvrez la boîte de dialogue [Propriétés système]. Sélectionnez l'onglet [À distance] et cochez la case [Autoriser les utilisateurs distants à se connecter à cet ordinateur]. Une fois les paramètres terminés, cliquez sur le bouton [OK] pour terminer les paramètres
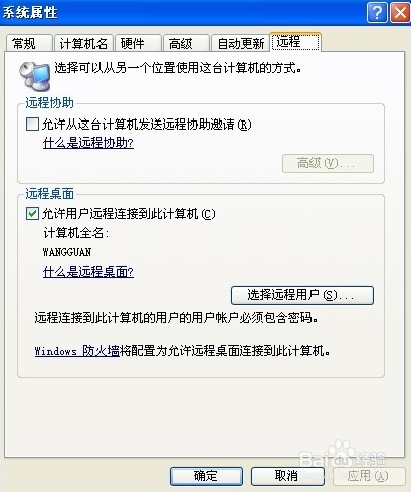
2. Sélectionnez l'élément de menu [Démarrer]-[Tous les programmes]-[Accessoires]-[Communications]-[Connexion Bureau à distance] pour ouvrir la boîte de dialogue [Connexion Bureau à distance].
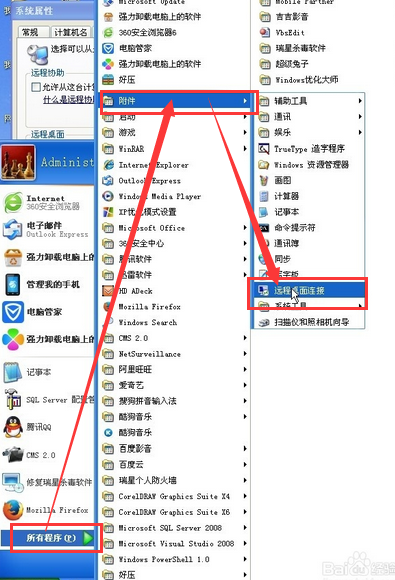
3. Cliquez sur le bouton [Options] pour développer et voir le contenu spécifique des options. Dans l'onglet [Général], saisissez le nom ou l'adresse IP de l'ordinateur qui nécessite une connexion à distance dans la zone de texte déroulante [Ordinateur] ; saisissez le nom d'utilisateur correspondant dans la zone de texte [Nom d'utilisateur]
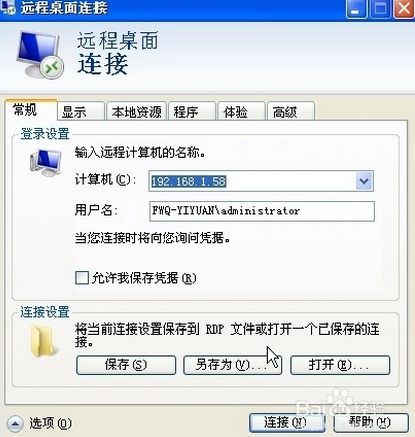
4. Sélectionnez l'onglet [Affichage], où vous pouvez définir la taille, la couleur et d'autres attributs du bureau distant
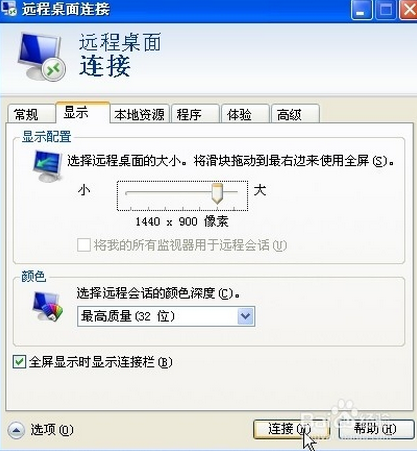
5. Si vous devez transférer des fichiers à distance et localement, vous devez définir les propriétés correspondantes sous l'onglet [Ressources locales]
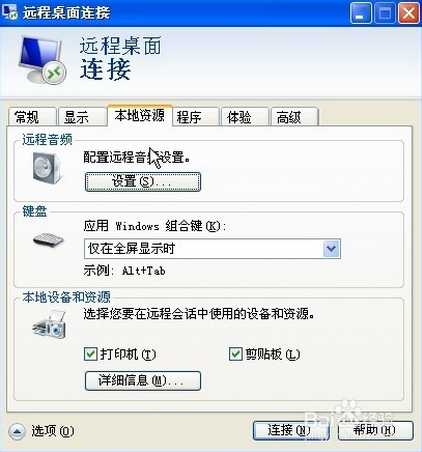
6. Cliquez sur le bouton [Détails] pour ouvrir la boîte de dialogue [Périphériques et ressources locaux], sélectionnez le lecteur requis et cliquez sur le bouton [OK] pour revenir à la fenêtre [Paramètres du bureau à distance]
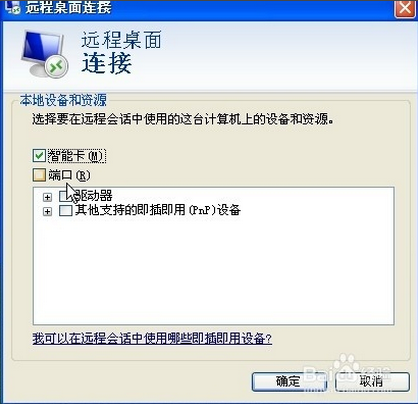
7. Cliquez sur le bouton [Connecter] pour vous connecter au bureau distant et la boîte de dialogue [Connexion à Windows] apparaîtra. Entrez le nom de l'utilisateur connecté dans la zone de texte [Nom d'utilisateur] et entrez le mot de passe de connexion dans la zone de texte [Mot de passe]
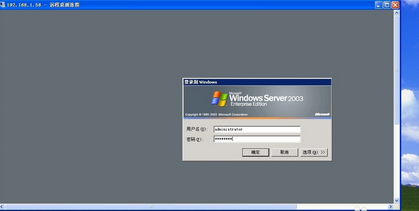
8. Cliquez sur le bouton [OK] pour vous connecter au bureau de l'ordinateur distant. À ce stade, vous pouvez effectuer n'importe quelle opération sur le bureau distant.
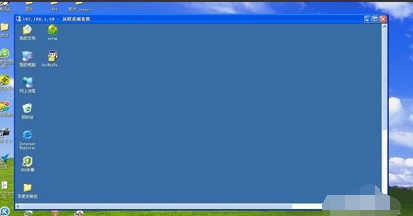
WindowsXP doit être entré en tant qu'administrateur pour disposer des autorisations de bureau à distance
1. Configurez un serveur en fait, après avoir installé Windows.
2. Cliquez sur Démarrer - Paramètres - Panneau de configuration (la version traditionnelle s'appelle Panneau de configuration) et cliquez dessus3. Cliquez sur – Compte utilisateur
4. Cliquez sur votre nom d'utilisateur de connexion
5. Cliquez sur - Créer un mot de passe. Si vous disposez déjà d'un mot de passe, cette étape est omise.
6. Après avoir créé le mot de passe, cliquez sur le bouton Créer un mot de passe dans le coin inférieur droit
7. Maintenant que la création du mot de passe est terminée, fermez tout le contenu et accédez au bureau. Si vous disposez déjà d'un mot de passe, vous pouvez l'enregistrer. L'étape suivante consiste à configurer les paramètres du bureau à distance. Cliquez sur le bureau - Poste de travail - clic droit
8. Attributs des points
9. Cliquez sur Bureau à distance et cochez Autoriser les utilisateurs à se connecter à cet ordinateur à distance –
10. OK – et cliquez sur Sélectionner un utilisateur distant
11. Configurer le client. Cliquez sur setup.exe. L'interface d'installation de XP apparaît
12. Sélectionnez le premier pour configurer un point de connexion au bureau à distance et installez-le
.
13. Continuez à appuyer sur suivant, il n'y a pas d'options au milieu, jusqu'à ce que vous ayez terminé14. La troisième étape, la connexion à distance
La connexion au bureau à distance est un mode de fonctionnement d'un ordinateur distant. Elle peut être utilisée pour accéder visuellement à l'environnement de bureau d'un ordinateur distant et est utilisée par les administrateurs pour gérer les serveurs d'ordinateurs distants sur l'ordinateur client.
Le prédécesseur de "Remote Desktop Connection" devrait être Telnet. Telnet est une méthode de connexion avec une interface de caractères Microsoft l'a étendu à une interface graphique, affichant des fonctions extrêmement puissantes.
Ce qui précède est le contenu détaillé de. pour plus d'informations, suivez d'autres articles connexes sur le site Web de PHP en chinois!
 Méthode de récupération de base de données Oracle
Méthode de récupération de base de données Oracle
 La solution à Google Chrome ne fonctionne pas
La solution à Google Chrome ne fonctionne pas
 Linux trouver
Linux trouver
 quels sont les fichiers
quels sont les fichiers
 Comment installer WordPress après l'avoir téléchargé
Comment installer WordPress après l'avoir téléchargé
 variables membres Java
variables membres Java
 Que sont les éditeurs de texte Java ?
Que sont les éditeurs de texte Java ?
 Récupérer les données du disque dur mobile
Récupérer les données du disque dur mobile
 Requête de temps Internet
Requête de temps Internet