 tutoriels informatiques
tutoriels informatiques
 Dépannage
Dépannage
 Comment mettre à jour Windows 11 ? Comment mettre à niveau Windows 8 vers Windows 11 ?
Comment mettre à jour Windows 11 ? Comment mettre à niveau Windows 8 vers Windows 11 ?
Comment mettre à jour Windows 11 ? Comment mettre à niveau Windows 8 vers Windows 11 ?

Comment mettre à jour Windows 11 ?
Wins11 n'est pas encore sorti et je ne sais pas s'il le sera dans le futur, donc je n'ai pas besoin de mettre à niveau. Le système le plus élevé est désormais Windows10 et les systèmes inférieurs sont Win8, Win7, Winvista et Winxp. Si vous souhaitez effectuer une mise à niveau vers le dernier système, ceux qui en savent plus peuvent utiliser la boîte à outils de Computer Manager pour passer à Win10. Si vous ne le comprenez pas du tout, payez simplement des frais et demandez au magasin d'informatique de laisser le maître le mettre à niveau pour vous.
Comment mettre à niveau Windows 8 vers Windows 11 ?
Pour mettre à niveau Windows 8 vers Windows 11, assurez-vous d'abord que votre ordinateur répond à la configuration matérielle minimale requise pour Windows 11, notamment un processeur 64 bits, 4 Go de RAM, 64 Go de stockage et une carte graphique prenant en charge DirectX 12.
Ensuite, téléchargez le programme d'installation de Windows 11 depuis le site officiel de Microsoft. Exécutez le programme, sélectionnez l'option « Mettre à niveau ce PC » et suivez les invites.
Vous devrez peut-être redémarrer votre ordinateur pendant le processus d'installation. Une fois l’installation terminée, vous pourrez profiter des nouvelles fonctionnalités et améliorations de Windows 11. Avant la mise à niveau, assurez-vous de sauvegarder les fichiers importants pour éviter toute perte de données. Veuillez noter que Windows 11 est toujours en version bêta et peut présenter des problèmes de stabilité, et il est recommandé d'effectuer la mise à niveau avec prudence sur votre ordinateur principal.
Comment mettre à niveau le pilote de la carte graphique Windows 10 ?
1. Après avoir ouvert l'ordinateur Windows 10, cliquez avec le bouton droit sur cet ordinateur, puis cliquez sur dans le menu contextuel.
2. Cliquez sur Adaptateur graphique dans la boîte de dialogue Gestionnaire de périphériques Win10. Recherchez la carte graphique que vous souhaitez mettre à jour sous les cartes graphiques étendues, cliquez avec le bouton droit sur la carte graphique que vous souhaitez mettre à jour, puis cliquez sur le menu contextuel.
3. Sélectionnez la méthode de mise à jour dans la boîte de dialogue du programme de mise à jour, sélectionnez ici.
4. La carte graphique ici est la plus récente et il n'y a rien à mettre à jour. Si elle indique qu'il y a une mise à jour, cliquez simplement sur Mettre à jour.
Comment mettre à niveau Windows 11 ?
Consulter le service après-vente, enregistrer les fichiers principaux, mettre à niveau, puis
Comment désactiver le pilote de la carte graphique sous Windows 11 ?
Désactivez-le simplement dans le gestionnaire de périphériques. Solution :
Méthode 1 : appuyez sur la combinaison de touches Win+X pour ouvrir le gestionnaire de périphériques. Sous le gestionnaire de périphériques, développez la carte graphique. À ce stade, nous pouvons voir deux périphériques, généralement IntelI+NVIDIA ou AMD, Intel - Généralement, il s'agit de graphiques intégrés, alors que Nvidia et AMD utilisent généralement des graphiques indépendants. Cliquez simplement avec le bouton droit sur Nvidia ou AMD et sélectionnez désactiver.
Méthode 2 : double-cliquez sur l'icône de l'ordinateur sur le bureau, cliquez sur Gestion dans la barre de menu, cliquez sur Gestionnaire de périphériques dans le menu de gauche, développez la carte graphique, il y a deux périphériques à l'intérieur, à savoir une carte graphique intégrée et une carte graphique indépendante. Ici, nous choisissons par exemple de désactiver la carte graphique indépendante, cliquez avec le bouton droit sur l'option de l'onglet indépendant et cliquez sur Désactiver. Une invite apparaîtra nous demandant si nous souhaitons désactiver ce périphérique de carte graphique. Nous pouvons choisir oui.
Comment restaurer le pilote d'origine sous Windows 11 ?
Les étapes pour restaurer le pilote d'origine dans Windows 11 sont les suivantes :
1.
2. Recherchez le Gestionnaire de périphériques et cliquez sur le premier résultat pour ouvrir l'application.
3. Utilisez le pilote pour développer la catégorie à restaurer.
4. Cliquez avec le bouton droit sur l'adaptateur et sélectionnez l'option "Propriétés".
5. Cliquez sur l'onglet Pilote.
6. Cliquez sur le bouton Rollback Driver.
Remarque rapide : si cette option est grisée, votre système ne dispose pas de la version précédente du pilote.
7. Raisons du choix de faire reculer le pilote.
8. Cliquez sur le bouton Oui.
Après avoir terminé ces étapes, l'ancienne version du pilote sera restaurée et la nouvelle version du pilote sera supprimée. Si l'option de restauration est grisée, vous pouvez télécharger une ancienne version du contrôleur à partir du site Web d'assistance du fabricant. Si tel est le cas, vous devrez peut-être supprimer le pilote actuel et suivre les instructions du fabricant pour installer l'ancienne version du pilote sur Windows 11.
Comment mettre à niveau Windows 732 vers Windows 11 ?
La méthode de mise à niveau est la suivante :
Méthode de mise à niveau Win7 vers Win11 : modifier la méthode de registre pour mettre à niveau Win11 (peut contourner TPM2.0 et la détection de démarrage sécurisé) Lorsque nous installons l'image, Win11 demandera "Cet ordinateur ne peut pas exécuter Win11 " , cette invite est principalement due au fait que Microsoft a des exigences de configuration minimales pour win11 et que vous devez activer tpm2.0 et le démarrage sécurisé pour réussir la détection. Vous pouvez l'installer comme suit. 1. Configurez le disque USB pour démarrer pour commencer l'installation de Win11.
Comment mettre à niveau la configuration de Windows 10 vers Windows 11 ?
Tout d'abord, pour passer à Windows 11, votre ordinateur doit répondre aux exigences minimales suivantes :
- Processeur 64 bits
- 4 Go de RAM
- 64 Go ou plus d'espace disque
- Carte graphique compatible DirectX 12
- Prise en charge de l'UEFI et du démarrage sécurisé
- TPM 2.0 (module de technologie de sécurité)
Une fois que vous avez confirmé que votre ordinateur répond à ces exigences, vous pouvez suivre les étapes ci-dessous pour mettre à niveau Windows 10 vers Windows 11 :
1 Ouvrez Windows. Mise à jour (des instructions spécifiques peuvent être trouvées dans la recherche du menu Démarrer pour « Windows Update »).
2. Cliquez sur Rechercher les mises à jour et attendez que le système vérifie les mises à jour disponibles.
3. Si votre ordinateur répond aux exigences de mise à niveau, l'option de mise à niveau vers Windows 11 apparaîtra.
4. Cliquez sur Télécharger et installer pour démarrer le processus de mise à niveau.
5. Une fois la mise à niveau terminée, vous devez redémarrer votre ordinateur.
Remarque : Avant d'effectuer toute opération, il est recommandé de sauvegarder les données importantes. Assurez-vous également que tous les pilotes sont mis à jour sur votre ordinateur. Sinon, veuillez d'abord mettre à jour tous les pilotes pour garantir la compatibilité.
Windows 11 Est-il recommandé de mettre à niveau ?
Il y a encore de nombreux problèmes avec Win11 à l'heure actuelle. La stabilité du système doit être améliorée, la fluidité n'est pas très optimiste et il y a encore un tas de bugs qui attendent d'être corrigés. Si vous voulez juste en faire l'expérience, vous pouvez le faire. peut toujours être mis à niveau, mais si vous souhaitez l'utiliser pour la bureautique et si vous jouez à des jeux, il n'est pas recommandé de procéder à une mise à niveau. Après tout, une maîtrise stable du système est une condition préalable au travail de bureau et aux jeux. Win11 ne peut pas encore le garantir
Windows devrait-il le faire. 11 être mis à niveau ?
Windows 11 doit être mis à niveau, il présente de grandes améliorations en termes de performances et de photographie. En termes de performances, il utilise une nouvelle génération de processeurs, donc les performances ont été grandement améliorées, les performances sont encore meilleures et il n'y aura pas de chaleur.
De plus, il dispose également de la dernière configuration matérielle en termes de configuration et utilise le dernier processeur. Par conséquent, les performances ont été considérablement améliorées. Il utilise une nouvelle génération de capteurs pour prendre des photos et la qualité de l'appareil photo est encore meilleure.
Ce qui précède est le contenu détaillé de. pour plus d'informations, suivez d'autres articles connexes sur le site Web de PHP en chinois!

Outils d'IA chauds

Undresser.AI Undress
Application basée sur l'IA pour créer des photos de nu réalistes

AI Clothes Remover
Outil d'IA en ligne pour supprimer les vêtements des photos.

Undress AI Tool
Images de déshabillage gratuites

Clothoff.io
Dissolvant de vêtements AI

AI Hentai Generator
Générez AI Hentai gratuitement.

Article chaud

Outils chauds

Bloc-notes++7.3.1
Éditeur de code facile à utiliser et gratuit

SublimeText3 version chinoise
Version chinoise, très simple à utiliser

Envoyer Studio 13.0.1
Puissant environnement de développement intégré PHP

Dreamweaver CS6
Outils de développement Web visuel

SublimeText3 version Mac
Logiciel d'édition de code au niveau de Dieu (SublimeText3)
 Quoi de neuf dans Windows 11 KB5054979 et comment résoudre les problèmes de mise à jour
Apr 03, 2025 pm 06:01 PM
Quoi de neuf dans Windows 11 KB5054979 et comment résoudre les problèmes de mise à jour
Apr 03, 2025 pm 06:01 PM
Windows 11 KB5054979 Mise à jour: Guide d'installation et dépannage Pour la version Windows 11 24h2, Microsoft a publié la mise à jour cumulative KB5054979, qui comprend plusieurs améliorations et correctifs de bogues. Cet article vous guidera sur la façon d'installer cette mise à jour et de fournir une solution à la panne d'installation. À propos de Windows 11 24h2 KB5054979 KB5054979 a été publié le 27 mars 2025 et est une mise à jour de sécurité pour Windows 11 24h2 versions.net Framework 3.5 et 4.8.1. Cette mise à jour améliore la sécurité et
 Comment corriger la balise d'erreur 'quelque chose qui a mal tourné' 7q6ch dans Microsoft Office?
Mar 15, 2025 am 02:00 AM
Comment corriger la balise d'erreur 'quelque chose qui a mal tourné' 7q6ch dans Microsoft Office?
Mar 15, 2025 am 02:00 AM
La balise d'erreur «quelque chose qui a mal tourné» 7q6ch dans Microsoft Office perturbe votre flux de travail pendant les tâches essentielles telles que la création de documents ou la gestion des e-mails
 GTA V amélioré ERR_GFX_D3D_NOD3D12, Correction rapide de 4 manières
Mar 14, 2025 pm 08:04 PM
GTA V amélioré ERR_GFX_D3D_NOD3D12, Correction rapide de 4 manières
Mar 14, 2025 pm 08:04 PM
GTA 5 ERR_GFX_D3D_NOD3D12 Guide de correction d'erreur Grand Theft Auto v amélioré (GTA 5 Enhanced) est un jeu mis à niveau, mais certains joueurs rencontrent l'erreur "ERR_GFX_D3D_NOD3D12: DirectX 12 ou le coureur trouvé" Erreur lors du démarrage. Cet article fournit plusieurs solutions. Cause de l'erreur: cette erreur indique généralement que votre système manque une bibliothèque d'exécution DirectX 12 ou une carte graphique DirectX 12 compatible. Solution: Méthode 1: Installez la bibliothèque d'exécution DirectX Inspection
 AI limiter l'emplacement du fichier et le guide de protection des fichiers enregistrée
Mar 17, 2025 pm 10:05 PM
AI limiter l'emplacement du fichier et le guide de protection des fichiers enregistrée
Mar 17, 2025 pm 10:05 PM
La maîtrise de l'emplacement et de la protection des fichiers de sauvegarde de l'AI limite: un guide complet Vous prévoyez de plonger dans le RPG de science-fiction riche en action, Limite AI, lançant le 27 mars 2025? Comprendre votre emplacement de fichier de sauvegarde et mettre en œuvre des méthodes de protection robuste est
 Horaire I Enregistrer l'emplacement du fichier: comment accéder et sauvegarder
Mar 27, 2025 pm 08:03 PM
Horaire I Enregistrer l'emplacement du fichier: comment accéder et sauvegarder
Mar 27, 2025 pm 08:03 PM
Trouver votre horaire, j'enregistre des fichiers est crucial pour gérer et protéger les progrès de votre jeu. Ce guide vous montre comment localiser et sauvegarder vos données de sauvegarde. Où sont situés les fichiers de calendrier I Save? La sortie d'accès anticipé de l'annexe I a recueilli une position
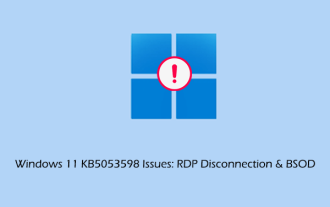 KB5053598 Émission de problèmes: RDP Disconnection et BSOD
Mar 14, 2025 pm 08:10 PM
KB5053598 Émission de problèmes: RDP Disconnection et BSOD
Mar 14, 2025 pm 08:10 PM
La mise à jour du patch de mars 2025 mardi, KB5053598, a provoqué des problèmes généralisés pour les utilisateurs de Windows 11. Beaucoup signalent les déconnexions RDP et les erreurs d'écran bleu (BSOD). Ce guide offre des solutions à ces problèmes. Windows 11 KB5053598 Mise à jour: RDP Disconne
 Windows 10 KB5055063: Quoi de neuf et comment le télécharger
Mar 31, 2025 pm 03:54 PM
Windows 10 KB5055063: Quoi de neuf et comment le télécharger
Mar 31, 2025 pm 03:54 PM
Windows 10 KB5055063 Mise à jour Détails et dépannage d'installation KB5055063 est une mise à jour du .NET Framework pour la version Windows 10 22H2, y compris des améliorations et des correctifs importantes. Cet article explorera KB5055063 en profondeur, y compris les méthodes de téléchargement et diverses façons de résoudre les problèmes de défaillance de l'installation. Introduction à Windows 10 KB5055063 KB5055063 est une mise à jour cumulative pour .NET Framework 3.5, 4.8 et 4.8.1 pour Windows 10 version 22H2, le 25 mars 2025
 Correction et conseils éprouvés pour KB5054980 NON installant
Mar 31, 2025 pm 02:40 PM
Correction et conseils éprouvés pour KB5054980 NON installant
Mar 31, 2025 pm 02:40 PM
Dépannage KB5054980 Problèmes d'installation sur Windows 11 Microsoft a sorti KB5054980 le 25 mars 2025, pour les versions Windows 11 22H2 et 23H2. Bien que cette mise à jour n'inclue pas de nouvelles fonctionnalités de sécurité, elle intègre tous les SecUri précédemment publiés





