Comment définir les éléments de démarrage au démarrage
Comment définir les éléments de démarrage : 1. Utilisez les paramètres du gestionnaire de tâches ; 2. Utilisez les paramètres de configuration du système ; 3. Utilisez les paramètres du logiciel tiers ; 4. Utilisez les paramètres de raccourci ; 5. Modifiez manuellement le registre. Introduction détaillée : 1. Utilisez les paramètres du Gestionnaire des tâches, cliquez avec le bouton droit sur un espace vide de la barre des tâches, sélectionnez "Gestionnaire des tâches", dans le Gestionnaire des tâches, passez à l'onglet "Démarrage" et dans la liste de démarrage, recherchez la tâche dont vous avez besoin. pour qu'il démarre au démarrage du programme ou du service, sélectionnez-le et cliquez sur le bouton "Activer" dans le coin inférieur droit si vous devez empêcher un certain programme de démarrer au démarrage, etc.

Les éléments de démarrage font référence à des programmes ou des services qui s'exécutent automatiquement avec le système d'exploitation au démarrage de l'ordinateur. La définition d'éléments de démarrage peut permettre aux utilisateurs de démarrer rapidement des applications ou des services couramment utilisés et d'améliorer l'efficacité de leur utilisation. Voici plusieurs façons de définir les éléments de démarrage :
1. Utilisez le Gestionnaire des tâches pour le définir :
- Cliquez avec le bouton droit sur un espace vide de la barre des tâches et sélectionnez "Gestionnaire des tâches".
- Dans le Gestionnaire des tâches, passez à l'onglet "Démarrage".
- Dans la liste de démarrage, recherchez le programme ou le service qui doit être configuré pour démarrer au démarrage, sélectionnez-le et cliquez sur le bouton "Activer" dans le coin inférieur droit. Si vous devez empêcher un programme de démarrer automatiquement au démarrage, vous pouvez cliquer sur le bouton "Désactiver" dans le coin inférieur droit.
2. Utilisez les paramètres de configuration du système :
- Appuyez sur la touche Win et la touche R pour ouvrir la fenêtre d'exécution, entrez la commande "msconfig" et cliquez sur "OK".
- Dans la fenêtre de configuration du système, sélectionnez l'onglet "Démarrage".
- Dans la liste de démarrage, recherchez le programme ou le service qui doit être configuré pour démarrer au démarrage, cochez la case précédente et cliquez sur le bouton "Appliquer". Si vous souhaitez empêcher un programme de démarrer automatiquement au démarrage, décochez-le simplement.
3. Utiliser les paramètres d'un logiciel tiers :
- Vous pouvez utiliser certains logiciels d'optimisation du système tiers, tels que 360 Security Guard, Tencent Computer Manager, etc., pour définir les éléments de démarrage.
- Ouvrez ces logiciels, recherchez « Accélération d'optimisation » ou des fonctions similaires, et après avoir entré, sélectionnez « Éléments de démarrage » ou des options similaires.
- Dans la liste des éléments de démarrage, recherchez le programme ou le service qui doit être configuré pour démarrer au démarrage, sélectionnez-le et cliquez sur le bouton correspondant pour le configurer.
4. Utiliser les paramètres de raccourci :
- Pour certaines applications couramment utilisées, vous pouvez créer des raccourcis et les ajouter à la barre des tâches ou au menu Démarrer. De cette façon, la prochaine fois que vous démarrerez l’ordinateur, vous pourrez directement cliquer sur le raccourci pour lancer rapidement l’application.
- Cliquez avec le bouton droit sur le programme ou le service sur lequel vous souhaitez créer un raccourci et sélectionnez « Créer un raccourci ».
- Déplacez simplement le raccourci créé vers la barre des tâches ou le menu Démarrer.
5. Modifiez manuellement le registre :
- Appuyez sur la touche Win et la touche R pour ouvrir la fenêtre d'exécution, entrez la commande "regedit" et cliquez sur "OK".
- Après avoir ouvert l'éditeur de registre, recherchez "HKEY_CURRENT_USERSoftwareMicrosoftWindowsCurrentVersionRun".
- Dans le volet de droite, faites un clic droit sur l'espace vide et sélectionnez "Nouveau" -> "Valeur de chaîne", puis nommez la nouvelle valeur de chaîne comme chemin et nom du programme ou du service qui doit être défini pour démarrer. au démarrage.
- Redémarrez votre ordinateur pour prendre effet. Veuillez noter que l'édition du registre nécessite de la prudence. Si vous n'êtes pas familier avec les opérations concernées, il est recommandé de ne pas le modifier à volonté.
Vous trouverez ci-dessus plusieurs méthodes pour définir les éléments de démarrage. Vous pouvez choisir la méthode appropriée en fonction de vos propres habitudes et préférences. Dans le même temps, veillez à ne pas interdire arbitrairement le démarrage de certains programmes nécessaires au démarrage, afin de ne pas affecter le fonctionnement normal de l'ordinateur.
Ce qui précède est le contenu détaillé de. pour plus d'informations, suivez d'autres articles connexes sur le site Web de PHP en chinois!

Outils d'IA chauds

Undresser.AI Undress
Application basée sur l'IA pour créer des photos de nu réalistes

AI Clothes Remover
Outil d'IA en ligne pour supprimer les vêtements des photos.

Undress AI Tool
Images de déshabillage gratuites

Clothoff.io
Dissolvant de vêtements AI

Video Face Swap
Échangez les visages dans n'importe quelle vidéo sans effort grâce à notre outil d'échange de visage AI entièrement gratuit !

Article chaud

Outils chauds

Bloc-notes++7.3.1
Éditeur de code facile à utiliser et gratuit

SublimeText3 version chinoise
Version chinoise, très simple à utiliser

Envoyer Studio 13.0.1
Puissant environnement de développement intégré PHP

Dreamweaver CS6
Outils de développement Web visuel

SublimeText3 version Mac
Logiciel d'édition de code au niveau de Dieu (SublimeText3)
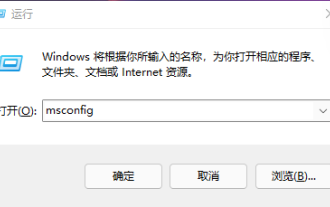 Comment modifier la configuration des éléments de démarrage de Win11 ? Guide de modification de la configuration des éléments de démarrage Win11
Jan 29, 2024 pm 04:00 PM
Comment modifier la configuration des éléments de démarrage de Win11 ? Guide de modification de la configuration des éléments de démarrage Win11
Jan 29, 2024 pm 04:00 PM
Lorsque nous utilisons des ordinateurs, nous utilisons souvent certaines applications, ce qui incite de nombreux utilisateurs à définir ces applications couramment utilisées comme éléments de démarrage. Alors, comment ajuster les éléments de démarrage de Win11 ? Les utilisateurs peuvent directement ouvrir la fenêtre d'exécution et accéder à l'interface des paramètres système pour effectuer des opérations. Laissez ce site présenter soigneusement aux utilisateurs comment ajuster les éléments de démarrage de Win11. Comment ajuster les éléments de démarrage de Win11 1. Vous pouvez d'abord appuyer sur Win+R sur le système Win11 pour ouvrir la fenêtre d'exécution et entrer msconfig pour ouvrir les éléments de démarrage du système. 3. Recherchez l'onglet de démarrage et ouvrez-le. Il existe un moyen plus rapide, appuyez sur les touches WIN+X pour afficher le menu contextuel, recherchez le gestionnaire de tâches et ouvrez-le, vous pouvez le démarrer directement
 Comment gérer les éléments de démarrage dans Windows 10
Feb 07, 2021 am 11:22 AM
Comment gérer les éléments de démarrage dans Windows 10
Feb 07, 2021 am 11:22 AM
Méthode : 1. Appuyez sur « win+R » pour ouvrir la fenêtre « Exécuter », entrez la commande « msconfig » et cliquez sur « Confirmer » ; 2. Dans l'interface de configuration msconfig, cliquez sur l'onglet « Démarrage » et cliquez sur « Ouvrir la tâche ». Manager"; 3. Dans l'interface du Gestionnaire des tâches, cliquez sur l'onglet "Démarrage"; 4. Recherchez et sélectionnez l'élément de démarrage indésirable, cliquez avec le bouton droit de la souris et sélectionnez "Désactiver" dans le menu contextuel.
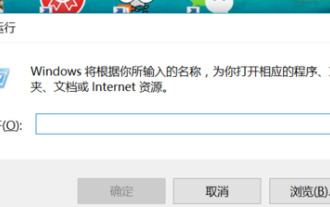 Apprenez à définir les éléments de démarrage de Win10
Dec 27, 2023 pm 10:06 PM
Apprenez à définir les éléments de démarrage de Win10
Dec 27, 2023 pm 10:06 PM
Récemment, de nombreux utilisateurs m'ont demandé comment définir les éléments de démarrage au démarrage. En fait, c'est très simple à configurer. Il suffit de le configurer sur le démarrage automatique et il s'exécutera automatiquement au démarrage. . Didacticiel de configuration des éléments de démarrage Win10 Cliquez sur la touche de raccourci "win+r" pour ouvrir la boîte de dialogue de la fenêtre d'exécution. Entrez "msconfig" dans la case et cliquez, et la boîte de dialogue de configuration du système apparaîtra. Cliquez sur l'option de démarrage au-dessus de la boîte de dialogue de configuration du système pour ouvrir l'option Gestionnaire des tâches dans le cadre. Tous les éléments de démarrage seront affichés et la barre d'état de chaque élément indiquera s'il est activé. Boot Figure-5 Par exemple, s'il est interdit de démarrer le disque réseau Baidu dans l'image, il vous suffit alors de cliquer avec le bouton droit sur l'option du disque réseau Baidu, et la barre d'options qui apparaît aura l'activation et
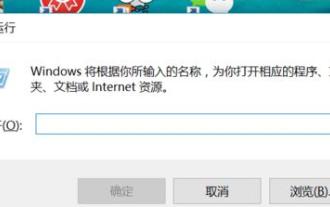 Comment définir les éléments de démarrage au démarrage Comment configurer les éléments de démarrage de l'ordinateur
Jan 12, 2024 pm 02:06 PM
Comment définir les éléments de démarrage au démarrage Comment configurer les éléments de démarrage de l'ordinateur
Jan 12, 2024 pm 02:06 PM
Je pense que tout le monde sait que certains programmes démarrent automatiquement lorsque vous allumez l'ordinateur. Si trop de programmes sont démarrés, la vitesse de démarrage sera très lente. De nombreux utilisateurs ne savent pas comment annuler les éléments de démarrage. Il existe de nombreux programmes dans les éléments de démarrage qui n'ont pas besoin de démarrer automatiquement. Ci-dessous, l'éditeur partagera avec vous mon expérience dans la configuration des éléments de démarrage. La plupart des logiciels espèrent pouvoir démarrer tout seuls, donc lorsque nous installons le logiciel, le logiciel de sécurité générale vous indiquera que le logiciel en cours d'installation modifie les éléments de démarrage. Voulez-vous les transmettre si vous sentez que votre ordinateur démarre ? très lentement, vous pouvez alors envisager de définir les éléments de démarrage de l'ordinateur. Ci-dessous, l'éditeur vous présentera les étapes à suivre pour définir les éléments de démarrage. Comment définir l'élément de démarrage et cliquer sur la touche de raccourci "
 Comment définir les éléments de démarrage dans le système Win11
Feb 07, 2024 pm 04:15 PM
Comment définir les éléments de démarrage dans le système Win11
Feb 07, 2024 pm 04:15 PM
Comment définir les éléments de démarrage dans le système Win11 (tutoriel sur la façon de définir les éléments de démarrage) Lors du processus d'utilisation de l'ordinateur, nous rencontrons souvent des logiciels ou des applications qui doivent être automatiquement démarrés lorsque l'ordinateur est allumé. Cela nous évite d'avoir à les ouvrir manuellement et améliore l'efficacité du travail. Cet article explique comment définir les éléments de démarrage dans le système Win11 pour vous aider à réaliser facilement un démarrage automatique. Méthode 1 : utiliser le Gestionnaire des tâches pour définir les éléments de démarrage 1. Tout d'abord, appuyez sur la combinaison de touches Win+X et sélectionnez « Gestionnaire des tâches » pour ouvrir le Gestionnaire des tâches. 2. Dans la fenêtre Gestionnaire des tâches, cliquez sur l'onglet "Démarrage". 3. Dans l'onglet Démarrage, vous pouvez voir une liste des applications configurées pour démarrer au démarrage. Si vous souhaitez ajouter un nouvel élément de démarrage, cliquez sur
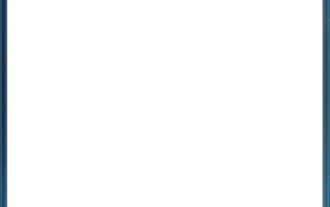 Apprenez à définir les éléments de démarrage dans Win7
Jul 10, 2023 am 09:29 AM
Apprenez à définir les éléments de démarrage dans Win7
Jul 10, 2023 am 09:29 AM
Certains logiciels installés sur l'ordinateur peuvent définir la fonction de démarrage automatique au démarrage. Parfois, un trop grand nombre d'éléments de démarrage entraînera un démarrage lent de l'ordinateur. Par conséquent, certains internautes souhaitent configurer les éléments de démarrage de Win7 pour désactiver ou activer certains éléments de démarrage. Alors, comment définir les éléments de démarrage dans Win7 ? L'éditeur ci-dessous vous apprendra comment définir les éléments de démarrage dans Win7. Les étapes spécifiques sont les suivantes : 1. Ouvrez le menu « Démarrer », saisissez « msconfig » dans la zone de recherche et appuyez sur la touche Entrée. 2. Dans la fenêtre contextuelle « Général du système », cochez « Démarrage sélectif ». 3. Cliquez sur « Démarrer » ci-dessus pour voir les éléments de démarrage automatique. 4. Vérifiez ou annulez l'application selon vos besoins, puis redémarrez-la pour prendre effet. 5. De plus, il y en a un autre
 Pourquoi n'y a-t-il aucun signal sur le moniteur après avoir allumé l'ordinateur ?
Jun 30, 2023 am 11:17 AM
Pourquoi n'y a-t-il aucun signal sur le moniteur après avoir allumé l'ordinateur ?
Jun 30, 2023 am 11:17 AM
Raisons pour lesquelles le moniteur n'a aucun signal après la mise sous tension de l'ordinateur : 1. La connexion hôte du câble de données du moniteur est lâche ou a un mauvais contact ; 2. Le module de mémoire est desserré ou il y a trop de poussière ; est défectueuse, il est recommandé de trouver un personnel de maintenance professionnel pour la réparation ; 4. Si la carte mère est défectueuse, il est recommandé de contacter un personnel de maintenance professionnel pour la réparation.
 Comment définir les éléments de démarrage pour la version familiale Win10
Jan 13, 2024 pm 01:45 PM
Comment définir les éléments de démarrage pour la version familiale Win10
Jan 13, 2024 pm 01:45 PM
Parfois, par souci de commodité, nous configurerons certains logiciels pour qu'ils démarrent automatiquement au démarrage de l'ordinateur. Cependant, certains utilisateurs ne sont pas très familiers avec ces paramètres, mais constatent qu'ils ne prennent pas effet. Il peut y avoir des problèmes avec Win10 Home Edition pour les aspects suivants. Pourquoi les éléments de démarrage ne peuvent-ils pas être définis ? 1. Appuyez sur win+R, ouvrez et exécutez et entrez "gpedit.msc" 2. Développez Configuration de l'ordinateur - Paramètres Windows - Paramètres de sécurité. - Politique locale - Options de sécurité 3. Rechercher le contrôle de compte d'utilisateur : en tant qu'administrateur, le mode d'approbation s'exécute pour tous les administrateurs, défini sur désactivé





