
1. Sélectionnez la première cellule sous « Classement », comme indiqué sur l'image :
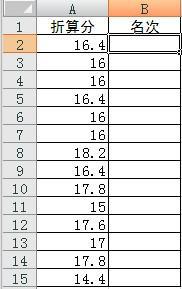
2. Entrez "=RANK(A2,A$2:A$15)" dans la zone de saisie de la formule, appuyez sur Entrée après la saisie et les informations de classement seront affichées dans la cellule.
Cela signifie utiliser la fonction RANK pour renvoyer la situation de tri. La syntaxe de la fonction RANK est : RANK (Nombre, référence, ordre), Le numéro est la cellule de données source, la référence est la plage de données comparées et l'ordre est une référence. valeur (s'il n'est pas écrit ou Si vous écrivez "0", cela signifie un tri par ordre décroissant, c'est-à-dire de haut en bas. Si vous écrivez "1", cela signifie un tri par ordre croissant).
La signification de cette formule est donc d'utiliser la valeur des données de A2 pour comparer toutes les valeurs de la zone de A2 à A15 par ordre décroissant, puis de générer la valeur triée.
PS. Vous pouvez modifier la valeur de la partie ref correspondante en fonction de votre situation réelle. Attention à ne pas supprimer le signe $.
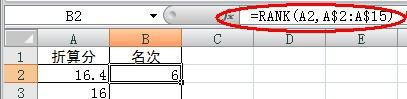
3. Continuez à sélectionner la cellule B2, placez la souris sur le petit carré noir dans le coin inférieur droit, cliquez et maintenez le bouton gauche, et faites glisser vers le bas toutes les cellules à remplir avec le classement.
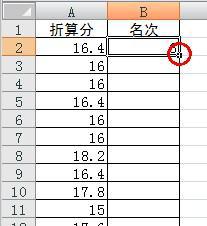
La formule pour générer automatiquement des classements dans une feuille de calcul peut utiliser la fonction RANK L'utilisation est : =RANK(numéro, référence, ordre). number est le nombre qui doit être classé ; ref est la source de données ; ordef est le nombre. S'il est égal à 0, cela signifie un tri par ordre décroissant, et s'il n'est pas 0, cela signifie un tri par ordre croissant. Les exemples suivants illustrent comment postuler. Comme indiqué ci-dessous, dans la colonne C, les classements personnels sont classés du haut au bas en fonction des scores :
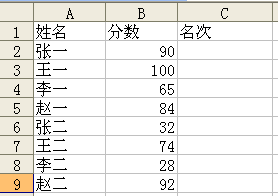
1. Entrez la formule dans la cellule C2 : =RANK(B2,$B$2 :$B$9,0), appuyez sur Entrée et le classement de Zhang Yi sera automatiquement calculé ;
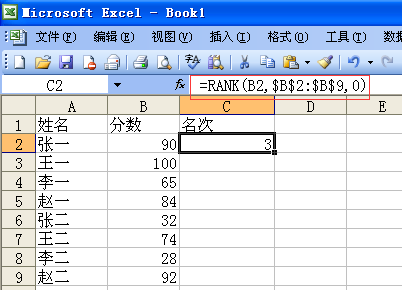
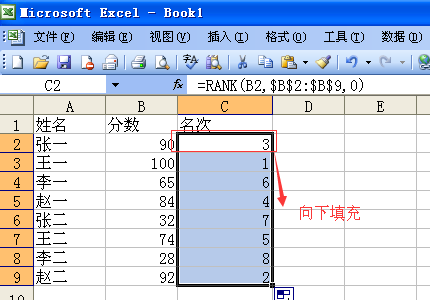
1. Lors du tri par ordre décroissant, il n'est pas nécessaire de saisir le dernier 0 de la formule, c'est-à-dire =RANK(B2,$B$2:$B$9);
2. Lors du tri par ordre croissant, la troisième valeur de la formule doit saisir n'importe quel nombre différent de 0 ;
3. Pour garantir que la source de données référencée est exacte et inchangée, le symbole de référence absolue « $ » doit être ajouté devant la cellule de données référencée.
Comment utiliser Excel pour classer les performances des élèves
Étape 1 : Recherchez le tableau EXCEL et double-cliquez pour entrer
Étape 2 : Modifiez les informations de l'étudiant, y compris son numéro d'étudiant, son nom, ses notes dans chaque matière, etc.
Étape 3 : Saisissez : score moyen dans la cellule I2 à droite du sport, et calculez ci-dessous. Après avoir obtenu le score moyen de Gao Lulu, "+" s'affiche dans le coin inférieur droit de la cellule I2, et faites-le glisser directement avec la souris jusqu'à I9.
Étape 4 : Définissez le nombre de points décimaux pour le score moyen. Sélectionnez toute la colonne I, faites un clic droit, sélectionnez Format de cellule, dans la seconde : Valeur, changez les 2 décimales à droite à 0, OK.
Étape 5 : Sélectionnez la ligne 1 A1-I1, cliquez sur les données ci-dessus, sélectionnez le filtre, le filtre automatique et OK.
Étape 6 : Sélectionnez le bouton derrière le score moyen et sélectionnez l'ordre décroissant,
7
Étape 7 : Entrez le classement après le score moyen, et classez-vous en fonction du score moyen. Le classement après 89 est 1, le classement après 88 est 2, et ainsi de suite.
Comment faire un classement des scores ExcelComment calculer le classement des scores Excel ?
02. Sélectionnez la cellule D2, entrez [=] dans la cellule, puis cliquez sur le bouton [Insérer une fonction].
03. La boîte de dialogue [Insérer une fonction] apparaît :
Sélectionnez l'option [Tous] dans [ou sélectionnez une catégorie] ;
Sélectionnez la fonction [RANK] dans [Sélectionner une fonction], puis cliquez sur le bouton [OK].
04. La boîte de dialogue [Paramètres de fonction] apparaît :
Déplacez le curseur dans la boîte de dialogue derrière le premier paramètre et sélectionnez directement la cellule C2 dans le tableau ;
Déplacez le curseur dans la boîte de dialogue derrière le deuxième paramètre, sélectionnez la plage de cellules C2:C11, puis appuyez sur la touche F4 pour créer une référence absolue. Une fois tous les paramètres définis, cliquez sur le bouton [OK].05. En revenant à la feuille de calcul, vous pouvez voir que la cellule C2 se classe au neuvième rang parmi tous les résultats.
Sélectionnez la cellule D2, cliquez sur le bouton gauche de la souris et faites glisser la souris pour classer les résultats restants.
06. Sélectionnez n'importe quelle cellule du tableau et cliquez sur le bouton [Données]-[Trier] dans l'ordre.
07. La boîte de dialogue [Trier] apparaît :
Sélectionnez l'option [Classement] dans [Mots clés principaux] ;
Sélectionnez [Valeur] dans [Trier par] ;Sélectionnez l'option [Ordre croissant] dans [Ordre], puis cliquez sur le bouton [OK].
08. Revenez à la feuille de calcul et la disposition de la colonne D passe par ordre croissant de [1] à [10].

Ce qui précède est le contenu détaillé de. pour plus d'informations, suivez d'autres articles connexes sur le site Web de PHP en chinois!
 Comment s'inscrire sur Matcha Exchange
Comment s'inscrire sur Matcha Exchange
 méthode de récupération de base de données Oracle
méthode de récupération de base de données Oracle
 Pourquoi mon téléphone portable ne peut-il pas passer d'appels mais ne peut pas surfer sur Internet ?
Pourquoi mon téléphone portable ne peut-il pas passer d'appels mais ne peut pas surfer sur Internet ?
 Quel logiciel est Dreamweaver ?
Quel logiciel est Dreamweaver ?
 Comment vérifier l'adresse IP d'un ordinateur
Comment vérifier l'adresse IP d'un ordinateur
 Comment utiliser Transactionscope
Comment utiliser Transactionscope
 Quelles sont les instructions de mise à jour MySQL ?
Quelles sont les instructions de mise à jour MySQL ?
 Comment faire correspondre les nombres dans les expressions régulières
Comment faire correspondre les nombres dans les expressions régulières
 fichier srt
fichier srt