 tutoriels informatiques
tutoriels informatiques
 connaissances en informatique
connaissances en informatique
 Créez un guide de production dynamique qui met à jour les données des lignes et des colonnes en temps réel
Créez un guide de production dynamique qui met à jour les données des lignes et des colonnes en temps réel
Créez un guide de production dynamique qui met à jour les données des lignes et des colonnes en temps réel
Aide sur la façon de créer une dynamique qui permet aux données de ligne et de colonne de changer automatiquement
1. Définition du nom de la source de données
Ouvrez le tableau de données avec Excel 2013, cliquez sur "Formule → Définir le nom", saisissez "Axe de catégorie" dans le nom de la fenêtre contextuelle et saisissez "=OFFSET($A$2,,,COUNTA($A:$ A)" dans la position de référence) -1,1)" ; définissez un autre nom appelé "Value Axis" de la même manière, et entrez "=OFFSET($B$2,,,COUNTA($A:$A)-1 ,1) à la position de référence" (figure 2).
2. Modification de la source de données du graphique
Une fois le nom de la source de données défini, il est temps de modifier les deux sources de données de l'histogramme.
Cliquez avec le bouton droit sur l'histogramme, sélectionnez « Sélectionner les données » et cliquez sur le bouton « Modifier » sous « Élément de légende (série) » dans la fenêtre contextuelle. Entrez "Sheet1! Value axis" dans la valeur de série de la fenêtre contextuelle (Sheet1 est basée sur le nom de la table de données). Cliquez ensuite sur le bouton « Modifier » sous « Étiquette de l'axe horizontal (catégorie) » et entrez « = Feuille1 ! Axe de catégorie » dans la fenêtre contextuelle (Figure 3).
Après avoir cliqué sur « OK », revenez à la feuille de calcul Excel, ajoutez des données dans les colonnes A et B, et le graphique changera et ajoutera automatiquement des colonnes.
Conseils d'extension :
Ce qui précède n'utilise que les performances de ventes personnelles à titre d'exemple, mais en fait, tous les éléments de tableau qui impliquent des ajouts dynamiques, tels que les résultats des tests de rattrapage des étudiants, les statistiques de revenus des heures supplémentaires de la famille, etc., peuvent être implémentés en utilisant des méthodes similaires. Cette méthode est décrite en détail dans le didacticiel WPS.
Comment utiliser Excel 2013 pour créer des graphiques
Méthode/étapes
Démarrez Excel2013, par exemple, il y a un tableau comme indiqué ci-dessous.
Sélectionnez tout ou partie des colonnes du tableau, ici nous prenons toutes les colonnes comme exemple, puis cliquez sur "Graphique recommandé" dans l'onglet "Insérer".
Instructions : Si vous savez quel graphique utiliser, vous pouvez cliquer sur le graphique correspondant dans le groupe "Graphique" sous l'onglet "Insérer".
À ce stade, la boîte de dialogue "Insérer un graphique" s'ouvre. Les graphiques recommandés sont affichés sur la gauche. Sélectionnez le graphique dont vous avez besoin, puis cliquez sur "OK".
L'effet est comme le montre l'image ci-dessous.
Définir les éléments du graphique : sélectionnez le graphique et cliquez sur le signe plus pour sélectionner les éléments du graphique (sélectionnez si nécessaire).
Sélectionnez les données à afficher dans le graphique : Cliquez sur « Province » sous le graphique, sélectionnez la province que vous souhaitez afficher dans l'interface qui s'ouvre, puis cliquez sur « OK ».
Modifier le titre du graphique : cliquez sur le titre du graphique pour entrer dans l'état d'édition et ressaisissez le titre.
Définissez le format du graphique : double-cliquez sur la partie correspondante du graphique (telle que les lignes de quadrillage), l'interface de réglage du format s'affichera à droite et vous pourrez la définir.
Remarque : les autres parties du graphique sont configurées de la même manière.
Comment utiliser le tableau Excel WPS pour créer des graphiques dynamiques
Créer des graphiques dynamiques nécessite les trois points de connaissances suivants : utiliser les contrôles, définir les noms et créer des graphiques.
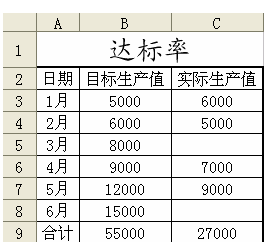
1 : Utiliser les contrôles
1. Cliquez avec le bouton droit n'importe où sur la barre de menu ou la barre d'outils pour afficher la boîte de dialogue « Boîte à outils de contrôle » (vous devez disposer d'un environnement VBA pour utiliser la « Boîte à outils de contrôle »).
2. Sélectionnez « Bouton de réglage numérique » (icône : ) dans la « Boîte à outils de contrôle » et faites glisser pour dessiner un bouton de réglage dans la zone vide du tableau WPS.
3. Cliquez avec le bouton droit sur le « Bouton de réglage », sélectionnez « Propriétés » dans le menu et définissez l'attribut Linkedcell sur « E1 », comme indiqué sur la figure. Il est conçu pour associer des cellules et des contrôles Lorsque l'utilisateur clique sur le « Bouton de réglage », la valeur de la cellule « E1 » change en conséquence.
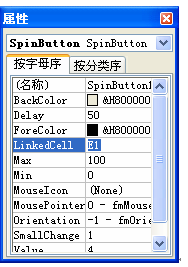
4. Fermez la boîte de dialogue « Propriétés » et cliquez sur le bouton « Quitter le mode conception » (icône : ) dans la « Boîte à outils de contrôle ».
Deux : Définir le nom
Afin d'obtenir le taux de conformité de l'avancement réel de la production, il faut désormais définir un nom.
1. Sélectionnez Insérer une définition de nom dans le menu, entrez dans la boîte de dialogue Définir le nom et entrez dans la « Position de référence » :
=SOMME(OFFSET($C$3,0,0,$E$2,1))/$B$9
2. Saisissez « Taux de conformité » dans la zone de nom ci-dessus et cliquez sur le bouton « Ajouter » dans la barre d'outils de droite pour compléter la définition du nom. Comme le montre la figure 3.
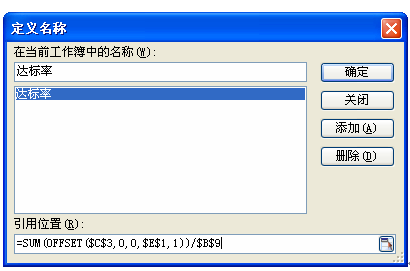
Explication de la formule : La fonction de la fonction OFFSET est d'utiliser la référence spécifiée comme référence et d'obtenir une nouvelle référence via le décalage donné. Ici, il prend la valeur de la cellule C3 comme référence, un décalage de 0 lignes et colonnes, une hauteur de la valeur de E2 et une largeur de 1. Par exemple, le nombre dans la cellule E2 est 3, puis la nouvelle adresse de zone de référence générée par OFFSET est C3:C5, puis la fonction SOMME est utilisée pour en calculer le pourcentage et la valeur de production brute cible. Il convient de noter ici que des références absolues doivent être utilisées en C3, E1 et B9.
Trois : générer des graphiques
1. Cliquez sur la zone vide, sélectionnez Insérer un graphique dans le menu, ouvrez la boîte de dialogue du graphique et cliquez directement sur « Suivant ».
2. Accédez à l'onglet « Données sources », cliquez sur le bouton « Ajouter », saisissez « Taux de conformité réel » dans la zone d'édition « Nom », saisissez « = Taux de conformité » dans la zone d'édition « Valeur » et cliquez sur « OK ». " bouton.
3. Sélectionnez le graphique, la barre d'outils « Graphique » apparaîtra dans la barre d'outils, sélectionnez « Série « Taux de conformité standard » dans la boîte de sélection « Objet du graphique », cliquez avec le bouton droit, sélectionnez « Format de série de données » dans le menu, et cliquez sur "Sélectionnez "Axe secondaire" dans l'onglet "Axe de coordonnées".
4. Entrez dans l'onglet « Drapeau de données » et cochez « Valeur » pour afficher les données détaillées dans le graphique.
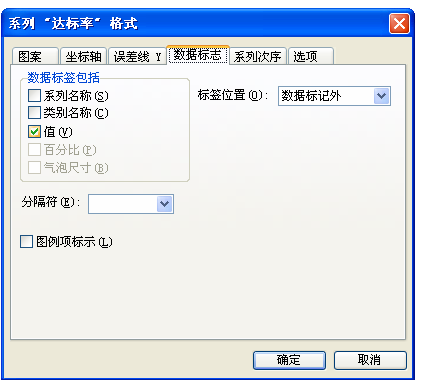
5. Cliquez avec le bouton droit sur l'axe secondaire, sélectionnez "Format de l'axe", entrez dans l'onglet Nombre, définissez le format numérique sur "Pourcentage", dans l'onglet "Échelle", définissez la valeur minimale de l'échelle sur 0 et la valeur maximale. Définissez la valeur sur 1.
6. De la même manière, définissez la valeur minimale de l'échelle de l'axe principal à 0 et la valeur maximale à 55000.
7. Embellissement du graphique. Cette étape peut être basée sur des préférences personnelles, telles que la définition des bordures, l'ombrage, les effets de remplissage, etc.
8. "Combinaison" de graphiques et de boutons de réglage. Ajustez la taille du graphique et le « bouton de réglage » de manière appropriée pour les coordonner. Sélectionnez le graphique, cliquez avec le bouton droit et sélectionnez « Envoyer à l'arrière-plan ». L'effet final est celui illustré à la figure 5.
Essayez-le, les données du graphique changeront également lorsque vous cliquerez sur le « bouton de réglage ».

Ce qui précède est le contenu détaillé de. pour plus d'informations, suivez d'autres articles connexes sur le site Web de PHP en chinois!

Outils d'IA chauds

Undresser.AI Undress
Application basée sur l'IA pour créer des photos de nu réalistes

AI Clothes Remover
Outil d'IA en ligne pour supprimer les vêtements des photos.

Undress AI Tool
Images de déshabillage gratuites

Clothoff.io
Dissolvant de vêtements AI

Video Face Swap
Échangez les visages dans n'importe quelle vidéo sans effort grâce à notre outil d'échange de visage AI entièrement gratuit !

Article chaud

Outils chauds

Bloc-notes++7.3.1
Éditeur de code facile à utiliser et gratuit

SublimeText3 version chinoise
Version chinoise, très simple à utiliser

Envoyer Studio 13.0.1
Puissant environnement de développement intégré PHP

Dreamweaver CS6
Outils de développement Web visuel

SublimeText3 version Mac
Logiciel d'édition de code au niveau de Dieu (SublimeText3)

Sujets chauds
 1393
1393
 52
52
 1205
1205
 24
24
 Comment réparer l'erreur de nuage de vapeur? Essayez ces méthodes
Apr 04, 2025 am 01:51 AM
Comment réparer l'erreur de nuage de vapeur? Essayez ces méthodes
Apr 04, 2025 am 01:51 AM
L'erreur de nuage de vapeur peut être causée par de nombreuses raisons. Pour jouer à un jeu en douceur, vous devez prendre certaines mesures pour supprimer cette erreur avant de lancer le jeu. Le logiciel PHP.CN présente certaines façons ainsi que des informations plus utiles dans cet article.
 Metadata Windows et problèmes de services Internet: comment le résoudre?
Apr 02, 2025 pm 03:57 PM
Metadata Windows et problèmes de services Internet: comment le résoudre?
Apr 02, 2025 pm 03:57 PM
Vous pouvez voir que «une connexion aux métadonnées Windows et aux services Internet (WMIS) n'a pas pu être établie.» Erreur sur la visionneuse d'événements. Cet article de Php.cn présente comment supprimer le problème des métadonnées Windows et des services Internet.
 Comment résoudre les problèmes de mise à jour KB5035942 - Système de crash
Apr 02, 2025 pm 04:16 PM
Comment résoudre les problèmes de mise à jour KB5035942 - Système de crash
Apr 02, 2025 pm 04:16 PM
KB5035942 MISE À JOUR LES PROBLÈMES - SYSTÈME D'ÉCRASSION PROBLÈME AUX UTILISATEURS. Les personnes infligées espèrent trouver un moyen de sortir du type de problèmes, comme le système de crash, l'installation ou les problèmes sonores. Ciblage de ces situations, cet article publié par Php.cn Wil
 Correction - OneDrive ne télécharge pas de photos sur PC
Apr 02, 2025 pm 04:04 PM
Correction - OneDrive ne télécharge pas de photos sur PC
Apr 02, 2025 pm 04:04 PM
OneDrive est un service de stockage cloud en ligne de Microsoft. Parfois, vous pourriez trouver qu'OneDrive ne parvient pas à télécharger des photos sur le cloud. Si vous êtes sur le même bateau, continuez à lire ce post du logiciel PHP.CN pour obtenir des solutions efficaces maintenant!
 Comment utiliser l'outil Chris Titus pour créer un ISO WIN11 / 10 débloated
Apr 01, 2025 am 03:15 AM
Comment utiliser l'outil Chris Titus pour créer un ISO WIN11 / 10 débloated
Apr 01, 2025 am 03:15 AM
Chris Titus Tech a un outil appelé Windows Utility qui peut vous aider à créer facilement une ISO Windows 11/10 débloated pour installer un système propre. Php.cn offre un guide complet sur la façon de faire cette chose à l'aide de l'outil Chris Titus.
 Supprimez les logiciels malveillants PC App Store - un guide complet pour vous!
Apr 04, 2025 am 01:41 AM
Supprimez les logiciels malveillants PC App Store - un guide complet pour vous!
Apr 04, 2025 am 01:41 AM
Si vous avez un programme appelé PC App Store sur votre ordinateur et que vous ne l'installez pas délibérément, votre PC peut être infecté par le malware. Cet article de Php.cn présente comment supprimer les logiciels malveillants PC App Store.
 MSConfig continue de revenir au démarrage sélectif? 2 solutions ici
Mar 28, 2025 pm 12:06 PM
MSConfig continue de revenir au démarrage sélectif? 2 solutions ici
Mar 28, 2025 pm 12:06 PM
Êtes-vous interrogé sur un problème que MSConfig continue de revenir au démarrage sélectif sur vos fenêtres? Comment passer au démarrage normal si vous en avez besoin? Essayez les méthodes expliquées dans ce post php.cn pour en trouver une qui fonctionne pour vous.
 Fix: Brothers: A Tale of Two Sons Remake Not Lancement / Loading
Apr 02, 2025 am 02:40 AM
Fix: Brothers: A Tale of Two Sons Remake Not Lancement / Loading
Apr 02, 2025 am 02:40 AM
Est-ce que Brothers: A Tale of Two Sons Remake ne se lance pas? Rencontrez Brothers: A Tale of Two Sons Remake Black Screen? Ici, ce post sur php.cn vous propose des solutions testées pour vous aider à résoudre ce problème.



